11 cosas que debes hacer en Windows 11 cuando lo obtengas
Microsoft pronto actualizará a los usuarios de Windows 10 a Windows 11 si tienen hardware y software que cumplan con los requisitos específicos. Aunque es posible que puedas tomar medidas para bloquear la transición, técnicamente hablando, esta actualización no es opcional: ocurrirá como parte de una actualización normal programada.

Dado que la actualización a Windows 11 es prácticamente inevitable, es importante estar preparado para la transición cuando ocurra. Si bien la mayoría de la actualización de Windows 11 implicará cambios de seguridad en segundo plano, hay al menos 11 cambios en la interfaz de usuario, configuración y aplicaciones que requieren una reacción inmediata por parte del usuario y un ajuste en la calidad de vida.
- 11 cosas que debes hacer cuando obtengas Windows 11
- 1. Cambiar la configuración de la aplicación Xbox para que no se ejecute al iniciar sesión
- 2. Desinstalar aplicaciones innecesarias
- 3. Eliminar aplicaciones innecesarias de la barra de tareas, como los widgets
- 4. Verificar las actualizaciones
- 5. Agregar aplicaciones útiles faltantes
- 6. Verificar la configuración de privacidad
- 7. Verificar el estado de activación
- 8. Personalizar la interfaz de usuario
- 9. Verificar la disponibilidad de dispositivos periféricos
- 10. Verificar la compatibilidad de las aplicaciones
- 11. Verificar las opciones de energía
- Windows 11 no está disponible para todos
11 cosas que debes hacer cuando obtengas Windows 11
1. Cambiar la configuración de la aplicación Xbox para que no se ejecute al iniciar sesión
Lo primero que noté cuando Windows 11 se inició fue una gran pantalla promocional que me pedía que me registrara en Game Pass usando la aplicación Xbox. Puede ser diferente para ti, pero nunca, nunca quiero que se ejecute la aplicación Xbox en mi laptop. Desafortunadamente, Microsoft decidió que la aplicación Xbox debería iniciarse automáticamente para todos los usuarios de Windows 11.
Para evitar esta molestia, haz clic derecho en el icono de la aplicación Xbox en la barra de tareas y selecciona Configuración en el menú contextual. En la pestaña General, desmarca las casillas correspondientes (Figura A) para bloquear esta aplicación y evitar que se cargue durante el proceso de inicio de sesión.
Figura A
 Enseñanza y Aprendizaje con Microsoft: Herramientas y Lecciones para Profesores de todos los Niveles
Enseñanza y Aprendizaje con Microsoft: Herramientas y Lecciones para Profesores de todos los Niveles2. Desinstalar aplicaciones innecesarias
Aparentemente, Microsoft hizo varios acuerdos con proveedores externos para incluir aplicaciones en el nuevo y renovado menú de inicio de Windows 11. Hay iconos de aplicaciones como Picsart Pro, WhatsApp Line y Adobe Lightroom, por nombrar algunas. Al hacer clic en uno de estos iconos, se descargará e instalará la aplicación en cuestión.
Algunos usuarios de Windows 11 pueden querer probar una o más de estas aplicaciones, pero para la mayoría de los usuarios, estos iconos solo aumentan el desorden en el menú de inicio. Puedes eliminarlos haciendo clic derecho en el icono correspondiente y seleccionando Desinstalar en el menú contextual.
3. Eliminar aplicaciones innecesarias de la barra de tareas, como los widgets
Además de eliminar las aplicaciones no deseadas del menú de inicio, también debes hacer algunos cambios en la barra de tareas. Como se puede ver en Figura B, la instalación típica de Windows 11 para un usuario con Microsoft 365 incluirá más de una docena de iconos en la barra de tareas.
Figura B
No todos esos iconos necesitan estar fijados en la barra de tareas. Por ejemplo, los widgets son una aplicación puramente opcional. Dependiendo de cómo uses tu PC, es posible que puedas decir lo mismo de Messenger. Para eliminar esas dos aplicaciones, haz clic derecho en una parte vacía de la barra de tareas, selecciona Configuración y desliza los botones correspondientes a la posición Desactivado, como se muestra en la Figura C.
 Guía de Examen de Certificación Lotus Notes: Desarrollo de Aplicaciones y Administración del Sistema
Guía de Examen de Certificación Lotus Notes: Desarrollo de Aplicaciones y Administración del SistemaFigura C
4. Verificar las actualizaciones
Cada vez que recibas una actualización importante de Microsoft, debes hacer el paso adicional de verificar si hay actualizaciones adicionales. Siempre existe la posibilidad de que la compañía haya publicado una actualización para la actualización. Basta con realizar una rápida verificación desde la pantalla de Configuración de Windows y seguridad de actualización para estar seguro.
5. Agregar aplicaciones útiles faltantes
Durante la instalación de Windows 11, Microsoft decidió eliminar una aplicación prominente del menú de inicio que los usuarios avanzados notarán de inmediato: PowerShell. Parece que también se eliminó la opción de intercambiar fácilmente el Terminal de Windows estándar por PowerShell en el menú de contexto del menú de inicio.
Para agregar PowerShell y otras aplicaciones como el Reproductor de Windows Media al menú de inicio de Windows 11, busca el nombre de la aplicación y luego anclarla al menú o a la barra de tareas. Eso agregará los iconos de las aplicaciones al final del menú de inicio (Figura D), donde puedes moverlos a posiciones más destacadas si así lo deseas.
Figura D
 Cómo gestionar eficazmente grandes volúmenes de correo electrónico
Cómo gestionar eficazmente grandes volúmenes de correo electrónico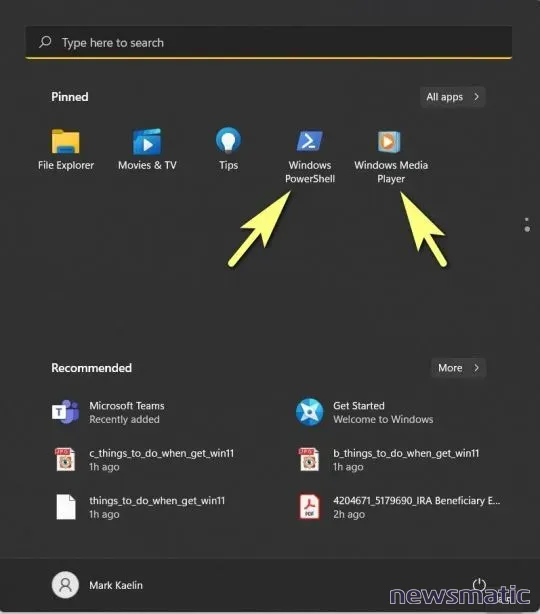
6. Verificar la configuración de privacidad
Es probable que la configuración de privacidad que estableciste en Windows 10 se haya transferido a Windows 11, sin embargo, sería prudente verificar tus configuraciones de privacidad para asegurarte de que reflejen tus intenciones. Estas configuraciones se encuentran en la Configuración de Windows.
Algunos usuarios se sienten cómodos compartiendo sus hábitos de búsqueda y estadísticas de comportamiento con Microsoft y otros que pueden tener acceso a la información, mientras que otros usuarios no se sienten cómodos en absoluto.
7. Verificar el estado de activación
Otra configuración que debería haber sobrevivido a la transición de Windows 10 a Windows 11 es el estado de activación de tu sistema operativo. Sin embargo, es recomendable confirmarlo verificando la página de Configuración del sistema de Windows 11 bajo la pestaña Activación, como se muestra en la Figura E.
Figura E
 Integración de StarOffice: calendarios
Integración de StarOffice: calendarios8. Personalizar la interfaz de usuario
Esto es una cuestión de preferencia del usuario, pero algunas de las nuevas convenciones de interfaz de usuario de Windows 11 pueden no ser del agrado de todos. Los diversos métodos de personalización en Windows 11 son demasiado numerosos para listar aquí, pero hay una decisión de diseño de interfaz de usuario que cambié de inmediato.
No me gusta que las barras de desplazamiento de las ventanas abiertas se colapsen en los lados. Siempre quiero que sean visibles. Para cambiar esas barras de desplazamiento, navega hasta la configuración de Accesibilidad y busca los efectos visuales, como se muestra en la Figura F.
Figura F
La personalización también incluye características de preferencia personal como imágenes de fondo, colores, temas y fuentes. ¿Quizás es el momento de cambiar el aspecto general de tu interfaz de usuario junto con el cambio a Windows 11?
9. Verificar la disponibilidad de dispositivos periféricos
Como ocurre con cada actualización del sistema operativo Windows, es posible que no se mantenga el acceso a uno de tus periféricos durante la transición. Tal vez necesites nuevos controladores o simplemente restablecer la conexión inalámbrica, no lo sabrás a menos que lo verifiques.
 Cómo gestionar eficazmente el correo electrónico en tu empresa
Cómo gestionar eficazmente el correo electrónico en tu empresaLos usuarios pueden verificar el estado de sus dispositivos periféricos navegando hasta la sección Bluetooth y dispositivos de la aplicación Configuración de Windows 11, como se muestra en la Figura G.
Figura G
10. Verificar la compatibilidad de las aplicaciones
No solo puedes perder el acceso a tus periféricos durante la actualización de Windows 10 a Windows 11, sino que también puedes perder la compatibilidad con aplicaciones vitales. Todas las aplicaciones críticas deben ser probadas después de la actualización para asegurarse de que funcionen correctamente.
Por ejemplo, yo uso PowerToys de Windows 10 para remapear mi teclado durante el proceso de arranque. Me complace informar que la aplicación Keyboard Manager funciona perfectamente en Windows 11.
11. Verificar las opciones de energía
Como se explicó en un consejo de rendimiento anterior de Windows 10, había configurado mi laptop con Windows 10 para funcionar con el Plan de energía máximo. Con la actualización a Windows 11, el Plan de energía máximo nuevamente no es una opción. Por lo tanto, el sistema decidió cambiar mi configuración de Plan de energía a Equilibrado.
 WordPerfect Office 2000: La solución perfecta para compartir documentos en diferentes plataformas
WordPerfect Office 2000: La solución perfecta para compartir documentos en diferentes plataformasDado que principalmente uso mi laptop cuando está conectada, quiero que me proporcione el mayor rendimiento posible. Para obtener el rendimiento estándar máximo en Windows 11, navega hasta la sección de Energía y batería de la aplicación Configuración del sistema y cambia la configuración de Modo de energía a Mejor rendimiento, como se muestra en la Figura H.
Figura H
Esta pantalla de configuración también te permite modificar cuándo se apaga la pantalla del PC para ahorrar energía y cuándo el PC entrará en modo de suspensión si no hay actividad. Es posible que las configuraciones que hayas establecido para Windows 10 no se hayan transferido a Windows 11.
Windows 11 no está disponible para todos
Como se mencionó anteriormente, los requisitos necesarios para una actualización de Windows 10 a Windows 11 son significativos y se aplican de manera estricta. Es posible que tu PC con Windows 10 perfectamente funcional y de apenas unos años no cumpla con los criterios. Para asegurarte, verifica la pantalla de Actualización de Windows en la Configuración del sistema.
Si tu PC con Windows 10 no cumple con los requisitos necesarios, Microsoft te explicará por qué y te hará sugerencias sobre cómo cumplir con los requisitos faltantes si eso es posible. Desafortunadamente, muchos de nosotros nos encontraremos con que nuestras computadoras no cumplen con los estándares necesarios para Windows 11 y no podrán actualizar.
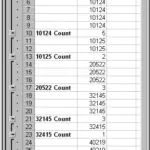 Cómo contar elementos en una lista de Excel utilizando la función Subtotales
Cómo contar elementos en una lista de Excel utilizando la función SubtotalesEn Newsmatic nos especializamos en tecnología de vanguardia, contamos con los artículos mas novedosos sobre Software, allí encontraras muchos artículos similares a 11 cosas que debes hacer en Windows 11 cuando lo obtengas , tenemos lo ultimo en tecnología 2023.

Artículos Relacionados