Cómo crear una ordenación personalizada en Excel

**Cómo crear una orden personalizada en Excel**
Ordenar es fácil en Excel; literalmente haces clic en una opción y Excel se encarga del resto. De vez en cuando, si Excel no está seguro de cuántas columnas incluir en la ordenación, te lo preguntará, pero aparte de eso, ordenar es una de las tareas más simples que realizarás en Excel. Estoy hablando de ordenaciones ascendentes y descendentes, que no siempre son adecuadas. Por ejemplo, ¿qué sucede si quieres ordenar por los días de la semana: lunes, martes, miércoles, etc.? Una ordenación normal no funcionará. Por eso, Excel incluye una función de ordenación personalizada. Puedes crear una ordenación única, como los días de la semana. En este artículo te mostraré cómo crear una ordenación personalizada cuando tengas un orden de clasificación irregular.
Estoy usando Microsoft 365 en un sistema Windows 10 de 64 bits, pero puedes utilizar versiones anteriores. Excel Online ejecutará una ordenación personalizada existente, pero no puedes crearlas en línea. Para tu comodidad, puedes descargar los archivos .xlsx y .xls de demostración. Este artículo asume que tienes habilidades básicas de Excel, pero incluso un principiante debería poder seguir las instrucciones con éxito.
Cómo ordenar por términos en Excel

Una ordenación personalizada es aquella que defines tú. Por ejemplo, es posible que necesites ordenar camisetas por tallas: pequeña, mediana, grande y extra grande. O puede que quieras ordenar temperaturas por frío, templado y caliente. Una ordenación regular no puede manejar este tipo de requisitos. En este caso, me referiré a estos elementos de ordenación como "términos". Afortunadamente, utilizando la función Ordenar, puedes definir fácilmente una ordenación personalizada que maneje estos términos.
Hay dos formas de iniciar una ordenación personalizada:
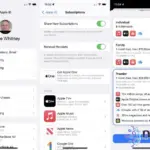 Cómo actualizar tu cuenta a iCloud+ y aprovechar sus opciones de privacidad y seguridad
Cómo actualizar tu cuenta a iCloud+ y aprovechar sus opciones de privacidad y seguridad- En la pestaña Inicio, haz clic en Ordenar en el grupo Edición y luego en Ordenar personalizado.
- En la pestaña Datos, haz clic en Ordenar en el grupo Ordenar y filtrar.
Ahora, vamos a abordar un ejemplo inventado. Lo hago porque es tan único y muchos de ustedes tendrán requisitos de ordenación peculiares que no tienen sentido para nadie más que para ustedes. **La Figura A** muestra un conjunto de datos simple de regiones. Podrías ordenarlo alfabéticamente, tanto de forma ascendente como descendente. Pero supongamos, en cambio, que quieres un orden específico: Suroeste, Centro, Noroeste. Ni una ordenación ascendente ni descendente funcionará. Suroeste, Centro y Noroeste son los "términos" de ordenación.
**Figura A**

Para crear esta ordenación, sigue los siguientes pasos:
- Haz clic en cualquier parte del conjunto de datos.
- Haz clic en la pestaña Datos y luego en Ordenar en el grupo Ordenar y filtrar (este método requiere un clic menos que en la pestaña Inicio).
- En el cuadro de diálogo resultante, elige Región en el menú desplegable Ordenar por, porque quieres ordenar por los valores de Región.
- Deja la opción Ordenar por con Valores de celda, que es la opción predeterminada.
- En el menú Orden, elige Ordenación personalizada, lo que abrirá un nuevo cuadro de diálogo donde podrás crear la ordenación personalizada (lista).
- En el cuadro de entrada de lista, escribe "Suroeste, Centro, Noroeste" - los términos de ordenación en el orden en que deseas que se ordenen (*Figura A*).
- Haz clic en Agregar para mover la nueva lista al control Listas personalizadas a la izquierda (*Figura B*).
- Haz clic en Aceptar para volver al cuadro de diálogo Ordenar, que ahora mostrará la nueva lista en el control Orden (*Figura C*).
- Haz clic en Aceptar para ordenar el conjunto de datos.
**Figura B**

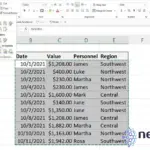 3 formas rápidas y fáciles de lidiar con celdas en blanco en Excel
3 formas rápidas y fáciles de lidiar con celdas en blanco en Excel**Figura C**

Como puedes ver en **Figura D**, el conjunto de datos ahora se ordena según la lista personalizada. Suroeste se ordena primero, seguido de Centro y luego Noroeste. Las ordenaciones personalizadas no siempre tienen sentido, pero es genial saber cómo funciona esto.
**Figura D**

Para reutilizar la ordenación, haz clic en Ordenar y elige Ordenar personalizado en el menú desplegable Orden. Elige la lista en el control Listas personalizadas y haz clic en Aceptar.
 Cómo utilizar la aplicación de traducción de Apple para conversaciones en diferentes idiomas
Cómo utilizar la aplicación de traducción de Apple para conversaciones en diferentes idiomasPuede que te preguntes si un conjunto de datos puede tener más de una ordenación personalizada. Sí, es posible. Creemos una segunda ordenación personalizada que ordene los valores de Personal en el siguiente orden: Rosa, June, James, Martha, Luke, Mark. Para hacerlo, repite las instrucciones anteriores hasta el paso 3 y elige Personal en el menú desplegable Ordenar por. En el paso 6, escribe "Rosa, June, James, Martha, Luke, Mark", como se muestra en **Figura E**. Haz clic en Agregar y luego en Aceptar dos veces. **Figura F** muestra los resultados. Puedes agregar tantas ordenaciones personalizadas como necesites.
**Figura E**

**Figura F**

Admito que los ejemplos son un poco inventados y pueden no tener sentido, a menos que seas la persona encargada de ordenar registros de esta manera. ¡En ese caso, saber cómo utilizar esta función te hará quedar muy bien!
 Cómo configurar Google Workspace para tus vacaciones: calendario
Cómo configurar Google Workspace para tus vacaciones: calendarioMantente atento
Excel admite una segunda función personalizada: ordenar por múltiples columnas. En un artículo futuro, te mostraré cómo utilizar esta misma función para ordenar por múltiples columnas.
En Newsmatic nos especializamos en tecnología de vanguardia, contamos con los artículos mas novedosos sobre Software, allí encontraras muchos artículos similares a Cómo crear una ordenación personalizada en Excel , tenemos lo ultimo en tecnología 2023.

Artículos Relacionados