10 consejos de mantenimiento para macOS: cómo optimizar tu MacBook o iMac

Consejos de mantenimiento para macOS: Cómo optimizar tu MacBook o iMac
Los mayores y más importantes activos en nuestras vidas requieren un mantenimiento regular para garantizar que funcionen correctamente. Los coches van al mecánico, los contratistas reparan casas y, ya nos demos cuenta o no, nuestras computadoras necesitan mantenimiento a pesar de la falta de piezas móviles o exposición a los elementos.
Los programas antiguos dejan rastros de código, las aplicaciones que se agregan a las listas de inicio se aseguran de que siempre estén funcionando y ocupando memoria, y las cachés se acumulan y ralentizan el rendimiento. Afortunadamente, todos los problemas que requieren solución son digitales, por lo que son mucho más fáciles de solucionar en casa, sin necesidad de un experto.
Toma como ejemplo las laptops y computadoras de escritorio de Apple con macOS: Son excelentes máquinas cuando funcionan correctamente, incluso en la vejez, pero requieren un mantenimiento regular para seguir rindiendo. Estos 10 consejos de mantenimiento de macOS están diseñados para ayudar a que las MacBooks, iMacs y otras computadoras con macOS Big Sur funcionen de manera óptima, sin necesidad de ninguna aplicación de terceros.
- Primeros auxilios para volúmenes
- Gestiona tu almacenamiento
- Asegúrate de que se realicen actualizaciones
- Reinicia regularmente
- Reindexa Spotlight
- Verifica los elementos de inicio de sesión
- Cierra las aplicaciones, no solo las minimices
- Elimina tus cachés
- Realiza reinicios de memoria
- Transfiere aplicaciones grandes
Primeros auxilios para volúmenes
La aplicación integrada de macOS, Disk Utility, tiene una función de Primeros auxilios que puede diagnosticar errores en la manera en que macOS ha formateado los directorios, reparar errores de software e incluso detectar si una unidad está fallando y necesita ser reemplazada.
 Enseñanza y Aprendizaje con Microsoft: Herramientas y Lecciones para Profesores de todos los Niveles
Enseñanza y Aprendizaje con Microsoft: Herramientas y Lecciones para Profesores de todos los NivelesEjecuta Disk Utility escribiendo su nombre en Spotlight (presiona comand + barra espaciadora) y haciendo clic en él. En el lado izquierdo de la aplicación de Disk Utility, verás los nombres de los volúmenes y particiones de tu Mac (Figura A). Haz clic derecho en la partición del disco en la que deseas ejecutar los primeros auxilios y selecciona la opción Primeros auxilios.
Figura A
Sigue las instrucciones en pantalla y prepárate para esperar un poco, ya que esto puede llevar algún tiempo dependiendo del tamaño de tu disco y Disk Utility ocupará toda tu máquina mientras realiza el escaneo.
Una vez completado, verás una ventana en frente de la aplicación de Disk Utility (Figura B) que muestra el resultado del escaneo.
Figura B
Gestiona tu almacenamiento
Un disco duro lleno ralentizará cualquier computadora. Afortunadamente, macOS cuenta con una aplicación integrada llamada Storage Management que puede facilitar la tarea de liberar espacio en el disco duro.
 Guía de Examen de Certificación Lotus Notes: Desarrollo de Aplicaciones y Administración del Sistema
Guía de Examen de Certificación Lotus Notes: Desarrollo de Aplicaciones y Administración del SistemaLanza Storage Management utilizando Spotlight y verás la pantalla mostrada en la Figura C. Hay cuatro recomendaciones: Almacenar en iCloud, que te permite transferir archivos, fotos y mensajes poco utilizados a tu cuenta de iCloud para liberar espacio en el disco, Optimizar almacenamiento, que te permite dar permiso a macOS para transferir ciertos archivos y medios, una opción para activar o desactivar la eliminación automática de la Papelera y Reducir desorden.
Figura C
Al hacer clic en Reducir desorden, se te redirigirá a la pestaña Documentos (Figura D), donde normalmente verás una lista de archivos grandes que se pueden eliminar (yo limpio los míos regularmente) y podrás acceder a otras pestañas que muestran archivos no compatibles, descargas antiguas, entre otros.
Figura D
Las otras secciones de Optimizar almacenamiento proporcionan más información sobre lo que está ocupando espacio, pero generalmente sus sugerencias son suficientes para mejorar el rendimiento.
Asegúrate de que se realicen actualizaciones
Mantener tu sistema actualizado puede mantenerlo funcionando sin problemas y Apple hace que sea fácil asegurarse de que tu Mac siga así. Dentro de la aplicación Preferencias del Sistema se encuentra el área de Actualización de Software, donde puedes verificar actualizaciones y ajustar la configuración de actualización.
 Cómo gestionar eficazmente grandes volúmenes de correo electrónico
Cómo gestionar eficazmente grandes volúmenes de correo electrónicoHaz clic en Avanzado para ver las opciones de gestión de actualizaciones de macOS (Figura E). Encontrarás la opción de activar o desactivar funciones como la descarga de actualizaciones en segundo plano, la verificación automática de actualizaciones y la instalación automática de actualizaciones.
Figura E
Apple realizó cambios en el proceso de actualización de macOS en Big Sur que ahora permiten que las actualizaciones se descarguen en segundo plano, por lo que ahora es aún más fácil actualizar una Mac, así que definitivamente debes hacerlo.
Reinicia regularmente
En el corto plazo, las computadoras tienden a volverse más lentas entre reinicios debido a que se acumulan cachés, los archivos temporales ocupan espacio y cada vez más procesos del sistema consumen recursos, entre otras cosas.
Reiniciar regularmente tu Mac vaciará los espacios de almacenamiento temporales y permitirá que macOS se reinicie y comience de nuevo de manera fresca. No hay razón para no reiniciar simplemente tu máquina todas las noches al finalizar el día de trabajo, para comenzar el día siguiente con un escritorio fresco.
Reindexa Spotlight
Mencioné antes que Spotlight es una forma rápida de abrir aplicaciones: solo presiona comand + barra espaciadora y podrás buscar instantáneamente cualquier archivo en tu computadora. Correos electrónicos, medios, historial de navegación, aplicaciones, todo está ahí si deseas que Spotlight pueda buscarlo.
 Integración de StarOffice: calendarios
Integración de StarOffice: calendariosComo con otros índices de almacenamiento de computadoras, la base de datos de Spotlight a veces puede necesitar un reinicio, pero no hay una forma automatizada de hacerlo, por lo que tendrás que hacerlo manualmente.
Abre Preferencias del Sistema y busca Spotlight. En la pantalla que aparece, verás una lista completa de las categorías de elementos que Spotlight indexará. Si lo deseas, puedes cambiar cualquier cosa que no quieres que se indexe aquí, de lo contrario, haz clic en Privacidad en la parte superior de la ventana.
En Privacidad (Figura F), verás una lista de todas las ubicaciones en el disco duro de tu Mac que le has dicho a Spotlight que no indexe. Para recrear el índice completo de Spotlight en el disco, haz clic en el signo más en la parte inferior de la ventana, agrega el disco duro completo de tu Macintosh a la lista y haz clic en Elegir.
Figura F
De vuelta en la pantalla de Privacidad, haz clic en el disco duro que acabas de agregar a la lista y luego haz clic en el signo menos junto al signo más que hiciste clic para agregarlo. Eso eliminará el disco de la lista negra de Spotlight y obligará a la computadora a reindexarlo. Ten en cuenta que la reindexación puede llevar algún tiempo, durante el cual Spotlight o la máquina en general pueden funcionar de manera lenta.
Verifica los elementos de inicio de sesión
Iniciar sesión en macOS activa algunas aplicaciones privilegiadas para iniciar también. Esto puede ralentizar los tiempos de inicio de sesión y hacer que toda la computadora se ralentice a medida que más y más aplicaciones asumen que tienen derecho a formar parte de esta lista selecta.
 Cómo gestionar eficazmente el correo electrónico en tu empresa
Cómo gestionar eficazmente el correo electrónico en tu empresaPara verificar qué aplicaciones se inician y expulsar las que no deberían estar allí, abre Preferencias del Sistema y haz clic en Usuarios y Grupos.
Una de las opciones en Usuarios y Grupos es Elementos de inicio de sesión (Figura G). Haz clic en ello y verás una lista de todo lo que se inicia cuando inicias sesión en macOS. Yo he desactivado todo: ¡no quiero que ni un megabyte de mi RAM se utilice innecesariamente!
Figura G
Cierra las aplicaciones, no solo las minimices
En una Mac, puede resultar confuso saber si una aplicación está cerrada o simplemente fuera de la pantalla y conocer la diferencia puede solucionar algunos problemas de rendimiento.
Mira el dock (Figura H): Todo lo que tenga un punto debajo es una aplicación que está abierta en realidad, pero no todos los ítems con un punto tienen una ventana activa: Hacer clic en la X roja no cierra una aplicación en macOS y las que quedan abiertas pueden consumir recursos.
Figura H
 WordPerfect Office 2000: La solución perfecta para compartir documentos en diferentes plataformas
WordPerfect Office 2000: La solución perfecta para compartir documentos en diferentes plataformasCuando termines de usar una aplicación, ciérrala presionando comand + Q o haz clic derecho en ella en el dock y selecciona Salir. Si la aplicación está anclada en el dock, el punto desaparecerá; de lo contrario, el icono de la aplicación desaparecerá por completo.
Elimina tus cachés
Las computadoras crean cachés temporales por muchas razones, principalmente para almacenar ciertos estados de las aplicaciones, recordar tu historial de navegación y contraseñas, hacer copias de seguridad temporales de los documentos en los que estás trabajando y más.
Estos archivos pueden volverse grandes y macOS no tiene una buena opción para eliminar cachés en una ubicación centralizada: o bien debes saber cómo hacerlo en una aplicación en particular o hacerlo de la siguiente manera.
En el Finder, elige Ir y luego Ir a la carpeta. En el campo que aparece (Figura I), escribe ~/Library/Caches/ y luego haz clic en Ir. El directorio que aparece es donde las aplicaciones han creado cachés en tu nombre. Puedes eliminar los más antiguos, aquellos que corresponden a aplicaciones que ya no tienes o cualquier otro que estés seguro de que no es importante. Ten en cuenta que hacer esto implica tomar medidas por tu cuenta y los cambios que hagas pueden afectar datos importantes.
Figura I
Realiza reinicios de memoria
Hay dos elementos de la memoria de una Mac que pueden desgastarse con el tiempo, pero un reinicio rápido puede solucionar los problemas con ambos.
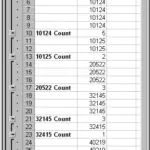 Cómo contar elementos en una lista de Excel utilizando la función Subtotales
Cómo contar elementos en una lista de Excel utilizando la función SubtotalesEl primero es la NVRAM (memoria no volátil de acceso aleatorio) y la PRAM (RAM de parámetros), donde macOS almacena configuraciones a las que necesita acceder rápidamente. Ambas tienen los mismos pasos de reinicio y están cubiertas en detalle por Apple.
El segundo área que puede necesitar reinicio es el controlador de administración del sistema o SMC, que maneja aspectos relacionados con el consumo de energía y la gestión térmica. El reinicio de esto es un poco complicado, al igual que el proceso de reinicio de NVRAM y PRAM, y está cubierto por Apple en su sitio.
Transfiere aplicaciones grandes
Hay algunas aplicaciones que utilizo en mi MacBook Air que requieren grandes archivos locales para funcionar. Con mi pequeña unidad del sistema (solo 125 GB), he optado por almacenar las aplicaciones y sus archivos en una SSD USB-C de 1 TB. Mantener espacio libre en la unidad del sistema de tu computadora es esencial, por lo que el almacenamiento en la nube (o un disco externo local para aplicaciones grandes) puede ser una gran ayuda.
Las unidades USB de estado sólido son sorprendentemente económicas y se encuentran en oferta todo el tiempo en lugares como Best Buy, Amazon y Walmart. Si estás utilizando una Mac con una unidad pequeña o simplemente quieres ahorrar espacio en la unidad del sistema todo lo posible, obtén una SSD externa: cambiará tu vida.
 Cómo solucionar problemas de acceso a carpetas de Outlook en un entorno colaborativo
Cómo solucionar problemas de acceso a carpetas de Outlook en un entorno colaborativoEn Newsmatic nos especializamos en tecnología de vanguardia, contamos con los artículos mas novedosos sobre Software, allí encontraras muchos artículos similares a 10 consejos de mantenimiento para macOS: cómo optimizar tu MacBook o iMac , tenemos lo ultimo en tecnología 2023.

Artículos Relacionados