Cómo instalar y usar el cliente de escritorio pCloud en Linux
Es posible que nunca hayas oído hablar del servicio en la nube pCloud, pero su plan gratuito te ofrece 10GB de espacio de almacenamiento y cuenta con un cliente de escritorio multiplataforma (Linux, macOS y Windows). Desde el cliente de escritorio puedes gestionar tu cuenta, sincronizar carpetas, crear compartidos, cifrar archivos (no disponible en la cuenta gratuita) y mucho más.

En este artículo te guiaré a través de los pasos de instalación y uso del cliente de escritorio pCloud. Lo demostraré en Elementary OS, aunque la instalación en otras distribuciones basadas en Ubuntu será similar. La instalación en Windows y macOS se realiza de forma similar a la instalación de cualquier otra aplicación (aunque no podrás encontrar la aplicación en la App Store de Apple).
Lo que necesitas
Antes de instalar la aplicación, crea una cuenta gratuita en pCloud, ya que la necesitarás para iniciar sesión en el cliente de escritorio. Si no quieres crear una cuenta hasta que la aplicación esté instalada, siempre puedes hacerlo desde la ventana de inicio de sesión de la aplicación.
Y dicho esto, comencemos con la instalación.
Cómo instalar
Para instalar pCloud, debes descargar el archivo de instalación correspondiente desde la página de descargas de pCloud. Guarda ese archivo en tu directorio ~/Descargas. Una vez completada la descarga, abre la ventana del terminal y ejecuta el siguiente comando para instalar:
cd ~/Descargas
chmod u+x pcloud
sudo ./pcloud
 Cómo funciona el protocolo FTP y cómo resolver problemas relacionados con él
Cómo funciona el protocolo FTP y cómo resolver problemas relacionados con élAparecerá una nueva ventana (Figura A), donde se te solicitará que inicies sesión en tu cuenta. Haz esto y la instalación se completará.
Figura A
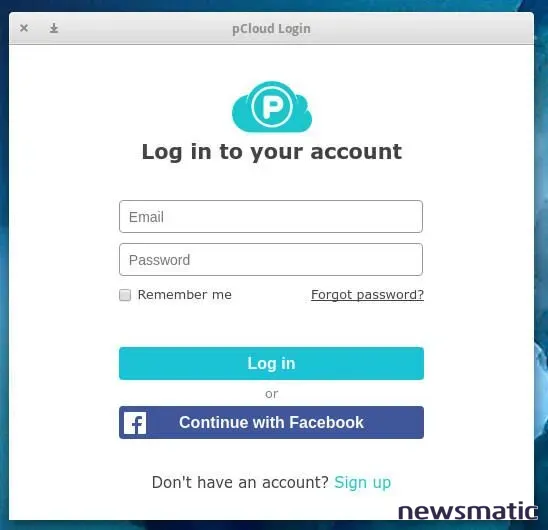
Si prefieres instalar mediante una interfaz gráfica, también puedes hacerlo. Descarga el archivo "pcloud" y abre tu gestor de archivos. Haz clic con el botón derecho en el archivo "pcloud" y luego en el botón Ejecutar como propietario (Figura B). Haz clic en Cerrar y luego puedes hacer doble clic en el archivo "pcloud" desde el gestor de archivos para iniciar la instalación.
Figura B
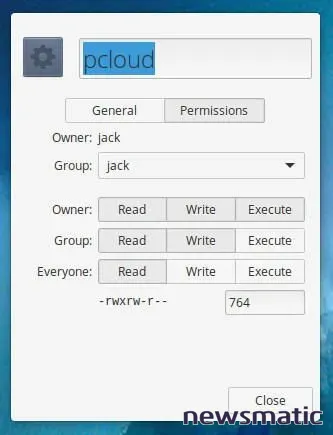
 Microsoft lanza servicio gratuito de almacenamiento en la nube para usuarios de Windows
Microsoft lanza servicio gratuito de almacenamiento en la nube para usuarios de WindowsSi utilizas Ubuntu, dar permisos de ejecución al archivo es un poco diferente. Abre el gestor de archivos, haz clic con el botón derecho en el archivo "pcloud" y marca la casilla Permitir ejecutar el archivo como un programa (Figura C). Ahora puedes hacer clic en el archivo "pcloud" para iniciar el instalador gráfico.
Figura C
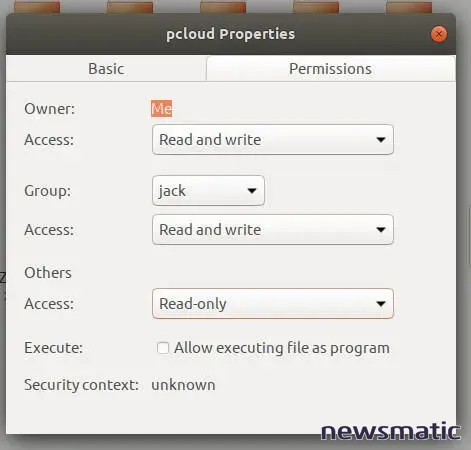
El cliente
El cliente de escritorio de pCloud es muy fácil de usar. Vamos a añadir una carpeta para sincronizar. Desde la ventana principal, haz clic en la pestaña "Sincronización". En esta pestaña (Figura D), haz clic en el botón "Añadir nueva sincronización".
Figura D
 Cómo evitar que el archivo de registro de transacciones en SQL Server crezca demasiado grande
Cómo evitar que el archivo de registro de transacciones en SQL Server crezca demasiado grandeAparecerá una nueva ventana (Figura E) donde podrás crear una pareja de sincronización para tu cuenta de pCloud.
Figura E
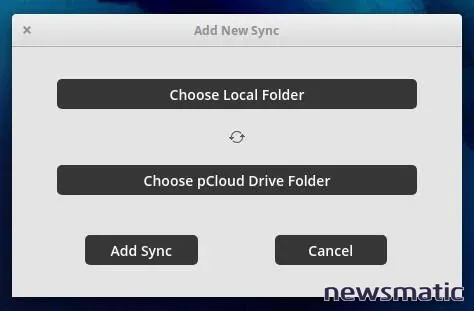
Lo primero que debes hacer es hacer clic en el botón "Seleccionar carpeta local". Navega hasta la carpeta que deseas sincronizar, selecciónala y haz clic en "Aceptar". Una vez hecho esto, haz clic en el botón "Seleccionar carpeta pCloud Drive". Esto abrirá el gestor de archivos en tu carpeta local de pCloud Drive, que se crea automáticamente al instalar. Puedes crear una nueva carpeta o seleccionar una ya existente. Selecciona la carpeta y haz clic en "Aceptar".
De regreso a la ventana de "Añadir nueva sincronización", haz clic en el botón "Añadir sincronización" y tu pareja de sincronización se añadirá (los archivos se sincronizarán automáticamente).
Eso es todo lo necesario para crear una pareja de sincronización. Puedes crear tantas parejas como necesites, por lo que no estás limitado a sincronizar solo directorios específicos en tu máquina local.
 Debería su organización migrar a Google Apps desde Microsoft Exchange
Debería su organización migrar a Google Apps desde Microsoft ExchangeSi vas a la sección de Configuración avanzada de la pestaña de Sincronización, podrás configurar patrones de ignorancia para la sincronización. Con esta herramienta, podrás configurar nombres de carpetas, extensiones y varios tipos de archivos para que se ignoren durante la sincronización.
Imagina que no quieres sincronizar archivos de películas (por restricciones de tamaño). Podrías añadir algo así al final de la lista de elementos ignorados:
;.mp4
Recuerda que cada entrada ignorada se separa por un punto y coma.
Cómo crear un compartido
Supongamos que tienes una carpeta que quieres compartir con otro usuario. Para hacer esto, haz clic en la pestaña "Compartidos" (en la ventana principal) y luego en el menú desplegable "Crear Compartido" (Figura F).
Figura F
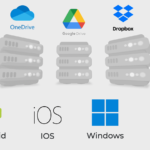 Google vs Microsoft: Quién ofrece el mejor almacenamiento en la nube
Google vs Microsoft: Quién ofrece el mejor almacenamiento en la nube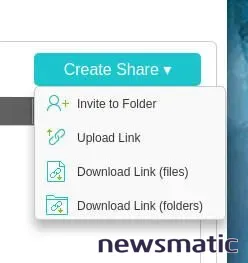
Las opciones son las siguientes:
- Invitar a carpeta: esto le da a otro usuario acceso a una carpeta específica de tu cuenta de pCloud.
- Enlace de subida: esto le da a otro usuario un enlace que le permite subir archivos a una carpeta específica de tu cuenta de pCloud.
- Enlace de descarga (archivos): esto le da a otro usuario acceso a archivos descargables de una carpeta específica de tu cuenta de pCloud.
- Enlace de descarga (carpetas): esto le da a otro usuario acceso a carpetas descargables dentro de tu cuenta de pCloud.
Cuando invites a alguien a una carpeta, podrás darle permisos de solo lectura o de lectura y escritura para esa carpeta específica. La invitación se enviará por correo electrónico y el destinatario podrá actuar en consecuencia.
Un excelente cliente de escritorio
El cliente de escritorio de pCloud es realmente bueno. De hecho, de todos los clientes de nube de escritorio que he utilizado en Linux, diría que pCloud es uno de (sino el) mejor. Pruébalo y comprueba cómo este excelente cliente te convierte en usuario fiel del servicio en la nube de pCloud.
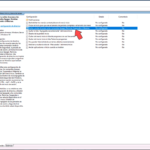 Cómo cambiar y administrar la cuenta de Administrador local en Windows mediante Group Policy
Cómo cambiar y administrar la cuenta de Administrador local en Windows mediante Group PolicyEn Newsmatic nos especializamos en tecnología de vanguardia, contamos con los artículos mas novedosos sobre Nube, allí encontraras muchos artículos similares a Cómo instalar y usar el cliente de escritorio pCloud en Linux , tenemos lo ultimo en tecnología 2023.

Artículos Relacionados