Cómo instalar y configurar el cliente Nextcloud en Ubuntu
Nextcloud es una de las soluciones de nube interna y de código abierto más populares para empresas. Es potente, flexible y fácil de usar. Pero para que sea considerado un verdadero servicio en la nube, la mayoría de los usuarios prefiere tenerlo integrado en sus dispositivos móviles o computadoras de escritorio. Esta es otra razón por la que Nextcloud destaca: es un cliente multiplataforma que se integra de manera excepcional en el escritorio.
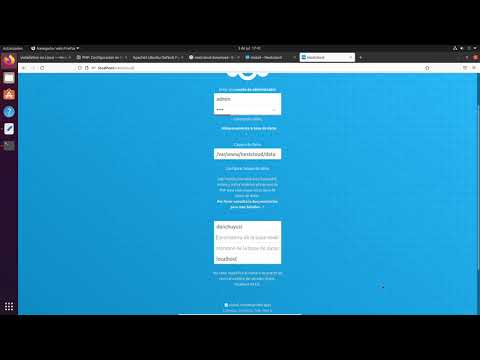
Nextcloud ofrece clientes de escritorio fáciles de instalar tanto para Windows como para MacOS, y la fuente para instalaciones en Linux. Sin embargo, los usuarios de Ubuntu no tienen que preocuparse por la instalación desde la fuente. De hecho, hay una forma considerablemente más fácil de obtener la integración de Nextcloud en el escritorio. A continuación, te guiaré a través de los pasos para instalar el cliente en Ubuntu 17.10 y cómo conectarlo a tu servidor.
Supondré que ya tienes una instancia de trabajo de Nextcloud, así como una cuenta activa en el servidor. Dicho esto, vamos a instalar.
Instalación
Abre una ventana de terminal en tu máquina Ubuntu 17.10 y agrega el repositorio necesario con el siguiente comando:
sudo add-apt-repository ppa:nextcloud-devs/client
Una vez que se complete ese comando, actualiza apt con el comando:
 Cómo funciona el protocolo FTP y cómo resolver problemas relacionados con él
Cómo funciona el protocolo FTP y cómo resolver problemas relacionados con élsudo apt update
Estás listo para instalar con el comando:
sudo apt install nextcloud-client
¡Eso es todo, el cliente está instalado!
Conexión con tu servidor Nextcloud
Una vez instalado, abre el cliente Nextcloud (búscalo en el menú de tu escritorio). La ventana de primera ejecución (Figura A) te solicitará que ingreses la dirección de tu servidor Nextcloud.
Figura A
 Microsoft lanza servicio gratuito de almacenamiento en la nube para usuarios de Windows
Microsoft lanza servicio gratuito de almacenamiento en la nube para usuarios de WindowsLa dirección que debes usar tendrá la forma de http://192.168.1.177/nextcloud. Por supuesto, debes usar la dirección IP específica (o URL) de tu servidor Nextcloud. Haz clic en Siguiente y luego (cuando se solicite) ingresa tu nombre de usuario y contraseña para tu cuenta Nextcloud (Figura B).
Figura B
Haz clic en Siguiente y luego (en la ventana resultante) selecciona tus opciones (Figura C).
Figura C
Asegúrate de seleccionar tu ubicación preferida (para la sincronización entre tu escritorio y el servidor), así como lo que específicamente deseas sincronizar. Por defecto, el cliente sincronizará con ~/Nextcloud. Si tienes una razón para que se sincronice fuera de tu directorio de inicio directamente, cámbialo aquí. Una vez que hayas configurado el cliente según tus necesidades, haz clic en Conectar y estarás listo. Se te presentará la opción de abrir Nextcloud en un navegador o en una carpeta local. La opción de carpeta local abrirá tu gestor de archivos en el directorio que configuraste para la sincronización. Cualquier archivo o carpeta que agregues a la carpeta de Nextcloud se sincronizará automáticamente con tu cuenta en el servidor Nextcloud. Debido a que la sincronización es bidireccional, cualquier cosa que agregues a tu cuenta de Nextcloud en el servidor se sincronizará automáticamente con tu escritorio).
Y eso es todo lo que hay que hacer para instalar y configurar el cliente Nextcloud en Ubuntu. Ten en cuenta que esta instalación funcionará con cualquier derivado de Ubuntu (como Elementary OS).
 Cómo evitar que el archivo de registro de transacciones en SQL Server crezca demasiado grande
Cómo evitar que el archivo de registro de transacciones en SQL Server crezca demasiado grandeEn Newsmatic nos especializamos en tecnología de vanguardia, contamos con los artículos mas novedosos sobre Nube, allí encontraras muchos artículos similares a Cómo instalar y configurar el cliente Nextcloud en Ubuntu , tenemos lo ultimo en tecnología 2023.

Artículos Relacionados