Cómo agregar usuarios y equipos en Portainer para gestionar contenedores Docker
Portainer es una de las muchas herramientas de interfaz gráfica de usuario (GUI) para administrar contenedores Docker. Con esta plataforma, puedes desarrollar e implementar aplicaciones de pila completa, trabajar con registros, crear redes y volúmenes, utilizar plantillas y mucho más.

Pero una característica que destaca de Portainer en un campo abarrotado es la función de Equipos. No solo puedes agregar usuarios a Portainer (para una mejor colaboración), sino que también puedes asignar usuarios a Equipos y luego asignar Equipos a Piles. Al hacer esto, puedes aislar a los desarrolladores/equipos en pilas de desarrollo específicas. Esta es una gran característica para las empresas que implementan diversos tipos de pilas de aplicaciones como contenedores y necesitan controlar el acceso a esas pilas.
Pero, ¿cómo se hace? En realidad, es bastante fácil. Vamos a sumergirnos y averiguarlo.
Lo que necesitarás
Para que esto funcione, necesitarás una instancia activa de Portainer y un usuario de Portainer con privilegios de administrador.
Cómo agregar un usuario a Portainer
Lo primero que haremos es agregar un usuario (que luego se puede agregar a un nuevo equipo). Inicia sesión en Portainer como usuario administrador y haz clic en Usuarios en la barra lateral izquierda (Figura A).
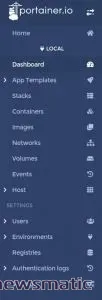
 Cómo funciona el protocolo FTP y cómo resolver problemas relacionados con él
Cómo funciona el protocolo FTP y cómo resolver problemas relacionados con élEn la ventana resultante (Figura B), escribe un nombre de usuario y una contraseña para crear el nuevo usuario.
Si ya tenías equipos creados, puedes agregar fácilmente a ese usuario a uno. También puedes otorgarle privilegios de administrador a este nuevo usuario (solo hazlo si el usuario necesitará administrar tu plataforma de Portainer).
Haz clic en Crear usuario para guardar el nuevo usuario en el sistema.
Cómo agregar un equipo a Portainer
A continuación, crearemos un nuevo equipo. Para esto, haz clic en Equipos debajo de Usuarios en la barra lateral izquierda. En la nueva ventana (Figura C), escribe un nombre para los nuevos equipos y selecciona un líder.
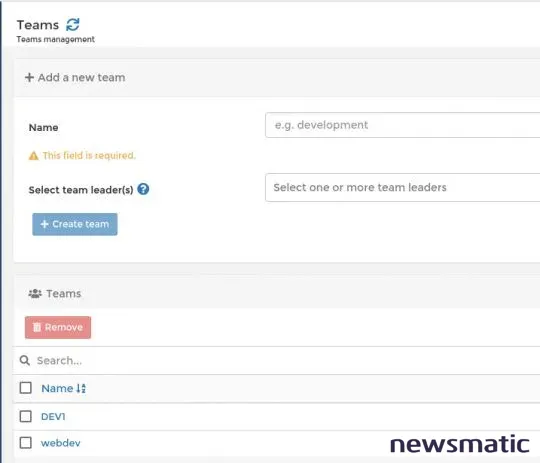
Cómo agregar usuarios a un equipo en Portainer
El siguiente paso es agregar usuarios al nuevo equipo. Después de crear el nuevo equipo, se mostrará en la lista de Equipos. Haz clic en el nombre del nuevo equipo y serás llevado a una nueva página donde podrás administrar el equipo (Figura D).
 Microsoft lanza servicio gratuito de almacenamiento en la nube para usuarios de Windows
Microsoft lanza servicio gratuito de almacenamiento en la nube para usuarios de WindowsHaz clic en el botón Agregar para cualquier usuario al que desees agregar al equipo. Si aún no has asignado un líder al equipo, una vez que hayas agregado usuarios, puedes asignar un líder (o líderes múltiples) haciendo clic en el botón Líder asociado a un usuario (Figura E).
Cómo asignar Equipos a Piles en Portainer
Con tus nuevos equipos creados, ahora puedes asignar un equipo a una pila para el desarrollo. Esto se hace durante el proceso de creación de la pila. Haz clic en Piles en la barra lateral izquierda y luego haz clic en Agregar pila (Figura F).
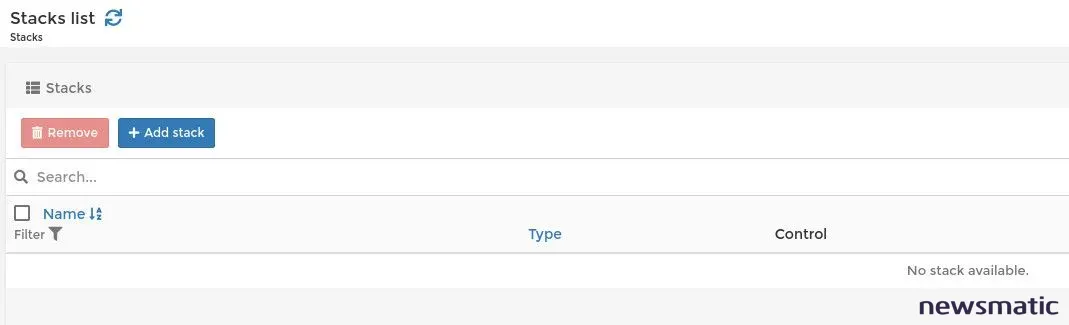
En la página de creación de la pila, desplázate hasta la parte inferior y verás la sección Control de acceso (Figura G).

Haz clic en Restringido y luego selecciona el equipo al que deseas asignar a la pila en el menú desplegable Equipos (Figura H).
 Cómo evitar que el archivo de registro de transacciones en SQL Server crezca demasiado grande
Cómo evitar que el archivo de registro de transacciones en SQL Server crezca demasiado grande
Luego puedes terminar de configurar la pila (agregar contenido para el archivo docker-compose) y, una vez que hayas terminado, haz clic en Implementar la pila.
Y eso es todo lo que hay que hacer para utilizar la función de Equipos en Portainer. Si tienes planes de utilizar Portainer como una herramienta colaborativa, esta es la mejor opción.
En Newsmatic nos especializamos en tecnología de vanguardia, contamos con los artículos mas novedosos sobre Nube, allí encontraras muchos artículos similares a Cómo agregar usuarios y equipos en Portainer para gestionar contenedores Docker , tenemos lo ultimo en tecnología 2023.

Artículos Relacionados