Comparte archivos y carpetas fácilmente en Google Drive
La plataforma de almacenamiento en la nube de Google, Google Drive, es una herramienta fantástica para unir a los compañeros de trabajo y colaboradores que se encuentran separados en el mundo empresarial de hoy en día. Está perfectamente integrada con G Suite, la plataforma de software de oficina en la nube de Google, y su facilidad de uso la convierte en un centro de colaboración ideal para empresas grandes y pequeñas.

Para ser un usuario exitoso de Google Drive, es necesario saber cómo utilizar sus funciones básicas, como cargar, crear y organizar archivos y carpetas. Además de esas funciones esenciales, también está la más importante para el papel de Google Drive como plataforma de colaboración: compartir archivos y carpetas.
Cómo compartir un documento o carpeta en Google Drive
Compartir un archivo o carpeta en realidad es muy fácil, lo complicado es asegurarse de compartir el contenido correcto con las personas adecuadas.
En realidad, hay dos formas de seleccionar un documento o carpeta para compartir. En primer lugar, puedes hacer clic izquierdo en un elemento para seleccionarlo, y luego mirar hacia el lado derecho de la ventana de Google Drive para encontrar el ícono de un silueta (Figura A).
Figura A
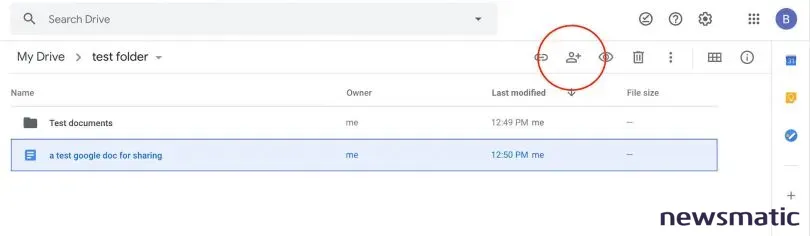
 Cómo funciona el protocolo FTP y cómo resolver problemas relacionados con él
Cómo funciona el protocolo FTP y cómo resolver problemas relacionados con élEn segundo lugar, puedes hacer clic derecho en el documento y buscar la opción Compartir en el menú que aparece (Figura B). La forma en que se haga esto no importa, todo depende de tu elección.
Figura B
Una vez que hayas hecho clic en Compartir, utilizando cualquiera de los métodos anteriores, aparecerá la ventana Compartir con otros (Figura C). Puedes escribir cualquier correo electrónico que desees en el campo de destinatario, agregar una nota y luego hacer clic en enviar para notificar al destinatario por correo electrónico que ha recibido una solicitud de compartir.
Figura C
En este ejemplo compartí un documento, pero los mismos pasos se aplican para las carpetas también.
Compartir un documento individual es bastante sencillo: lo único a lo que el destinatario tiene acceso es a ese único documento que compartiste. Nada más en el directorio donde se encuentra estará visible para ellos.
 Microsoft lanza servicio gratuito de almacenamiento en la nube para usuarios de Windows
Microsoft lanza servicio gratuito de almacenamiento en la nube para usuarios de WindowsLas carpetas, por otro lado, son un poco diferentes y los permisos de compartir pueden volverse complicados. Si planeas compartir algo que no sean documentos específicos, es bueno entender un poco más sobre cómo funciona el compartir en Google Drive.
Cómo cambiar los permisos de compartición en Google Drive
Cuando compartes un documento o carpeta con alguien, por defecto tienen permisos de edición. Para un archivo, eso significa que pueden hacer cambios, y para las carpetas significa que pueden organizar la carpeta, editar archivos y añadir contenido.
Si abriste la ventana de Compartir (mostrada anteriormente en la Figura C), es posible que hayas notado un botón con un ícono de lápiz en el lado derecho de la pantalla. Al hacer clic en él, se abrirá el menú de permisos (Figura D), donde puedes establecer un documento como editable, solo para comentarios o solo para ver. Para las carpetas, puedes alternar entre Editar/Ordenar/Añadir y Solo ver.
Figura D
Para un control más detallado de los permisos de compartición, deberás abrir la ventana de Compartir Avanzado, que se puede hacer haciendo clic en Avanzado en la esquina inferior derecha de la ventana de compartición.
La pantalla avanzada te muestra a cada persona que tiene acceso, qué tipo de acceso tienen y permite al propietario del documento controlar lo que otros pueden hacer con él (Figura E).
 Cómo evitar que el archivo de registro de transacciones en SQL Server crezca demasiado grande
Cómo evitar que el archivo de registro de transacciones en SQL Server crezca demasiado grandeFigura E
En la ventana avanzada, puedes establecer diferentes permisos para diferentes personas, así como evitar que aquellos con acceso compartan el documento con otros (altamente recomendado). También hay una opción para bloquear a aquellos con solo lectura o solo comentarios con copiar, imprimir o descargar el documento compartido, lo cual también es una buena idea si no quieres que haya copias adicionales de un archivo con cambios realizados flotando por ahí.
También puedes revocar los permisos de compartición: Para eliminar el acceso de una persona por completo, haz clic en la X a la derecha de su nombre (Figura F).
Figura F
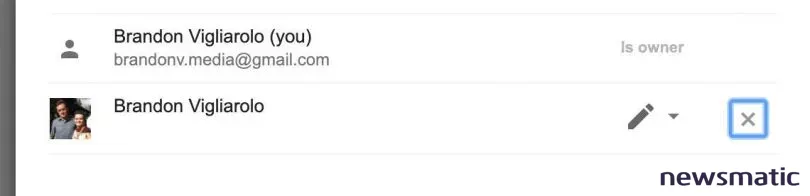
Cómo compartir documentos de forma pública
Mirando nuevamente el menú de compartición avanzada, puedes ver un campo en la lista de Quién tiene acceso etiquetado como Solo personas específicas pueden acceder. Esa es la opción predeterminada para archivos y carpetas en Google Drive, y significa que solo las personas con una invitación específica pueden ver el archivo o carpeta.
 Debería su organización migrar a Google Apps desde Microsoft Exchange
Debería su organización migrar a Google Apps desde Microsoft ExchangeEn algunos casos, es posible que desees otorgar acceso público a un archivo o carpeta. Esto es común en los planes de código abierto, planos y patrones gratuitos, y otros shareware. Para cambiar quién puede encontrar el documento, haz clic en Cambiar junto a Solo personas específicas pueden acceder, lo cual abrirá la ventana de Compartición de enlaces que se muestra en la Figura G.
Figura G
Existen dos tipos de compartición de enlaces: una versión completamente pública que mostrará el documento en línea, lo que significa que cualquier persona que realice la búsqueda correcta en Google podrá encontrarlo, y la compartición pública pero no listada, que requiere que se les dé el enlace directo a las personas. También puedes controlar si el acceso público está restringido a solo ver, solo comentar o permisos de edición.
Ten cuidado si eliges compartir un documento de forma pública, ya que esto significa que no hay forma de detener a personas no deseadas de ver o potencialmente realizar cambios en tus archivos.
Una nota sobre los permisos de carpetas
Ahora que sabes cómo compartir documentos y carpetas, y controlar qué tipo de acceso tienen las personas a ellos, es importante saber cómo funcionan los permisos de subcarpetas en Google Drive.
Cuando otorgas acceso a una carpeta de Google Drive, estás otorgando acceso a todo lo que se encuentra dentro de esa carpeta. Eso significa que alguien con permisos de edición en una carpeta puede hacer cualquier cosa, editar, mover, eliminar, copiar, etc., los archivos y carpetas que se encuentran dentro de ella.
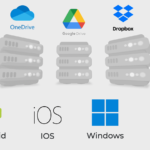 Google vs Microsoft: Quién ofrece el mejor almacenamiento en la nube
Google vs Microsoft: Quién ofrece el mejor almacenamiento en la nubeEsto se aplica también a las carpetas creadas después de que se otorgue el acceso compartido, por lo que debes estar absolutamente seguro de quién tiene acceso y qué tipo de acceso tienen a una carpeta de alto nivel.
Si revocas el acceso de un usuario a una carpeta, también perderán el acceso a todo lo que se encuentra dentro de esa carpeta, y lo mismo ocurre con los permisos de la carpeta. Si haces que un usuario tenga solo permisos de lectura en una carpeta de alto nivel, también tendrán solo permisos de lectura en todo lo que se encuentre dentro de la carpeta.
No hay una buena manera de controlar el acceso a las carpetas en un solo lugar con Google Drive, al menos no en la versión gratuita disponible para clientes no empresariales. Esto significa que deberás hacer un control manual de acceso para subcarpetas y documentos; deberás recordar eliminar los permisos cada vez que crees una nueva carpeta o archivo, o muevas algo a un directorio compartido también.
En Newsmatic nos especializamos en tecnología de vanguardia, contamos con los artículos mas novedosos sobre Nube, allí encontraras muchos artículos similares a Comparte archivos y carpetas fácilmente en Google Drive , tenemos lo ultimo en tecnología 2023.

Artículos Relacionados