Cómo añadir Snap Camera a Zoom: Cambia tu apariencia en video llamadas
Aunque Zoom ha enfrentado críticas por sus deficiencias en seguridad, desde el brote de COVID-19 y el consecuente cambio al trabajo desde casa, prácticamente se ha convertido en sinónimo de tener reuniones de cualquier tipo.

Como cualquier tipo de reunión, las virtuales también pueden volverse un poco aburridas, pero Zoom tiene formas de animar las videollamadas: es posible que ya hayas probado utilizar los fondos virtuales de Zoom, o incluso intentado crear los tuyos propios. Sin embargo, cambiar el fondo de la habitación solo tiene un límite de diversión, ¿qué tal cambiar tu apariencia?
Zoom no ofrece una forma de cambiar tu apariencia aparte de su función de retoque de video, que suaviza discretamente las líneas y borra imperfecciones. Para cambiar tu apariencia de una manera significativa, tendrás que recurrir a la compañía que hizo que los filtros de la cámara de los teléfonos inteligentes se volvieran famosos: Snap, Inc.
La aplicación de cámara de escritorio de Snap, Snap Camera, puede hacer todos los filtros locos con los que los usuarios de Snapchat móvil han estado jugando durante años; con una descarga y unos cuantos clics, los usuarios de Zoom pueden chatear como personajes de dibujos animados, papas y mucho más.
NOTA: Esta función no está funcionando en MacOS en la versión 4.6.9 de Zoom. Zoom lanzó la versión 4.6.10 para MacOS, pero esta función no se solucionó en la actualización.
Cómo agregar Snap Camera a Zoom
Primero, debes descargar la aplicación de Snap Camera desde su sitio web (disponible para Windows y MacOS). Otorga los permisos que solicite la aplicación (acceso a la cámara y al micrófono), ejecútala y verás la pantalla principal (Figura A).
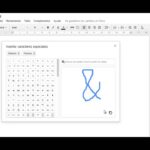 Cómo insertar caracteres especiales en un documento de Office 365
Cómo insertar caracteres especiales en un documento de Office 365Figura A
Experimenta y encuentra un filtro que te guste. Hay muchos para elegir, y deberás seleccionar uno en la aplicación de Snap Camera, no en Zoom. Personalmente, me gustan las papas.
Una vez que hayas encontrado un filtro que te guste, abre Zoom pero no cierres Snap Camera, ya que ambas aplicaciones deben estar en ejecución para que Snap funcione con Zoom.
Busca el ícono de engranaje en la esquina superior derecha de tu aplicación de Zoom. Haz clic en él para abrir el menú de configuración y luego haz clic en Video en el lado izquierdo de la ventana de configuración.
La pantalla de Video muestra una vista previa de lo que tu cámara mostrará a los demás participantes de la reunión; busca la opción de Cámara debajo de la ventana de vista previa. Haz clic en las flechas a la derecha y deberías ver tanto tu cámara web de escritorio como Snap Camera. Selecciona Snap Camera y el video de vista previa debería cambiar para mostrar la aplicación de Snap Camera (Figura B).
Nota: Si estás utilizando la versión 4.6.9 o posterior de Zoom para MacOS, que actualmente no es compatible con Snap Camera, la opción de Snap Camera no aparecerá en el menú desplegable.
 Cómo usar Google Classroom: consejos y trucos para estudiantes y profesores
Cómo usar Google Classroom: consejos y trucos para estudiantes y profesoresFigura B
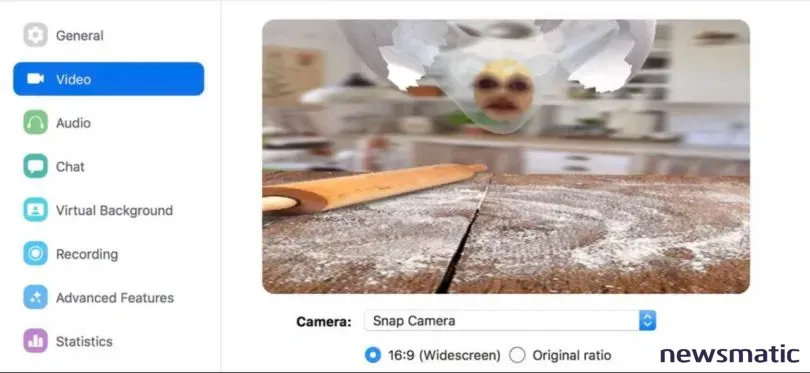
A partir de ahí, puedes comenzar tu reunión siendo una papa, una versión intercambiada de tu género, un pirata, un vikingo, un elfo brillante o cualquier otra versión filtrada de la realidad que encuentres en la aplicación de Snap Camera.
Snap Camera también funciona con Skype, Microsoft Teams y la plataforma de juegos Twitch.
 Cómo dividir una hoja de cálculo de Excel en columnas utilizando la función IF()
Cómo dividir una hoja de cálculo de Excel en columnas utilizando la función IF()En Newsmatic nos especializamos en tecnología de vanguardia, contamos con los artículos mas novedosos sobre Software, allí encontraras muchos artículos similares a Cómo añadir Snap Camera a Zoom: Cambia tu apariencia en video llamadas , tenemos lo ultimo en tecnología 2023.

Artículos Relacionados