Cómo instalar la aplicación de Dropbox para Windows y gestionar tus archivos
Dropbox es una de las opciones más populares para almacenar archivos en línea. Sin embargo, trabajar con tus carpetas y archivos directamente desde el sitio web de Dropbox puede ser lento y complicado. Afortunadamente, Dropbox ofrece una aplicación de escritorio que facilita el proceso de gestión de archivos. A través de esta aplicación, puedes trabajar directamente en el Explorador de Windows o el Explorador de Archivos para abrir, editar, mover, copiar, compartir e imprimir tus archivos de Dropbox. Puedes elegir sincronizar tus archivos tanto local como online, o trabajar solo online para ahorrar espacio en tu disco duro. La aplicación es compatible tanto con cuentas individuales como con cuentas de negocio.
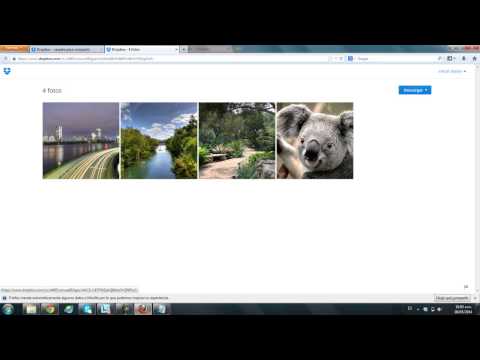
Dropbox ofrece una aplicación para Windows, Windows 10, iOS/iPadOS y Android. En este artículo, nos enfocaremos en la aplicación general para Windows.
Cómo instalar la aplicación de Dropbox para Windows
- Descarga la aplicación desde la página de instalación de Dropbox.
- Instala el programa ejecutando el archivo descargado DropboxInstaller.exe.
- En la ventana de "Configuración de Dropbox", inicia sesión con tus credenciales de Dropbox.
- En la siguiente ventana, haz clic en el enlace para acceder a la configuración avanzada. Aquí podrás cambiar la carpeta local donde deseas almacenar y sincronizar tus archivos de Dropbox.
- Para hacer esto, haz clic en las carpetas predeterminadas de la ubicación de Dropbox y cámbialas por una carpeta diferente.
También puedes personalizar las carpetas de Dropbox que deseas sincronizar. Para hacer esto, haz clic en el botón "Cambiar configuración" bajo "Sincronización selectiva" y desmarca las carpetas que no deseas sincronizar (Figura A). Luego, haz clic en "Actualizar".
Figura A
A continuación, haz clic en el botón "Abrir mi Dropbox". En la ventana de "Bienvenido/a a Dropbox", haz clic en el botón "Empezar". Sigue haciendo clic en "Siguiente" en cada pantalla. En la pantalla final de "Empezar", haz clic en "Continuar".
La siguiente pantalla te pedirá que elijas cómo deseas utilizar la aplicación, ofreciéndote dos opciones:
 Cómo funciona el protocolo FTP y cómo resolver problemas relacionados con él
Cómo funciona el protocolo FTP y cómo resolver problemas relacionados con él- Hacer archivos locales: Elige esta opción si accedes a menudo a los archivos sin conexión. Los archivos locales se descargan en tu disco duro.
- Hacer archivos solo online: Elige esta opción si no quieres que tus archivos de Dropbox ocupen espacio en tu disco duro. Los archivos solo online son visibles en tu computadora, pero se almacenan en la nube.
Dependiendo de tu suscripción actual de Dropbox, la primera opción utiliza la versión gratuita de Dropbox Basic, mientras que la segunda opción utiliza Dropbox Plus, que cuesta $9.99 al mes, facturado anualmente. Una cuenta de Dropbox Business también te permite tener archivos solo online. Haz clic en el botón "Continuar con Dropbox Basic" para la primera opción, o en el botón "Ahorrar espacio con Plus" para la segunda opción (Figura B).
Figura B
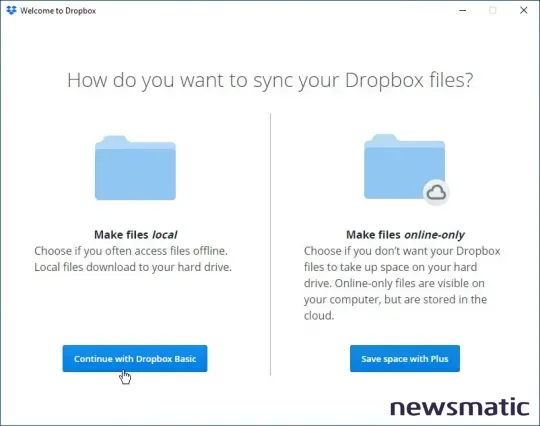
Entonces, el Explorador de Windows o el Explorador de Archivos se abrirán mostrando tu carpeta local de Dropbox con todos los archivos sincronizados y disponibles localmente. Ahora puedes trabajar con tus archivos como lo harías con cualquier otro archivo almacenado en tu computadora. Puedes eliminar, cortar, copiar, pegar, abrir, editar e imprimir cualquier archivo (Figura C).
Figura C
También puedes acceder a funciones específicas de Dropbox. Haz clic derecho en un archivo específico sincronizado con Dropbox. El menú emergente habitual ahora mostrará varias opciones relacionadas a Dropbox (Figura D).
 Microsoft lanza servicio gratuito de almacenamiento en la nube para usuarios de Windows
Microsoft lanza servicio gratuito de almacenamiento en la nube para usuarios de WindowsFigura D
El comando "Compartir" te permite compartir el archivo con alguien más a través de correo electrónico o un enlace. También puedes determinar si deseas que el destinatario solo vea el archivo o también pueda editarlo. El comando "Enviar con Transferencia" te permite enviar archivos grandes o colecciones de archivos que no se pueden enviar por correo electrónico. El comando "Copiar enlace de Dropbox" crea un enlace para acceder a tu archivo y lo copia al portapapeles.
El comando "Rebobinar" te ofrece la posibilidad de restaurar una versión anterior de un archivo, recuperar trabajo eliminado o restaurar tu cuenta completa, aunque esto requiere una suscripción de Dropbox Professional o superior. El comando "Ver en Dropbox.com" abre tu carpeta actual en el sitio web de Dropbox. Y el comando "Abrir en Dropbox" abre Dropbox en línea con tu archivo actual seleccionado para que puedas abrirlo fácilmente.
En Newsmatic nos especializamos en tecnología de vanguardia, contamos con los artículos mas novedosos sobre Nube, allí encontraras muchos artículos similares a Cómo instalar la aplicación de Dropbox para Windows y gestionar tus archivos , tenemos lo ultimo en tecnología 2023.

Artículos Relacionados