Cómo modificar las carpetas que OneDrive sincroniza con la nube

Microsoft OneDrive es una herramienta de almacenamiento en la nube conveniente y efectiva. Una versión gratuita de 5 GB viene con Windows 10 y estará activa si decides iniciar sesión en tu PC utilizando las credenciales de la cuenta de Microsoft. Si te suscribes a Microsoft Office 365, por defecto, tienes acceso a 1 TB de espacio de almacenamiento en OneDrive. En ambos casos, hay más espacio de almacenamiento disponible por una tarifa adicional.
Además, por defecto, todas las carpetas, subcarpetas y archivos ubicados en OneDrive se sincronizarán automáticamente con la nube. Esencialmente, tanto el directorio de OneDrive en tu disco duro local como el directorio de OneDrive en la nube serán exactamente iguales después de una sincronización exitosa. Sin embargo, existen formas de cambiar este comportamiento por defecto.
Un miembro de Newsmatic, nadelewitz, por ejemplo, que comentó sobre cómo asignar una letra de unidad a Microsoft OneDrive en Windows 10, le gustaría copiar o mover archivos a la nube de OneDrive y no hacer que se sincronicen con el disco duro local. Este tutorial muestra cómo modificar las carpetas que Microsoft OneDrive sincroniza con la nube para lograr este objetivo.
Cómo modificar las carpetas que OneDrive sincroniza con la nube

Para este ejemplo, utilizaremos la versión de OneDrive para Windows 10, pero los pasos básicos son los mismos para ambas versiones.
El primer paso consiste en abrir la ventana de Configuración de OneDrive. Haz clic derecho en el icono de la nube en la área de notificación del escritorio y selecciona Configuración en el menú contextual, luego selecciona la pestaña Cuenta. Esta área también se conoce como la bandeja del sistema. Por lo general, la área de notificación se encuentra en la esquina inferior derecha del escritorio de Windows 10, como se muestra en Figura A.
 Cómo funciona el protocolo FTP y cómo resolver problemas relacionados con él
Cómo funciona el protocolo FTP y cómo resolver problemas relacionados con él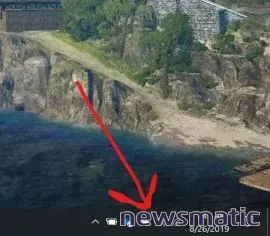
En la pantalla de configuración de OneDrive, como se muestra en Figura B, puedes ver un resumen de la configuración de tu OneDrive, incluyendo cuánto espacio de almacenamiento estás utilizando. Para este ejemplo, queremos hacer clic en el botón que dice Elegir carpetas.
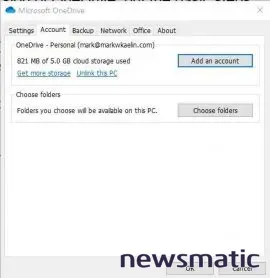
La siguiente pantalla, como se muestra en Figura C, te mostrará todas las carpetas que están siendo sincronizadas actualmente por el sistema de OneDrive. Por defecto, todas las carpetas y subcarpetas tendrán marcas de verificación al lado de sus nombres.
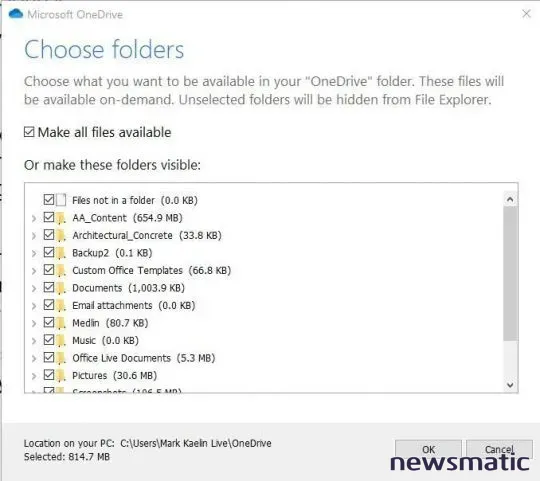
Quita las marcas de verificación de las carpetas que ya no deseas sincronizar. Verás un recordatorio importante de que OneDrive eliminará los archivos ubicados en la carpeta no seleccionada de tu disco duro local. A partir de este momento, esos archivos solo existirán en la nube. Haz clic en el botón Aceptar dos veces para completar el proceso.
 Microsoft lanza servicio gratuito de almacenamiento en la nube para usuarios de Windows
Microsoft lanza servicio gratuito de almacenamiento en la nube para usuarios de WindowsSi decides que te gustaría volver a sincronizar esa carpeta, invierte el proceso y dale al sistema algo de tiempo para recuperar los archivos.
Combina este cambio en el comportamiento por defecto de Microsoft OneDrive con el consejo anterior para asignar una letra de unidad a OneDrive y deberías tener una forma sencilla de guardar archivos en la nube y solo en la nube, como nadelewitz solicitó.
En Newsmatic nos especializamos en tecnología de vanguardia, contamos con los artículos mas novedosos sobre Nube, allí encontraras muchos artículos similares a Cómo modificar las carpetas que OneDrive sincroniza con la nube , tenemos lo ultimo en tecnología 2023.

Artículos Relacionados