Cómo agregar un registro autenticado de DockerHub en Portainer y gestionar el acceso de usuarios
Portainer es una potente herramienta de interfaz gráfica de usuario que puedes utilizar para administrar la mayoría de los aspectos de tu implementación de contenedores Docker. Pero no solo puedes descargar imágenes e implementar contenedores, sino que también puedes agregar registros e incluso administrar el acceso de los usuarios a esos registros.

Por ejemplo, es posible que tengas una cuenta de DockerHub en equipo que utilizas para las imágenes de desarrollo. Por defecto, Portainer utiliza el acceso anónimo a DockerHub, por lo que no podrá acceder a esas imágenes si tienes una cuenta de la empresa.
Afortunadamente, los desarrolladores de Portainer no solo han hecho posible que puedas agregar tu cuenta autenticada de DockerHub, sino que también puedes gestionar quién tiene acceso a ella dentro de la herramienta GUI.
Voy a mostrarte cómo hacer ambas cosas.
Lo que necesitarás
Para que esto funcione, necesitarás una instancia en ejecución de Portainer y un token de acceso para DockerHub.
Cómo crear un token de acceso a DockerHub
Lo primero que debemos hacer es crear un token de acceso a DockerHub. Inicia sesión en tu cuenta de DockerHub y haz clic en la lista desplegable del nombre de usuario en la esquina superior derecha de la ventana. Desde el menú desplegable, haz clic en "Configuración de la cuenta" y luego, en la barra lateral izquierda, haz clic en "Seguridad". En la ventana resultante (Figura A), haz clic en "Nuevo Token de Acceso", dale un nombre al token y asegúrate de que tenga acceso de lectura, escritura y eliminación.
 Cómo funciona el protocolo FTP y cómo resolver problemas relacionados con él
Cómo funciona el protocolo FTP y cómo resolver problemas relacionados con élFigura A
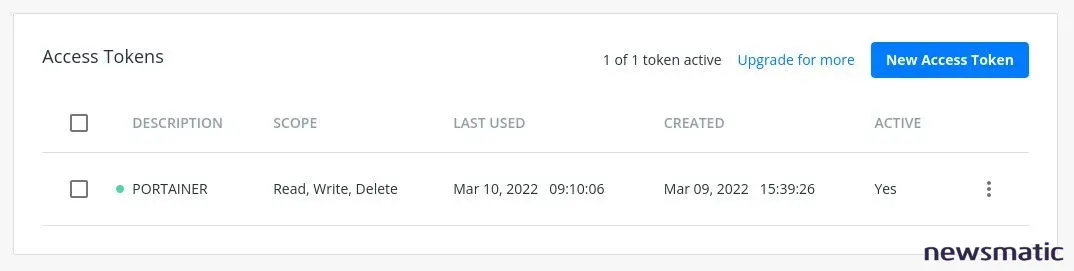
Una vez que guardes el token, se te mostrará una cadena larga de caracteres. Asegúrate de copiar y guardar ese token de acceso, ya que lo necesitarás en un momento.
Cómo agregar el registro autenticado de DockerHub
Ahora, vamos a agregar el registro autenticado de DockerHub. Inicia sesión en Portainer y haz clic en "Registros" en la barra lateral izquierda. En la ventana resultante (Figura B), haz clic en "Agregar Registro".
Figura B
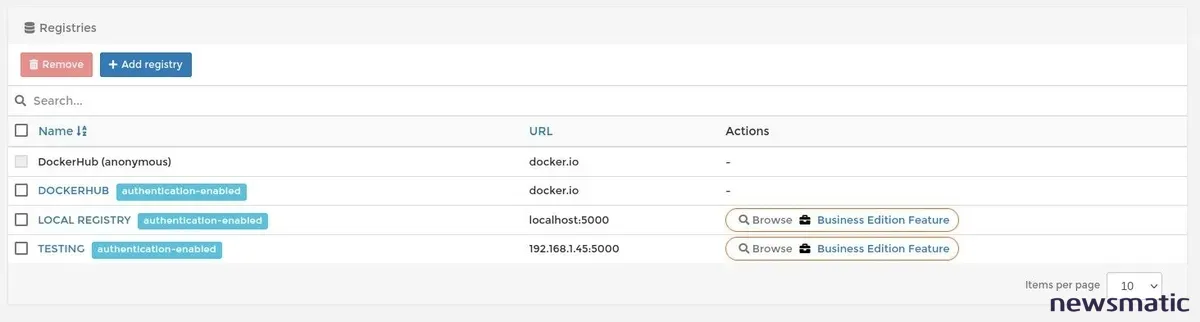
 Microsoft lanza servicio gratuito de almacenamiento en la nube para usuarios de Windows
Microsoft lanza servicio gratuito de almacenamiento en la nube para usuarios de WindowsEn la siguiente ventana, haz clic en "DockerHub" en la parte superior (Figura C).
Figura C
A continuación, tendrás que completar la información necesaria para el registro autenticado de DockerHub (Figura D). Dale un nombre al nuevo registro y asegúrate de que el nombre de usuario sea el nombre real de tu cuenta (que probablemente no sea la dirección de correo electrónico asociada). En el campo de la contraseña, pega aquí el token de acceso y luego haz clic en "Agregar Registro".
Figura D
Ahora tu registro está listo para ser utilizado.
Cómo conceder acceso a los usuarios al nuevo registro
Agreguemos un nuevo usuario a Portainer y luego le otorgamos acceso al registro autenticado de DockerHub. Desde la barra lateral izquierda, haz clic en "Usuarios" y luego, en la ventana resultante, escribe un nuevo nombre de usuario y luego escribe y confirma una contraseña para el usuario (Figura E).
 Cómo evitar que el archivo de registro de transacciones en SQL Server crezca demasiado grande
Cómo evitar que el archivo de registro de transacciones en SQL Server crezca demasiado grandeFigura E
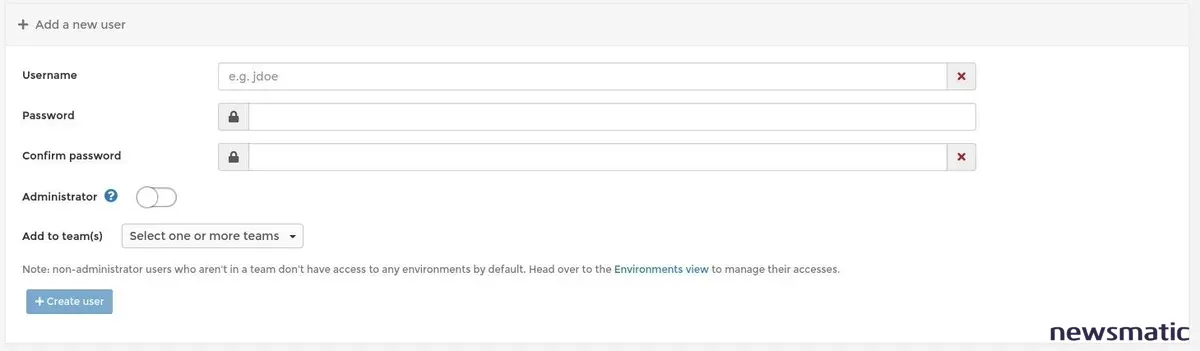
Haz clic en "Crear Usuario" para agregar el nuevo usuario al sistema.
Una vez que hayamos agregado nuestro nuevo usuario, debemos otorgarle acceso al nuevo registro. Antes de poder hacer eso, primero debemos otorgarle al nuevo usuario acceso al entorno. Para ello, haz clic en "Entornos" desde la barra lateral izquierda y haz clic en "Gestionar Acceso Asociado con el Entorno Local". Desde el menú desplegable "Seleccionar usuario(s) y/o equipo(s)" (Figura F), selecciona el nuevo usuario y luego haz clic en "Crear Acceso".
Figura F
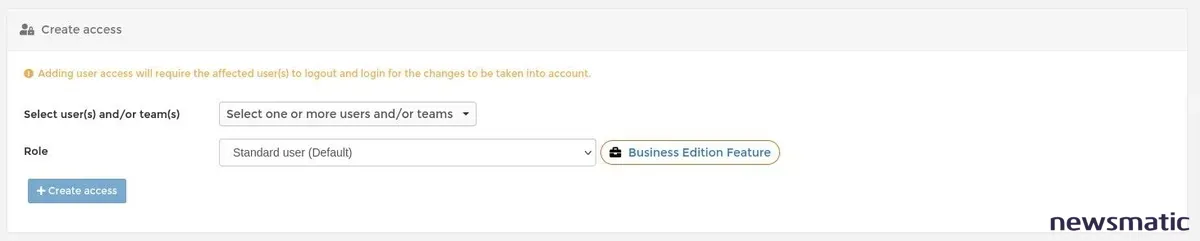
 Debería su organización migrar a Google Apps desde Microsoft Exchange
Debería su organización migrar a Google Apps desde Microsoft ExchangeAhora podemos otorgarle al usuario acceso al nuevo registro. Desde la barra lateral izquierda, haz clic en "Host | Registros". En la siguiente ventana, haz clic en "Gestionar Acceso asociado con el registro autenticado de DockerHub".
Selecciona el nuevo usuario del menú desplegable "Seleccionar usuario(s) y/o equipo(s)" y luego haz clic en "Crear acceso" (Figura G).
Figura G
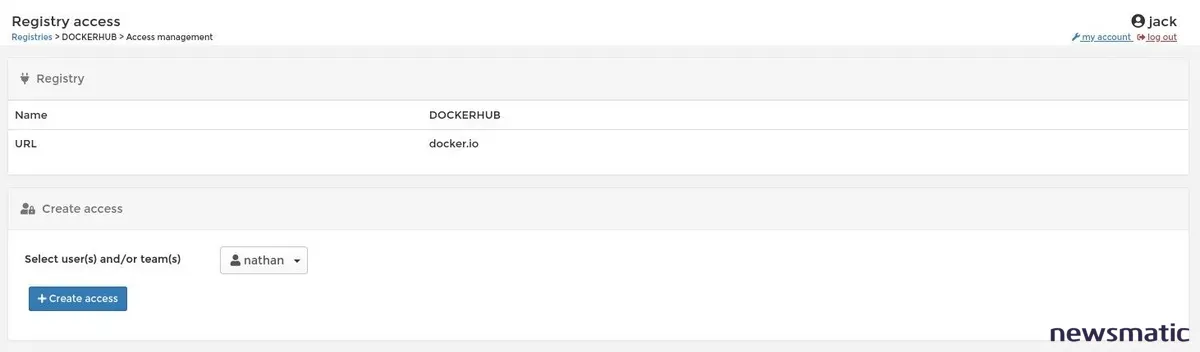
Cuando el nuevo usuario inicie sesión en Portainer, no solo tendrá acceso al entorno necesario, sino también al registro autenticado de DockerHub. De esta manera, podrán descargar las imágenes que tus equipos han creado y subido al registro de DockerHub de tu empresa.
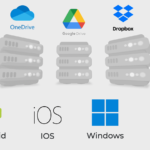 Google vs Microsoft: Quién ofrece el mejor almacenamiento en la nube
Google vs Microsoft: Quién ofrece el mejor almacenamiento en la nubeEn Newsmatic nos especializamos en tecnología de vanguardia, contamos con los artículos mas novedosos sobre Nube, allí encontraras muchos artículos similares a Cómo agregar un registro autenticado de DockerHub en Portainer y gestionar el acceso de usuarios , tenemos lo ultimo en tecnología 2023.

Artículos Relacionados