Cómo anclar y acceder fácilmente al calendario de Microsoft Outlook en tu escritorio
Tener la capacidad de ver tu calendario de Microsoft Outlook sin hacer clic en nada tiene sus ventajas y, ciertamente, es conveniente. La buena noticia es que no podría ser más fácil organizarlo. Si trabajas con múltiples monitores, mucho mejor. Puedes colocarlo y dejarlo ahí. Con un rápido giro de cabeza, ¡puedes ver al instante a dónde debes ir después! En este artículo, te mostraré algunos trucos sencillos con el calendario de Outlook.

Estoy utilizando Microsoft 365 en un sistema Windows 10 de 64 bits. Recomiendo que esperes a actualizar a Windows 11 hasta que todos los problemas estén resueltos. Este artículo no es adecuado para Outlook en línea y no hay un archivo de demostración disponible.
Cómo anclar un calendario de Outlook
Lo primero que vamos a hacer es anclar el calendario predeterminado de Outlook al escritorio. El proceso es muy simple y solo requiere unos pocos clics. Hagamos eso ahora:
- Haz clic en el icono del menú Inicio de Windows (la ventana en la esquina inferior izquierda de la pantalla).
- Elige Calendario y Windows mostrará inmediatamente tu calendario en modo Día. Como puedes ver en Figura A, tengo una tarde ocupada.
Figura A
El calendario se abre en el día y hora actual. Pero todo el día está ahí; solo desplázate hacia arriba para ver las citas de la mañana o hacia abajo para ver las de la tarde. Observa el icono del calendario en la barra de tareas. Haz clic derecho en ese icono y elige Anclar a la barra de tareas. Para cerrar el calendario, haz clic en el icono de Cerrar (X) en la esquina superior derecha del calendario. ¡Para acceder rápidamente nuevamente, simplemente haz clic en el icono de Calendario en la barra de tareas!
Además, el calendario no solo es para ver. Puedes trabajar con el calendario como si estuvieras trabajando en la ventana de Calendario de Outlook. Puedes cambiar, eliminar o agregar citas, y Outlook las guardará. Para cambiar el modo de vista, haz clic en los tres puntos en la esquina superior derecha del calendario y elige otro modo. Outlook recordará el modo, incluso si cierras el calendario.
 Enseñanza y Aprendizaje con Microsoft: Herramientas y Lecciones para Profesores de todos los Niveles
Enseñanza y Aprendizaje con Microsoft: Herramientas y Lecciones para Profesores de todos los NivelesCómo anclar otras ventanas de Outlook
El calendario no es la única ventana de Outlook que puedes anclar al escritorio. En la esquina inferior izquierda, verás los iconos de Outlook: Correo, Calendario, Personas y Tareas. Simplemente haz clic en uno para abrir esa ventana. Luego, ancla esta ventana a la barra de tareas de la misma manera que lo hiciste con el calendario, o no lo hagas. Tus necesidades de trabajo dictarán las diferentes ventanas que ancles.
La Figura B muestra la lista de tareas junto al calendario. Para ver tu lista de tareas, haz clic en Tareas (en el panel izquierdo). ¡Al igual que con el calendario, puedes hacer cambios y se guardarán!
Figura B
Configuración
En la parte inferior de la lista de aplicaciones de la ventana de Outlook, verás el icono de Configuración, que se asemeja a un engranaje pequeño. La Figura C muestra su menú principal. En su mayor parte, puedes cambiar la configuración básica para todas las ventanas de Outlook que abras a nivel de escritorio. Esto es algo que puedes explorar más tarde. Hay demasiado que cubrir. Para cerrar la configuración, haz clic en cualquier parte de la ventana de Outlook pero fuera del área de configuración.
Figura C
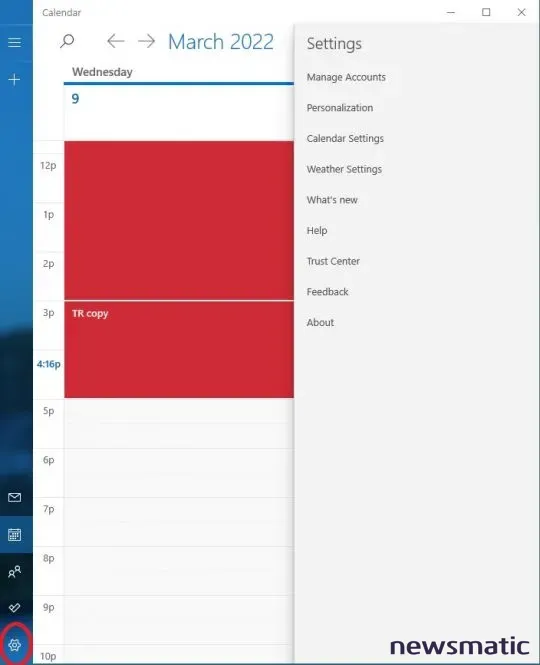
 Guía de Examen de Certificación Lotus Notes: Desarrollo de Aplicaciones y Administración del Sistema
Guía de Examen de Certificación Lotus Notes: Desarrollo de Aplicaciones y Administración del SistemaMás calendarios
En la esquina superior izquierda de la ventana Calendario, verás el icono de menú, que parece una hamburguesa. Haz clic en él para abrir el panel de navegación que se muestra en la Figura D. (Este es un icono de alternancia; haz clic en él para cerrar el panel de navegación). Verás todo el mes; haz clic en cualquier fecha para ver los eventos de ese día. En el centro, verás tus calendarios. Marca para agregar o desmarca para eliminar un calendario de la visualización.
Figura D
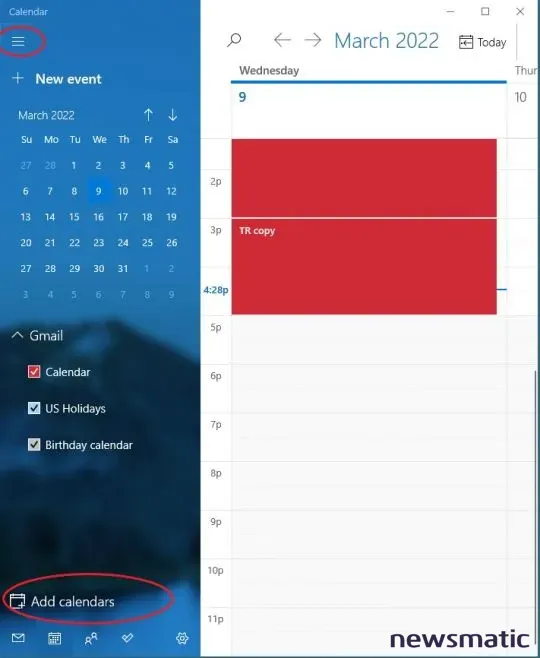
Para agregar un calendario, haz clic en la opción Agregar calendarios en la parte inferior. Es posible que te sorprenda ver lo que está disponible. El primer panel muestra una lista de calendarios disponibles, que no son tus calendarios, sino calendarios públicos, como se muestra en Figura E. Haz clic en TV y luego elige una zona horaria. ¡Elige un canal o una emisora para ver qué hay! Haz clic en algunos programas para agregarlos a tu calendario. Para eliminar un calendario, haz clic derecho en él y elige Eliminar calendario.
Figura E
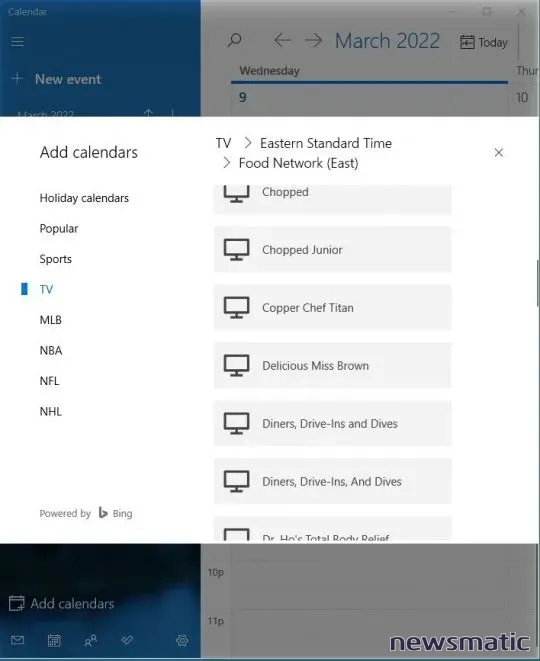
 Cómo gestionar eficazmente grandes volúmenes de correo electrónico
Cómo gestionar eficazmente grandes volúmenes de correo electrónicoEl anclar el calendario al escritorio probablemente sea de mayor ayuda para la mayoría de las personas. Sin embargo, como mencioné, puedes agregar todas las ventanas de Outlook para un acceso fácil, y cuanto más espacio tengas en el monitor, más eficiente podrás ser.
Si estás utilizando una versión más antigua, haz clic derecho en el escritorio y elige Gadgets para comenzar.
En Newsmatic nos especializamos en tecnología de vanguardia, contamos con los artículos mas novedosos sobre Software, allí encontraras muchos artículos similares a Cómo anclar y acceder fácilmente al calendario de Microsoft Outlook en tu escritorio , tenemos lo ultimo en tecnología 2023.

Artículos Relacionados