Cómo aumentar el tamaño del texto de los correos electrónicos en Outlook
Muchos de nosotros enfrentamos dificultades al leer contenido en nuestras pantallas. Este problema es particularmente frustrante con los correos electrónicos de Microsoft Outlook debido a la cantidad de información que se muestra en la página. En este artículo, te mostraré tres formas de aumentar el tamaño del texto de los correos electrónicos de Outlook y cómo puedes recordar la configuración de sesión en sesión gracias a la nueva opción "Recordar mis preferencias" de Microsoft 365. Estoy utilizando Microsoft 365 en un sistema Windows 10 de 64 bits.

- Cómo usar la opción "Recordar mis preferencias" en Outlook con Microsoft 365
- Cómo guardar la configuración de zoom en Microsoft Outlook con una solución más permanente en Windows
- Cómo guardar la configuración de zoom en Microsoft Outlook con una solución rápida
- Cómo hacer zoom en Outlook en la web
- Prueba una combinación de enfoques para leer en tu pantalla
Cómo usar la opción "Recordar mis preferencias" en Outlook con Microsoft 365
Los usuarios de Microsoft 365 tienen posiblemente la mejor solución cuando necesitan un texto más grande en Outlook: la opción "Recordar mis preferencias". Una vez que hayas ajustado el zoom al porcentaje que te guste, utiliza esta opción para guardarlo. Veamos cómo funciona:
- Selecciona un correo electrónico de Outlook en el panel de lectura.
- Para aumentar o reducir el tamaño de fuente del mensaje, haz clic en el porcentaje actual en la opción de zoom en la barra de estado a la derecha.
- Si el mensaje está abierto o estás redactando un nuevo mensaje, haz clic en la pestaña "Formato de texto" y luego en "Zoom" en la parte derecha.
- Haz clic en una de las opciones en el cuadro de diálogo resultante. Luego, haz clic en la opción "Recordar mis preferencias" (Figura A).
- Haz clic en "Aceptar". El cambio es inmediato (Figura B).
Figura A
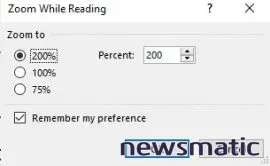
Figura B
Esta opción es fácil de usar y funciona tan bien que es posible que no necesites otra solución. Si no funciona para ti, repite los pasos anteriores y asegúrate de haber marcado la opción "Recordar mis preferencias".
 Enseñanza y Aprendizaje con Microsoft: Herramientas y Lecciones para Profesores de todos los Niveles
Enseñanza y Aprendizaje con Microsoft: Herramientas y Lecciones para Profesores de todos los NivelesOutlook utilizará la nueva configuración de zoom en todos los mensajes de correo electrónico hasta que decidas cambiarla. Sin embargo, debes ajustar el zoom por separado para la redacción de nuevos correos electrónicos. Ten en cuenta que este método afecta solo la fuente del mensaje, mientras que la solución de Windows que se discute a continuación aumentará el tamaño de la fuente de todo en general.
Esta nueva opción solo está disponible en la ventana de correo electrónico de Microsoft 365. Es posible que te interese leer cómo cambiar los tipos y tamaños de fuente en Outlook, aunque cubre Outlook 2010, por lo que las instrucciones podrían no ser exactamente las mismas para tu versión.
Cómo guardar la configuración de zoom en Microsoft Outlook con una solución más permanente en Windows
Si tienes problemas para leer no solo los correos electrónicos de Outlook, sino todo en general, puedes usar Windows para establecer un mayor porcentaje de zoom. Debido a que es una solución de Windows, es todo o nada: verás menos elementos en tu pantalla.
Recuerda que siempre puedes restablecer esta configuración más adelante. Para cambiar el tamaño de fuente de Windows para el texto, aplicaciones y más, sigue los siguientes pasos:
- Pulsa las teclas "Windows + D" para mostrar el escritorio.
- Haz clic derecho en el escritorio y elige "Configuración de visualización" en el diálogo resultante.
- En la ventana resultante, haz clic en "Pantalla" en el panel izquierdo.
- En la sección "Escala y diseño", cambia la configuración actual utilizando el menú desplegable "Cambiar el tamaño del texto, las aplicaciones y otros elementos". Hay cuatro posibilidades: elige el porcentaje de zoom que se adapte a tus necesidades (Figura C). El cambio es inmediato y bastante impresionante.
Figura C
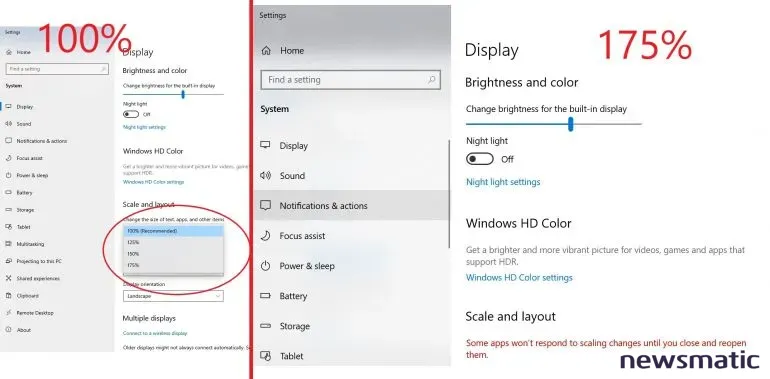
 Guía de Examen de Certificación Lotus Notes: Desarrollo de Aplicaciones y Administración del Sistema
Guía de Examen de Certificación Lotus Notes: Desarrollo de Aplicaciones y Administración del SistemaEsta solución solo requiere algunos pasos, por lo que puedes cambiar de un tamaño a otro según sea necesario si no quieres un cambio permanente.
Cómo guardar la configuración de zoom en Microsoft Outlook con una solución rápida
Otro método sencillo de zoom es utilizar la rueda de desplazamiento del mouse; este cambio también es inmediato. Para hacer zoom, mantén presionada la tecla Ctrl y gira la rueda de desplazamiento hacia arriba; para alejar el zoom, mantén presionada la tecla Ctrl y gira la rueda de desplazamiento hacia abajo. Esto funciona casi en todas partes y es especialmente útil cuando se combina con soluciones más permanentes.
La rueda de desplazamiento interactúa con la nueva opción "Recordar mis preferencias" de Outlook. Si ya has habilitado la opción "Recordar mis preferencias", Outlook recordará la configuración de la rueda de desplazamiento y la aplicará en todos los mensajes en todas las sesiones de trabajo. Si esa opción no está habilitada, el zoom de la rueda de desplazamiento es temporal.
Cómo hacer zoom en Outlook en la web
La nueva opción "Recordar mis preferencias" no está disponible en la versión web de Outlook, pero aún puedes hacer zoom allí también.
- Haz clic en la opción "Configuración", que es el icono de engranaje en la esquina superior derecha.
- En el panel resultante, haz clic en el enlace "Ver todas las configuraciones de Outlook" en la parte inferior.
- En la ventana resultante, haz clic en "Correo" y luego en "Diseño", ambos a la izquierda.
- Elige una de las tres configuraciones de "Altura del mensaje": Pequeña, Mediana o Grande.
Esta configuración no solo aumentará el tamaño de fuente, sino que también reducirá el número de mensajes que verás en el panel de lectura.
Prueba una combinación de enfoques para leer en tu pantalla
Si eres como yo, utilizarás más de una de estas soluciones de zoom. Yo personalmente aumenté el tamaño de la visualización de Windows a un 175% hace mucho tiempo, y a menudo uso la rueda de desplazamiento para hacer zoom rápidamente según sea necesario. Además, trabajo con dos monitores lo suficientemente grandes para ver todo e incluso trabajo con varios archivos abiertos al mismo tiempo. Prueba estos métodos y quédate con el que más te ayude.
 Cómo gestionar eficazmente grandes volúmenes de correo electrónico
Cómo gestionar eficazmente grandes volúmenes de correo electrónicoEn Newsmatic nos especializamos en tecnología de vanguardia, contamos con los artículos mas novedosos sobre Software, allí encontraras muchos artículos similares a Cómo aumentar el tamaño del texto de los correos electrónicos en Outlook , tenemos lo ultimo en tecnología 2023.

Artículos Relacionados