Los 10 ajustes de Windows 7 que debes conocer para personalizar tu sistema
En Windows 7, puedes realizar algunas cosas sorprendentes utilizando una herramienta que está tan oculta como cualquier otra herramienta avanzada de Windows: el Editor de directivas de grupo local. No sorprende que Microsoft haya enterrado este programa en una sección poco explorada del panorama de Windows, porque en manos equivocadas, el Editor de directivas de grupo local puede causar estragos en un sistema. Es una especie de caja de Pandora electrónica que, si se abre de manera descuidada o por manos inexpertas, puede desatar todo tipo de maldad en el mundo de Windows.

Por supuesto, nada de este pesimismo se aplica a ti, querido lector, porque eres un usuario cauteloso y prudente de todas las herramientas de Windows. Esto significa que utilizarás el Editor de directivas de grupo local de manera segura y prudente, y crearás un punto de restauración del sistema si planeas hacer cambios importantes. Sabía que podía confiar en ti.
En pocas palabras, las directivas de grupo son configuraciones que controlan cómo funciona Windows. Puedes usarlas para personalizar la interfaz de Windows 7, restringir el acceso a ciertas áreas, especificar configuraciones de seguridad y mucho más. Realizas cambios en las directivas de grupo utilizando el Editor de directivas de grupo local, un complemento de la Consola de administración de Microsoft. (Aquí cabe mencionar que el Editor de directivas de grupo local no está disponible en Windows 7 Home y Windows 7 Home Premium. Te mostraré cómo realizar el mismo ajuste utilizando el Registro si estás utilizando esas versiones). Para iniciar el Editor de directivas de grupo local, sigue estos pasos:
- Haz clic en Inicio.
- Escribe gpedit.msc.
- Pulsa Enter.
La Figura A muestra la ventana del Editor de directivas de grupo local que aparece. (La palabra Local se refiere al hecho de que estás editando las directivas de grupo en tu propio equipo, no en algún equipo remoto.)
Figura A
Utilizas el Editor de directivas de grupo local para modificar las directivas de grupo en tu PC.
- 1: Configurar confirmaciones de eliminación
- 2: Desactivar el área de notificación
- 3: Eliminar un icono del Panel de control
- 4: Mostrar solo los iconos especificados del Panel de control
- 5: Evitar que otras personas modifiquen el Registro
- 6: Desactivar las pestañas de seguridad y privacidad de Internet Explorer
- 7: Personalizar la ventana de seguridad de Windows
- 8: Personalizar la barra Lugares
- 9: Aumentar el tamaño de la lista de documentos recientes
- 10: Habilitar el rastreador de eventos de apagado
1: Configurar confirmaciones de eliminación
Cuando eliminas un archivo o carpeta en Windows 7, el sistema te pregunta si estás seguro de querer eliminarlo. Si este paso adicional te molesta, puedes desactivarlo haciendo clic derecho en el icono del Recycle Bin (Papelera de reciclaje) del escritorio, luego haciendo clic en Propiedades y desactivando la casilla de verificación Mostrar el mensaje de confirmación al eliminar.
Ahora veamos esto desde el punto de vista opuesto. La razón por la que Windows muestra el mensaje de confirmación de eliminación de forma predeterminada es para evitar que elimines accidentalmente un archivo. Tú y yo somos usuarios conocedores y expertos, así que sabemos cuándo queremos eliminar algo, pero no todos caen en esta misma categoría. Si tienes hijos pequeños o adultos mayores que utilizan Windows, sabes que el mensaje de confirmación de eliminación es una excelente medida de seguridad para usuarios inexpertos y otras personas.
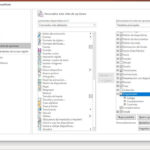 Cómo automatizar la inserción de gráficos en PowerPoint utilizando una macro VBA
Cómo automatizar la inserción de gráficos en PowerPoint utilizando una macro VBAEn ese caso, puede que te estés preguntando si hay alguna forma de asegurarte de que un usuario novato no pueda desactivar el mensaje de confirmación de eliminación. Sí la hay. De hecho, hay dos formas de evitar que un usuario desactive las confirmaciones de eliminación:
- Desactiva la casilla de verificación Mostrar el mensaje de confirmación al eliminar que aparece en la ventana de propiedades de la Papelera de reciclaje.
- Desactiva el comando Propiedades de la Papelera de reciclaje para que el usuario no pueda mostrar la ventana de propiedades de la Papelera de reciclaje.
Sigue estos pasos para implementar una de estas directivas:
- En el Editor de directivas de grupo local, abre la rama Configuración del usuario.
- Abre la rama Plantillas administrativas.
- Muestra la ventana de propiedades de la directiva que deseas utilizar, de la siguiente manera:
- Si deseas desactivar la casilla de verificación Mostrar el mensaje de confirmación al eliminar, abre la rama Componentes de Windows y luego haz clic en Explorador de Windows. Haz doble clic en la directiva llamada Mostrar diálogo de confirmación al eliminar archivos. Si no tienes acceso al Editor de directivas de grupo, abre el Editor del Registro y crea una configuración DWORD llamada ConfirmFileDelete con el valor 1 en la siguiente clave:
HKCU\Software\Microsoft\Windows\CurrentVersion\Policies\Explorer
- Si deseas desactivar el comando Propiedades de la Papelera de reciclaje, haz clic en Escritorio y luego haz doble clic en la directiva Eliminar propiedades del menú contextual de la Papelera de reciclaje. Si no tienes acceso al Editor de directivas de grupo, abre el Editor del Registro y crea una configuración DWORD llamada NoPropertiesRecycleBin con el valor 1 en la siguiente clave:
HKCU\Software\Microsoft\Windows\CurrentVersion\Policies\Explorer
- Haz clic en la opción Habilitado.
- Haz clic en Aceptar para poner la directiva en vigencia.
2: Desactivar el área de notificación
Si no tienes ningún uso para el área de notificación de la barra de tareas, puedes desactivarla por completo siguiendo estos pasos:
- En el Editor de directivas de grupo local, abre la rama Configuración del usuario.
- Abre la rama Plantillas administrativas.
- Haz clic en la rama Menú Inicio y Barra de tareas.
- Haz doble clic en la directiva Ocultar el área de notificación.
- Haz clic en Habilitado y luego en Aceptar.
- Haz doble clic en la directiva Quitar el reloj de la zona de notificación del sistema.
- Haz clic en Habilitado y luego en Aceptar.
- Cierra sesión y vuelve a iniciar sesión para que la directiva tenga efecto.
Si prefieres (o necesitas) implementar esta directiva a través del Editor del Registro, primero abre el Editor del Registro (haz clic en Inicio, escribe regedit, presiona Enter e ingresa tus credenciales de UAC). Luego, navega hasta la siguiente clave:
HKCU\Software\Microsoft\Windows\CurrentVersion\Policies\Explorer
(Si no ves la clave Explorer, haz clic en la clave Policies, selecciona Editar | Nuevo | Clave, escribe Explorer y presiona Enter.)
Ahora sigue estos pasos:
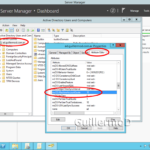 Cómo aumentar el número de máquinas que un usuario puede unir a un dominio
Cómo aumentar el número de máquinas que un usuario puede unir a un dominio- Selecciona Editar | Nuevo | Valor DWORD (32 bits).
- Escribe NoTrayItemsDisplay y presiona Enter.
- Presiona Enter para abrir la configuración NoTrayItemsDisplay, escribe 1 y luego haz clic en Aceptar.
- Selecciona Editar | Nuevo | Valor DWORD (32 bits).
- Escribe HideClock y presiona Enter.
- Presiona Enter para abrir la configuración HideClock, escribe 1 y luego haz clic en Aceptar.
- Cierra sesión y vuelve a iniciar sesión para que las directivas tengan efecto.
3: Eliminar un icono del Panel de control
Puedes tener un poco más de control sobre el Panel de control configurándolo para que no muestre iconos que nunca utilizas o que no son aplicables a tu sistema.
- En el Editor de directivas de grupo local, selecciona la rama Configuración del usuario | Plantillas administrativas | Panel de control.
- Haz doble clic en la directiva Ocultar elementos del Panel de control especificados.
- Haz clic en la opción Habilitado.
- Haz clic en el botón Mostrar para abrir el cuadro de diálogo Mostrar elementos.
- Para cada icono del Panel de control que deseas ocultar, escribe el nombre del icono y presiona Enter.
- Haz clic en Aceptar para volver al cuadro de diálogo Ocultar elementos del Panel de control especificados.
- Haz clic en Aceptar. Windows 7 pondrá la directiva en vigencia.
Para realizar el mismo ajuste en el Registro, abre la siguiente clave:
HKCU\Software\Microsoft\Windows\CurrentVersion\Policies\Explorer
Agrega un valor DWORD llamado DisallowCpl y configúralo en 1. También crea una nueva clave llamada DisallowCpl y, dentro de esa clave, crea un nuevo valor de cadena para cada icono del Panel de control que deseas desactivar. Dale a las configuraciones los nombres 1, 2, 3, y así sucesivamente, y para cada una de ellas, configura el valor con el nombre del icono del Panel de control que deseas desactivar.
4: Mostrar solo los iconos especificados del Panel de control
Desactivar algunos iconos del Panel de control es útil porque reduce un poco el desorden en la ventana Todos los elementos del Panel de control. Sin embargo, ¿qué pasa si deseas configurar una computadora para un usuario novato y te gustaría que esa persona tenga acceso solo a algunos iconos relativamente inofensivos, como Personalización y Primeros pasos? En ese caso, sería demasiado trabajo desactivar la mayoría de los iconos uno por uno. Un enfoque mucho más fácil es especificar solo aquellos pocos iconos del Panel de control que quieres que el usuario vea. Sigue estos pasos:
- En el Editor de directivas de grupo local, selecciona la rama Configuración del usuario | Plantillas administrativas | Panel de control.
- Haz doble clic en la directiva Mostrar solo los elementos especificados del Panel de control.
- Haz clic en la opción Habilitado.
- Haz clic en el botón Mostrar para abrir el cuadro de diálogo Mostrar elementos.
- Para cada icono del Panel de control que deseas mostrar, escribe el nombre del icono y presiona Enter.
- Haz clic en Aceptar para volver al cuadro de diálogo Mostrar solo los elementos especificados del Panel de control.
- Haz clic en Aceptar. Windows 7 pondrá la directiva en vigencia.
Para realizar el mismo ajuste en el Registro, abre la siguiente clave:
HKCU\Software\Microsoft\Windows\CurrentVersion\Policies\Explorer
Agrega un valor DWORD llamado RestrictCpl y configúralo en 1. También crea una nueva clave llamada RestrictCpl y, dentro de esa clave, crea un nuevo valor de cadena para cada icono del Panel de control que deseas mostrar. Dale a las configuraciones los nombres 1, 2, 3, y así sucesivamente, y para cada una de ellas, configura el valor con el nombre del icono del Panel de control que deseas mostrar.
 Cómo determinar la fecha de instalación de un servidor Windows
Cómo determinar la fecha de instalación de un servidor Windows5: Evitar que otras personas modifiquen el Registro
¿Compartes tu computadora con otras personas? ¡Qué valiente! En ese caso, es muy probable que no quieras que tengan acceso al Editor del Registro. En Windows 7, el Control de cuentas de usuario bloquea automáticamente a los usuarios estándar a menos que conozcan la contraseña de un administrador. Para otros administradores, puedes evitar que cualquier usuario utilice el Editor del Registro configurando una directiva de grupo:
- En el Editor de directivas de grupo local, abre la rama Configuración del usuario | Plantillas administrativas | Sistema.
- Haz doble clic en la directiva Evitar acceso a las herramientas de edición del Registro.
- Haz clic en Habilitado.
- En la lista ¿Desactivar la ejecución silenciosa de Regedit?\, haz clic en Sí.
- Haz clic en Aceptar.
Una vez que configures esta directiva, tampoco podrás utilizar el Editor del Registro. No obstante, puedes superar esto desactivando temporalmente la directiva antes de ejecutar el Editor del Registro.
Sí, podrías realizar este ajuste en Windows 7 Home y Home Premium utilizando el Editor del Registro, ¡pero luego no podrías revertirlo porque el Editor del Registro estaría desactivado! En mi libro Windows 7 Unleashed, proporciono un script que activa y desactiva la configuración correspondiente en el Registro; consulta ese libro para obtener más información.
6: Desactivar las pestañas de seguridad y privacidad de Internet Explorer
Si deseas evitar que un usuario novato modifique las pestañas de seguridad y privacidad en el cuadro de diálogo Opciones de Internet, puedes ocultarlas:
- En el Editor de directivas de grupo local, selecciona la rama Configuración del usuario | Plantillas administrativas | Componentes de Windows | Internet Explorer | Panel de control de Internet.
- Haz doble clic en la directiva Desactivar la página Privacidad.
- Haz clic en Habilitado y luego en Aceptar.
- Haz doble clic en la directiva Desactivar la página Seguridad.
- Haz clic en Habilitado y luego en Aceptar.
Ten en cuenta que la subrama Página de seguridad también te permite establecer directivas para las configuraciones en cada zona.
Para configurar estas directivas a través del Editor del Registro, primero muestra la siguiente rama:
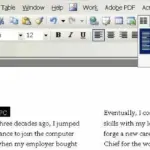 Cómo agregar un título que abarque varias columnas en Word
Cómo agregar un título que abarque varias columnas en WordHKCU\Software\Policies\Microsoft\Internet Explorer\Panel de control
Agrega una configuración DWORD llamada PrivacyTab y configúrala en 1; agrega otra configuración DWORD llamada SecurityTab y configúrala en 1.
7: Personalizar la ventana de seguridad de Windows
Cuando presionas Ctrl+Alt+Supr mientras estás conectado a Windows 7, aparece la ventana de seguridad de Windows, que contiene los siguientes botones: Bloquear este equipo, Cambiar de usuario, Cerrar sesión, Cambiar contraseña y Administrador de tareas. De estos cinco comandos, todos menos Cambiar de usuario son personalizables utilizando directivas de grupo. Por lo tanto, si descubres que nunca usas uno o más de esos comandos, o (lo más probable) si deseas evitar que un usuario acceda a uno o más de esos comandos, puedes usar directivas de grupo para eliminarlos de la ventana de seguridad de Windows. Aquí tienes los pasos a seguir:
- En el Editor de directivas de grupo local, abre la rama Configuración del usuario | Plantillas administrativas | Sistema | Opciones de Ctrl+Alt+Supr.
- Haz doble clic en una de las siguientes directivas:
- Eliminar Cambiar Contraseña - Puedes utilizar esta directiva para desactivar el botón Cambiar contraseña en la ventana de seguridad de Windows.
- Eliminar Bloquear este equipo - Puedes utilizar esta directiva para desactivar el botón Bloquear equipo en la ventana de seguridad de Windows.
- Eliminar Administrador de tareas - Puedes utilizar esta directiva para desactivar el botón Iniciar Administrador de tareas en la ventana de seguridad de Windows.
- Eliminar Cerrar sesión - Puedes utilizar esta directiva para desactivar el botón Cerrar sesión en la ventana de seguridad de Windows.
- En el cuadro de diálogo de la directiva que aparezca, haz clic en Habilitado y luego en Aceptar.
- Repite los pasos 2 y 3 para desactivar todos los botones que no necesitas.
La Figura B muestra la ventana de seguridad de Windows con solo el botón Cambiar de usuario visible.
Figura B
Puedes utilizar directivas de grupo para personalizar la ventana de seguridad de Windows.
Para realizar el mismo ajuste utilizando el Editor del Registro, abre el Editor del Registro y abre la siguiente clave:
HKCU\Software\Microsoft\Windows\CurrentVersion\Policies\System
Modifica el valor de una o más de las siguientes configuraciones a 1:
DisableChangePassword
DisableLockWorkstation
DisableTaskMgr
Para eliminar el botón Cerrar sesión a través del Registro, abre la siguiente clave:
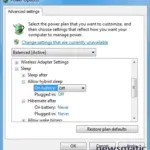 Cómo desactivar y eliminar el archivo hiberfil.sys en Windows
Cómo desactivar y eliminar el archivo hiberfil.sys en WindowsHKCU\Software\Microsoft\Windows\CurrentVersion\Policies\Explorer
Modifica el valor de la configuración NoLogoff a 1.
8: Personalizar la barra Lugares
El lado izquierdo de las antiguas cajas de diálogo Guardar como y Abrir en Windows 7 incluye iconos para varias ubicaciones comunes: Lugares recientes, Escritorio, Bibliotecas, Equipo y Red.
El área que contiene estos iconos se llama barra Lugares. Si tienes dos o más carpetas que utilizas con regularidad (por ejemplo, puedes tener varias carpetas para varios proyectos en los que estás trabajando), cambiar entre ellas puede ser una molestia. Para facilitar esta tarea, puedes personalizar la barra Lugares para incluir iconos para cada una de estas carpetas. De esta manera, sin importar qué ubicación se muestre en la caja de diálogo Guardar como o Abrir, puedes cambiar a una de estas carpetas regulares con un solo clic del mouse.
La forma más fácil de hacer esto es a través del Editor de directivas de grupo local, como se muestra en los siguientes pasos:
- En el Editor de directivas de grupo local, abre la siguiente rama: Configuración del usuario | Plantillas administrativas | Componentes de Windows | Explorador de Windows | Diálogo común de apertura de archivos.
- Haz doble clic en la directiva Elementos mostrados en la barra Lugares.
- Haz clic en Habilitado.
- Utiliza los cuadros de texto Elemento 1 hasta Elemento 5 para escribir las rutas de las carpetas que deseas mostrar. Estas pueden ser carpetas locales o carpetas de red.
- Haz clic en Aceptar para poner la directiva en vigencia.
Si no tienes acceso al Editor de directivas de grupo local, puedes utilizar el Editor del Registro para realizar el mismo ajuste. Abre el Editor del Registro y navega hasta la siguiente clave:
HKCU\Software\Microsoft\Windows\CurrentVersion\Políticas\
Ahora sigue estos pasos:
 Cómo hacer que el logo de tu empresa se vea bien en una presentación
Cómo hacer que el logo de tu empresa se vea bien en una presentación- Selecciona Editar | Nuevo | Clave, escribe comdlg32 y presiona Enter.
- Selecciona Editar | Nuevo | Clave, escribe Placesbar y presiona Enter.
- Selecciona Editar | Nuevo | Valor de cadena, escribe Place0 y presiona Enter.
- Presiona Enter para abrir la nueva configuración, escribe la ruta de la carpeta y luego haz clic en Aceptar.
- Repite los pasos 3 y 4 para agregar otros lugares (llamados Place1 hasta Place4).
9: Aumentar el tamaño de la lista de documentos recientes
Para personalizar el tamaño de la lista de elementos recientes del menú Inicio, sigue estos pasos:
- En el Editor de directivas de grupo local, navega hasta la rama Configuración del usuario | Plantillas administrativas | Componentes de Windows | Explorador de Windows.
- Haz doble clic en la directiva Número máximo de documentos recientes.
- Haz clic en Habilitado.
- Utiliza el control giratorio Número máximo de documentos recientes para especificar la cantidad de documentos que deseas que Windows 7 muestre.
- Haz clic en Aceptar.
Para el equivalente en el Registro, abre el Editor del Registro y muestra la siguiente clave:
HKCU\Software\Microsoft\Windows\CurrentVersion\Policies\Explorer
Crea una configuración DWORD llamada MaxRecentDocs y configúrala como el número de documentos recientes que deseas mostrar.
10: Habilitar el rastreador de eventos de apagado
Cuando seleccionas Inicio | Apagar, Windows 7 se apaga sin más intervención de tu parte (a menos que haya programas en ejecución con documentos sin guardar). Eso generalmente es algo bueno, pero es posible que desees hacer un seguimiento de por qué apagas o reinicias Windows 7, o por qué el sistema mismo inicia un apagado o reinicio. Para ello, puedes habilitar una función llamada Rastreador de eventos de apagado. Con esta función, puedes documentar el evento de apagado especificando si es planificado o no planificado, seleccionando un motivo para el apagado y agregando un comentario que describa el apagado.
Para utilizar una directiva de grupo que habilite la función Rastreador de eventos de apagado, sigue estos pasos:
- En el Editor de directivas de grupo local, navega hasta la rama Configuración de la computadora | Plantillas administrativas | Sistema.
- Haz doble clic en la directiva Mostrar el rastreador de eventos de apagado.
- Haz clic en Habilitado.
- En la lista ¿Debe mostrarse el rastreador de eventos de apagado?, selecciona Siempre.
- Haz clic en Aceptar.
Ahora, cuando selecciones Inicio | Apagar, verás la ventana Apagar Windows que se muestra en la Figura C.
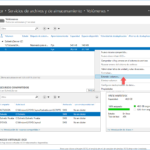 La importancia del tamaño de unidad de asignación en Windows Server
La importancia del tamaño de unidad de asignación en Windows ServerFigura C
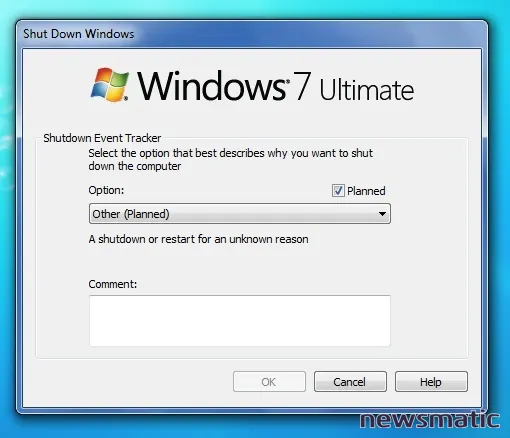
La ventana Apagar Windows aparece con la función Rastreador de eventos de apagado habilitada.
Para habilitar el Rastreador de eventos de apagado en sistemas sin el Editor de directivas de grupo local, abre el Editor del Registro y navega hasta la siguiente clave:
HKLM\Software\Policies\Microsoft\Windows NT\Reliability
Cambia el valor de las siguientes dos configuraciones a 1:
ShutdownReasonOn
ShutdownReasonUI
Conclusión
El Editor de directivas de grupo local en Windows 7 es una herramienta poderosa que te permite personalizar y controlar muchos aspectos del sistema operativo. Desde bloquear comandos no deseados hasta personalizar la apariencia y el comportamiento de Windows, el Editor de directivas de grupo local te ofrece un control detallado sobre tu sistema. Utiliza estas directivas sabiamente y asegúrate de crear un punto de restauración antes de realizar cambios importantes.
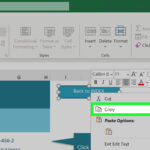 Cómo agregar un hipervínculo a una hoja de Excel: métodos tradicionales y rápidos
Cómo agregar un hipervínculo a una hoja de Excel: métodos tradicionales y rápidosEn Newsmatic nos especializamos en tecnología de vanguardia, contamos con los artículos mas novedosos sobre Microsoft, allí encontraras muchos artículos similares a Los 10 ajustes de Windows 7 que debes conocer para personalizar tu sistema , tenemos lo ultimo en tecnología 2023.

Artículos Relacionados