Cómo instalar VMware ESXi en hardware bare-metal para alojar máquinas virtuales
La tecnología de virtualización permite a las empresas reducir su infraestructura y su huella de carbono al consolidar sus servidores físicos en máquinas virtuales (VMs) hospedadas en hardware de alta densidad que soporta docenas de CPUs y cientos de gigabytes y terabytes de RAM y almacenamiento en disco.
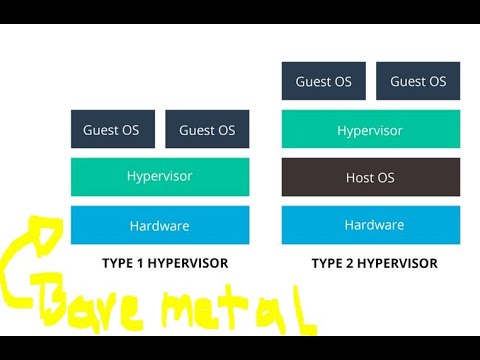
Aunque existen muchas soluciones disponibles para habilitar la virtualización de varios sistemas, el hipervisor de VMware, conocido como vSphere, es considerado el estándar de la industria para hospedar y administrar VMs de manera centralizada y rentable, sin importar el tamaño de las empresas.
Requisitos
- Instalador de VMware ESXi (en formato de media óptica o unidad flash USB)
- Hardware del servidor (se recomienda que sea compatible con VMware, pero no es obligatorio)
- Teclado
- Ratón
- Monitor
- Acceso a Internet (opcional pero muy recomendable)
Instalación
En primer lugar, encienda su servidor y arranque desde el medio de instalación (Figura A).
Una vez que se hayan cargado los archivos, aparecerá la pantalla de VMware ESXi y los archivos se inicializarán (Figura B).
Si aún no ha verificado la compatibilidad de su servidor, este sería un buen momento para hacerlo antes de continuar con el proceso de instalación. Una vez verificado, presione Enter (Figura C).
A continuación, presione F11 para aceptar el Contrato de Licencia de Usuario Final (EULA) (Figura D).
 Cómo la colaboración en investigación de IA está impulsando el avance del mercado empresarial
Cómo la colaboración en investigación de IA está impulsando el avance del mercado empresarialAntes de instalar el hipervisor, se realizará un escaneo del sistema para enumerar el hardware instalado en el servidor y encontrar una unidad en la cual instalar ESXi (Figura E).
Presione Enter para continuar (Figura F).
En la siguiente pantalla, seleccione el diseño del teclado correspondiente a su idioma preferido (Figura G).
Presione Enter para seleccionar y confirmar la contraseña de la cuenta root, que se utilizará para administrar la instalación de ESXi más adelante (Figura H).
A continuación, confirme la instalación en el disco seleccionado presionando F11, lo que reparticionará el disco también, y la instalación comenzará (Figura I y Figura J).
Dependiendo de la configuración de la computadora y la velocidad de los componentes de hardware instalados en el servidor, la instalación debería completarse en varios minutos. Aparecerá un mensaje de confirmación en la pantalla solicitando al usuario que retire el medio de instalación y presione Enter para reiniciar el servidor (Figura K).
 Cómo bloquear y asegurar los ajustes individuales en Windows 10
Cómo bloquear y asegurar los ajustes individuales en Windows 10Después del reinicio, VMware se cargará en el servidor y obtendrá una dirección IP de DHCP o se puede configurar manualmente desde el propio servidor (Figura L).
También puedes leer...
- Cómo crear una unidad USB de arranque de VMware ESXi en Windows (Newsmatic)
- Conceptos básicos del software de virtualización VMWare vSphere y ESXi (Newsmatic Academy)
- Cómo crear una unidad USB de arranque de VMware ESXi en Mac (Newsmatic)
- VMware vSphere: La guía para personas inteligentes (Newsmatic)
- VMware apunta a la nube híbrida empresarial (ZDNet)
¿Algún otro consejo?
¿Qué opinas sobre la instalación de ESXi? ¿Tienes algún consejo para facilitar la instalación de ESXi? Comparte tus sugerencias con otros miembros de Newsmatic.
En Newsmatic nos especializamos en tecnología de vanguardia, contamos con los artículos mas novedosos sobre Microsoft, allí encontraras muchos artículos similares a Cómo instalar VMware ESXi en hardware bare-metal para alojar máquinas virtuales , tenemos lo ultimo en tecnología 2023.

Artículos Relacionados