Cómo exportar una tabla de Excel a una lista de SharePoint
Si eres el autor de datos de Microsoft Excel que otros en tu organización necesitan ver y tal vez incluso actualizar, tienes muchas opciones, como compartir un archivo de Excel o crear una lista utilizando Microsoft Lists o Microsoft SharePoint.

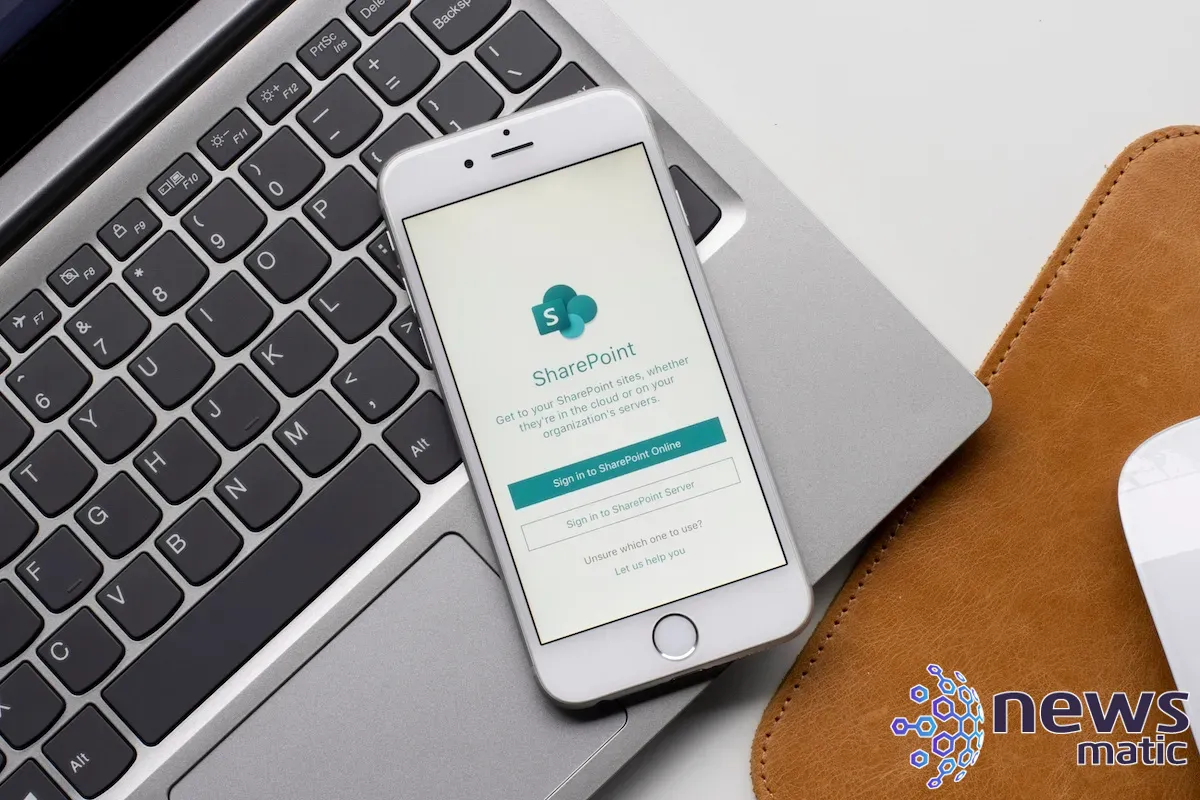
Si solo necesitas una parte pequeña del archivo de Excel, compartir todo el libro de trabajo es excesivo y potencialmente peligroso. Microsoft Lists y SharePoint son similares, pero Microsoft Lists es una buena opción cuando se interactúa con la lista a través de Teams.
Las listas de SharePoint también son una opción sólida y un poco más fáciles de implementar que Microsoft Lists. Una vez que los datos estén disponibles como una lista de SharePoint, puedes decidir quién puede acceder y actualizar la lista. El único requisito es que formatees los datos como una tabla de Excel.
En este tutorial, te mostraré cómo exportar una tabla de Excel a una lista de SharePoint. También compartiré mucha información básica sobre las listas de SharePoint en el camino.
Estoy utilizando Microsoft 365 Business Premium, que incluye OneDrive for Business y SharePoint. Debes tener Microsoft 365 Business Premium, Standard o Basic. Sin embargo, puedes exportar de Excel a SharePoint en versiones anteriores hasta Excel 2007.
 Cómo instalar GanttProject: una herramienta de gestión de proyectos para tus necesidades
Cómo instalar GanttProject: una herramienta de gestión de proyectos para tus necesidadesPuedes seguir este archivo de demostración de Microsoft Excel.
Qué son las listas en SharePoint
Si estás familiarizado con Microsoft Lists, encontrarás que las listas de SharePoint son similares. Son una forma fácil de compartir datos con otros en tu organización cuando necesitan hacer un seguimiento de los mismos datos.
Técnicamente, una lista de SharePoint es una colección de datos relacionados en formato de tabla, similar a Microsoft Excel. Desde una perspectiva, las listas son una forma de compartir datos en un sitio de SharePoint. También puedes agregar adjuntos, como documentos e imágenes. Pero las listas no son una simple lista de datos. Las listas también pueden tener la forma de calendarios, contactos, anuncios, enlaces, encuestas y más. Incluso puedes integrar listas con Microsoft Flow, Microsoft Power Apps y Power Automate.
Si los datos ya están en Excel, es posible que te preguntes por qué deberías usar una lista de SharePoint en lugar de compartir el libro de Excel. Es una pregunta válida, y aquí hay algunas cosas a considerar al elegir entre los dos:
- Una lista de SharePoint puede actuar como una lista principal con los datos más actualizados. Aunque puedes compartir un archivo de Excel, los usuarios pueden guardarlo localmente y hacer referencia a él en lugar de la versión en línea. ¿Quién está al tanto de las diferentes versiones? Eso no es un problema si todos interactúan con una lista de SharePoint en su lugar.
- Aunque puedes proteger partes de un archivo de Excel, aún es demasiado fácil que alguien se desvíe y cambie o incluso elimine datos importantes. En contraste, una lista de SharePoint contiene solo los datos relevantes, por lo que no hay confusión.
- Puedes establecer permisos e implementar validación de datos para proteger los datos en SharePoint, lo que garantiza la integridad de tus datos. Estas opciones están disponibles en Excel, pero serán adicionales al propósito del libro de trabajo. Con una lista de SharePoint, la lista es su propio propósito. No hay nada más que te distraiga. Además, las listas de SharePoint admiten el historial de versiones. Esto puede o no estar habilitado localmente para tu archivo de Excel.
- Las listas de SharePoint admiten múltiples tipos de vista para los datos, lo que no se puede duplicar fácilmente en un archivo de Excel.
Una lista de SharePoint es una excelente manera de administrar datos cuando muchas personas ven y editan esos datos regularmente. Ahora, creemos una lista de SharePoint utilizando datos de Excel.
Cómo crear una lista de SharePoint utilizando Excel
Una vez que hayas tomado la decisión de compartir datos de Excel como una lista de SharePoint, debes formatear los datos como una tabla de Excel. Para formatear los datos como una tabla, haz clic en cualquier lugar dentro del conjunto de datos y presiona Ctrl + T, o elige Tabla desde el grupo Tablas en la pestaña Insertar. Cuando Excel te solicite que confirmes la conversión, toma nota de la pregunta del encabezado y luego haz clic en Aceptar.
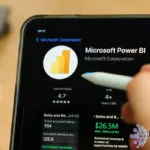 Cómo agregar un segmentador de rango numérico en Power BI
Cómo agregar un segmentador de rango numérico en Power BIFigura A muestra dos objetos de tabla en la misma hoja de Excel. Queremos crear una lista de SharePoint de la tabla de tasas en H2:I8 porque un par de gerentes consultan estas tasas regularmente. También tienen permiso para cambiarlas, pero todos necesitan las tasas más actualizadas. Este es un buen ejemplo para usar una lista de SharePoint. Está bien que los gerentes e incluso los empleados vean la tabla de tasas. Es completamente diferente que estas mismas personas vean los valores reales de ventas y comisiones de todos en la organización.
Figura A
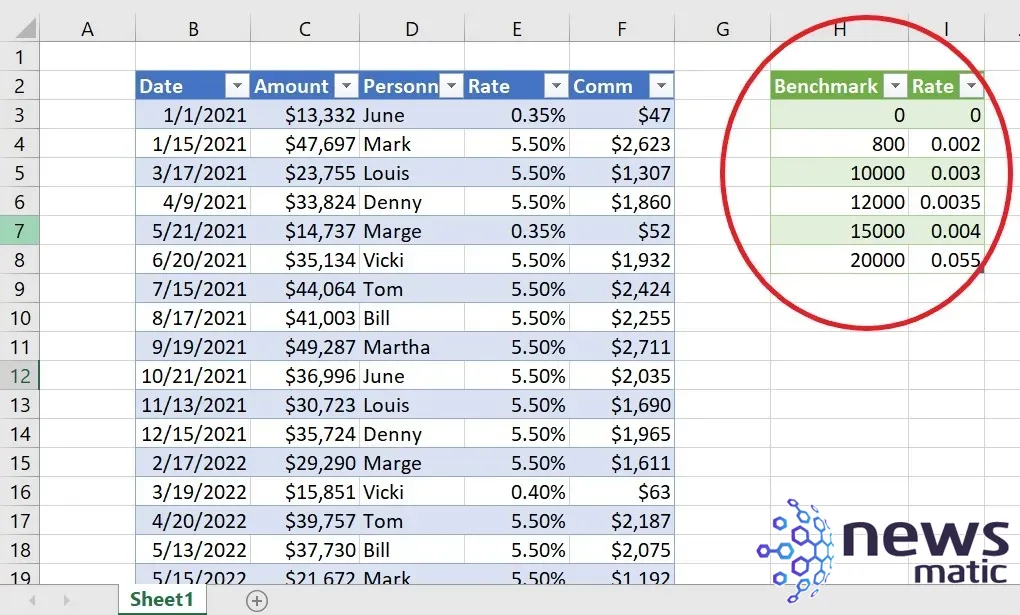
Ahora estás listo para comenzar la exportación:
Haz clic dentro de la tabla de tasas y, en la pestaña Diseño de tabla contextual, haz clic en Exportar en el grupo Tabla de datos externos.
Elige Exportar tabla a lista de SharePoint en el menú desplegable. Si no has iniciado sesión en tu cuenta de Microsoft actualmente, el asistente te solicitará que lo hagas en algún momento.
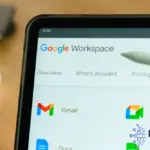 Optimiza tus proyectos con Google Workspace: Gestión eficiente y colaborativa
Optimiza tus proyectos con Google Workspace: Gestión eficiente y colaborativaEn el cuadro de diálogo resultante, ingresa la dirección del sitio de SharePoint. Ingresa el enlace completo, aunque sea enormemente largo. Para encontrar la URL, inicia sesión en tu cuenta de Microsoft y elige SharePoint de la lista de aplicaciones. Luego, elige el sitio donde planeas crear la lista y copia la URL desde el navegador hasta el cuadro de diálogo.
Asigna un nombre a la lista y agrega una descripción significativa (Figura B). Luego, haz clic en Siguiente.
Figura B
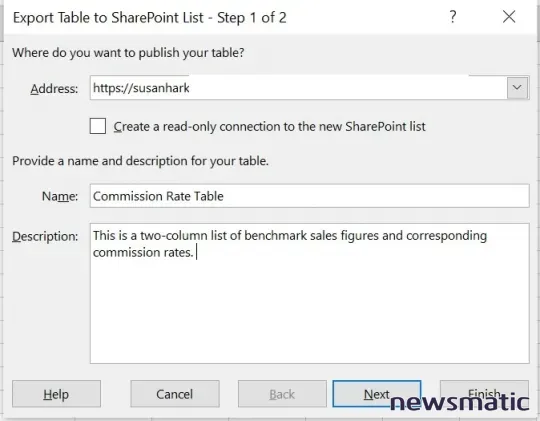
Confirma que el asistente asigna correctamente el tipo de datos correcto a cada columna (Figura C) y haz clic en Finalizar.
Figura C
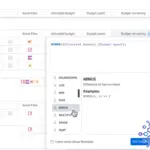 Cómo usar fórmulas en la gestión de trabajo de monday.com
Cómo usar fórmulas en la gestión de trabajo de monday.com 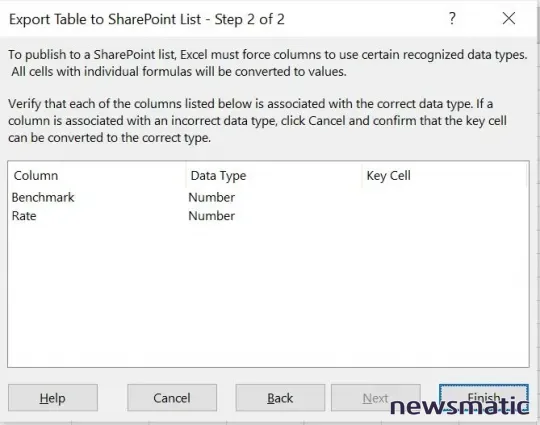
Haz clic en el enlace del mensaje de confirmación que se muestra en Figura D para acceder a la nueva lista. Es una buena idea guardar esta página en marcadores.
Figura D
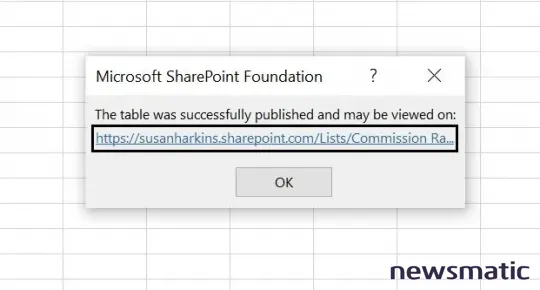
Como puedes ver en Figura E, la lista de SharePoint contiene los mismos registros de tasas que el libro de Excel. En este punto, puedes editar la nueva lista si es necesario. Para compartirla, haz clic en el enlace Compartir en la esquina superior derecha. Puedes agregar individuos o grupos.
Figura E
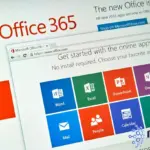 ¡Aprovecha al máximo las herramientas de despliegue de Microsoft 365 y sé un experto!
¡Aprovecha al máximo las herramientas de despliegue de Microsoft 365 y sé un experto! 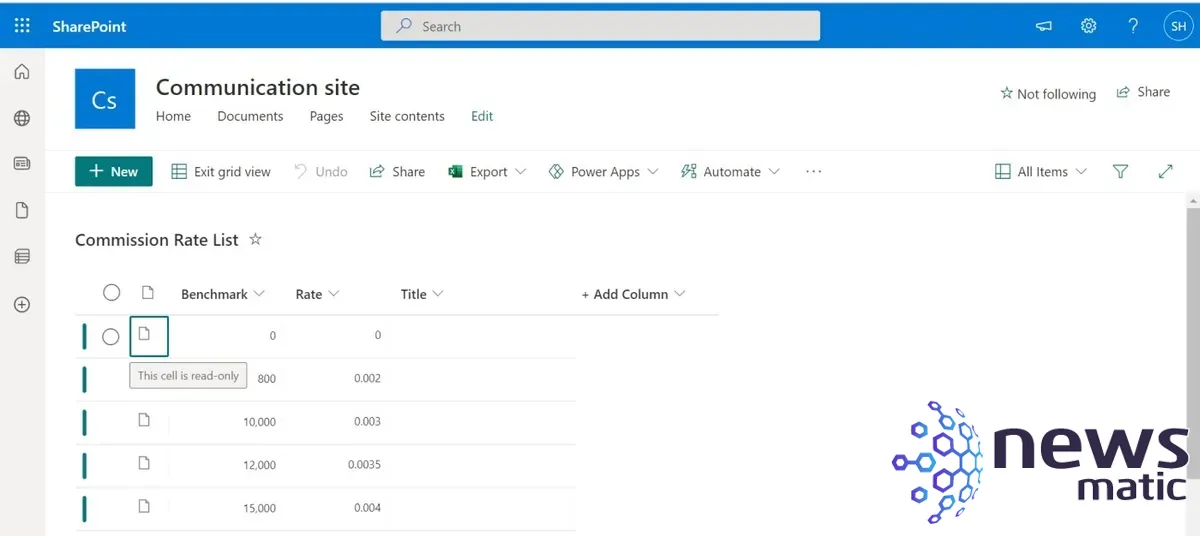
Tendrás acceso completo a los datos y la estructura. Aquellos con quienes compartas la lista podrán ver y editar los datos. Pero no podrán editar los permisos ni la estructura de la lista.
Si has utilizado Microsoft Lists, puedes ver lo mucho más fácil que es crear una lista de SharePoint. El asistente hace todo el trabajo, mientras que Microsoft Lists, debido a la mayor funcionalidad de interacción social, requiere más trabajo de tu parte.
Prepárate para estar enganchado a las listas de SharePoint. Son fáciles de implementar y brindan una gran cantidad de flexibilidad útil para otros en tu organización.
Estén atentos
Lo único que falta en este escenario es un vínculo en vivo entre la lista de SharePoint y el libro de Excel original. Tal como está, alguien puede cambiar la lista y ese cambio no actualizará los datos originales. En un artículo futuro, te mostraré cómo actualizar los datos originales.
 Construye tu propio servidor de Discourse para una comunicación eficiente en proyectos
Construye tu propio servidor de Discourse para una comunicación eficiente en proyectosEn Newsmatic nos especializamos en tecnología de vanguardia, contamos con los artículos mas novedosos sobre Software, allí encontraras muchos artículos similares a Cómo exportar una tabla de Excel a una lista de SharePoint , tenemos lo ultimo en tecnología 2023.

Artículos Relacionados