Cómo personalizar y gestionar los widgets en Windows 11
Los widgets de Windows 11 ofrecen la opción de visualizar noticias, pronósticos del clima, cotizaciones de acciones, fotos y otros contenidos. Sin embargo, para aprovechar al máximo los widgets, es importante personalizar el flujo de contenido para ver la información más relevante y útil. A continuación, te explicamos cómo administrar tus widgets.

Accede a la barra lateral de widgets
Para ver la barra lateral de widgets, sitúa el cursor sobre el icono correspondiente en la barra de tareas. Si la barra de tareas está alineada a la derecha, el icono aparecerá en la parte izquierda. Si la barra de tareas está centrada, el icono aparecerá entre los demás iconos. Por defecto, el panel de widgets muestra contenido específico en la parte superior, como el pronóstico del tiempo, cotizaciones de acciones, resultados deportivos y fotos. Las noticias aparecen debajo. También encontrarás un campo de búsqueda en la parte superior que te permite buscar temas específicos en la web (Figura A).
Figura A
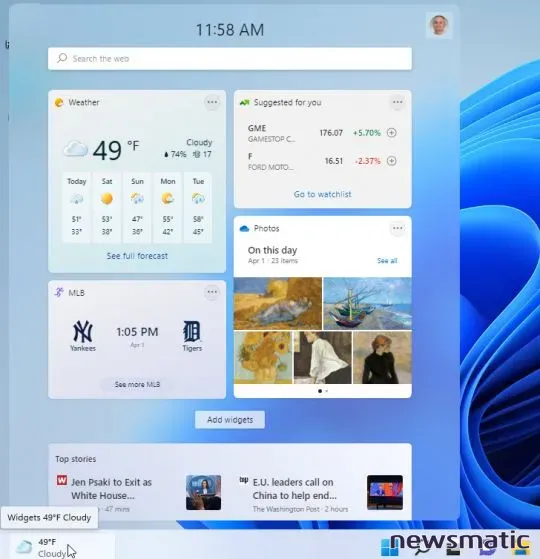
Personaliza los widgets
Desplázate hacia arriba en el panel para ver más noticias. Haz clic en un enlace para ver y leer la historia completa en tu navegador (Figura B).
Figura B
 Enseñanza y Aprendizaje con Microsoft: Herramientas y Lecciones para Profesores de todos los Niveles
Enseñanza y Aprendizaje con Microsoft: Herramientas y Lecciones para Profesores de todos los NivelesAhora puedes comenzar a personalizar el flujo de contenido según tus preferencias. Desplázate nuevamente hacia arriba en el panel. Haz clic en el icono de los tres puntos junto al widget que deseas gestionar. Desde el menú, puedes cambiar el tamaño del widget entre pequeño, mediano y grande. También puedes eliminar el widget por completo o personalizarlo según tus necesidades (Figura C).
Figura C
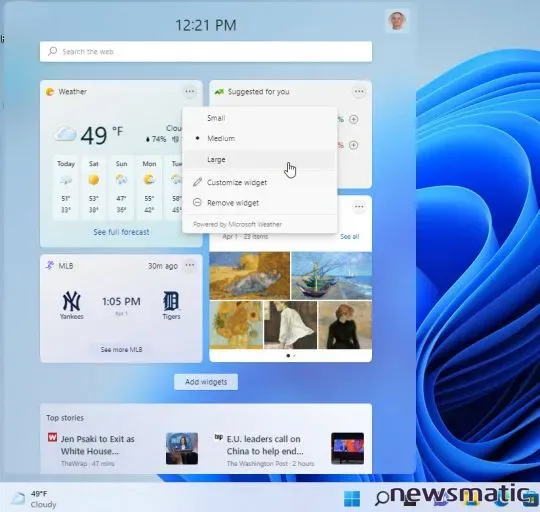
Si optas por personalizar el widget, selecciona o escribe la información que deseas mostrar. Por ejemplo, en el widget del clima, ingresa el nombre de una ciudad. Para el widget de acciones, ingresa un símbolo de cotización o el nombre de una empresa que deseas seguir. Y para el widget de deportes, escribe el nombre de un equipo o liga específicos para seguir sus resultados (Figura D).
Figura D
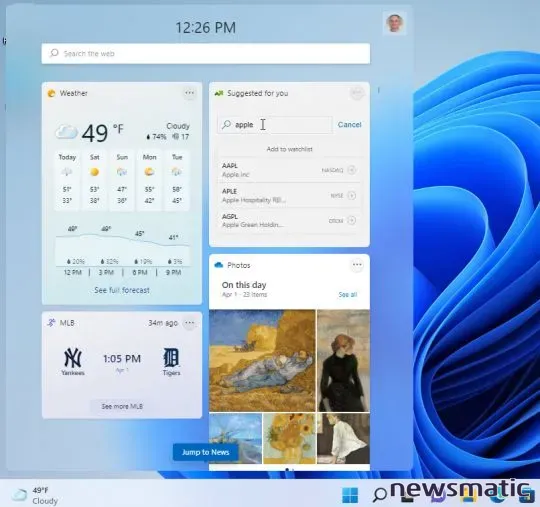
 Guía de Examen de Certificación Lotus Notes: Desarrollo de Aplicaciones y Administración del Sistema
Guía de Examen de Certificación Lotus Notes: Desarrollo de Aplicaciones y Administración del SistemaAñade más widgets y organízalos
Para agregar más widgets en la parte superior, haz clic en el botón "Agregar widgets" y selecciona el signo más junto a los widgets que deseas añadir (Figura E).
Figura E
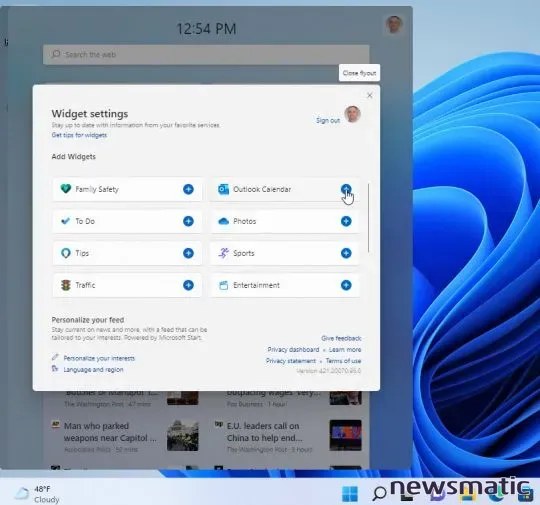
Para organizar los widgets en la parte superior, arrastra uno a una posición diferente. Luego, arrastra los demás widgets para organizarlos según tu preferencia (Figura F).
Figura F
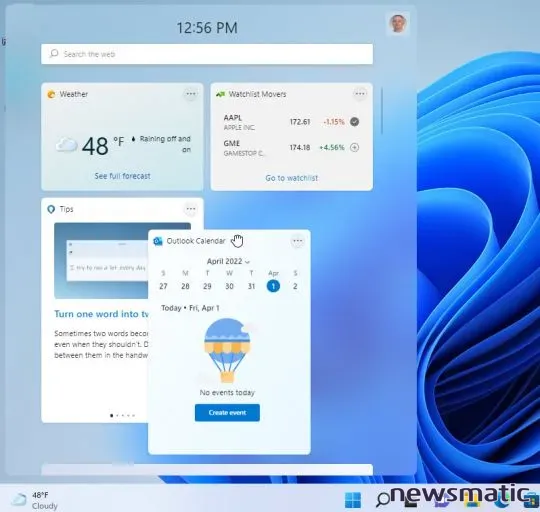
 Cómo gestionar eficazmente grandes volúmenes de correo electrónico
Cómo gestionar eficazmente grandes volúmenes de correo electrónicoPersonaliza tus preferencias de noticias
Desplázate nuevamente por las noticias. Si hay alguna historia específica que no te interesa o que te resulta incómoda, coloca el cursor sobre ella y haz clic en el botón "X". Selecciona una de las opciones. "No me interesa esta historia" ocultará esta historia y otras similares. "Ocultar [nombre de la fuente]" ocultará todas las historias de esa fuente o publicación en particular. Y "Reportar un problema" te permite informar una historia como irrelevante, engañosa, desactualizada u ofensiva (Figura G).
Figura G
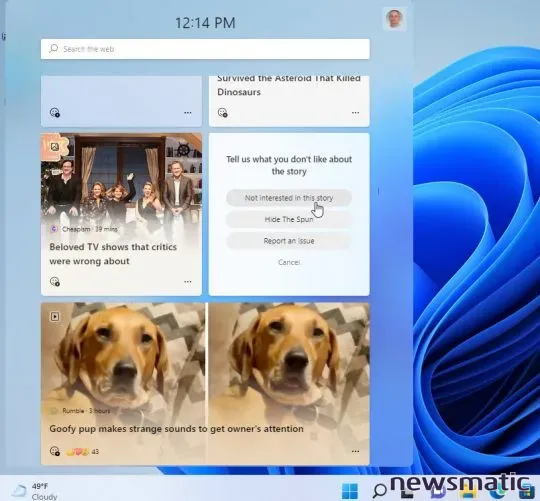
Para tener un mayor control sobre las noticias que ves, haz clic en el icono de puntos suspensivos en la esquina inferior de una historia en particular. Selecciona la opción "Más historias como esta" o "Menos historias como esta" según te guste o no te guste el contenido. También puedes elegir ocultar las noticias de dicha fuente si no deseas ver más historias de la misma. Si quieres guardar la historia para futuras referencias, selecciona "Guardar para más tarde". También puedes reportar un problema con la historia seleccionando "Reportar un problema" (Figura H).
Figura H
Administra tus intereses y fuentes
Para controlar los tipos de historias que aparecen, haz clic en el icono de puntos suspensivos de cualquier historia y selecciona la opción "Administrar intereses". Verás una página web que muestra todos los intereses disponibles, como noticias, entretenimiento, dinero, estilo de vida, viajes y locales. Selecciona un interés específico para ver sus temas. Haz clic en el icono de más para seguir un tema (Figura I).
 Integración de StarOffice: calendarios
Integración de StarOffice: calendariosFigura I
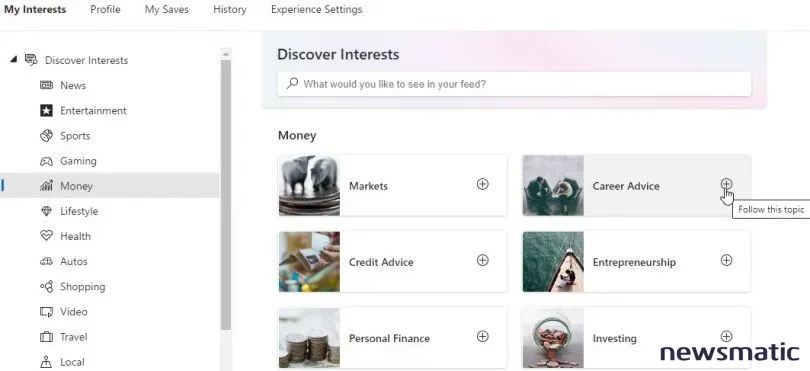
Haz clic en "Intereses seguidos" para revisar todos los temas que sigues. Si deseas seguir un interés que no está en la lista, escribe su nombre en el campo de búsqueda y selecciona el resultado correspondiente (Figura J).
Figura J
Haz clic en "Fuentes seguidas" para ver las fuentes que ya sigues. Escribe el nombre de una publicación, sitio web u otra fuente de noticias que desees seguir y selecciona el resultado (Figura K).
Figura K
 Cómo gestionar eficazmente el correo electrónico en tu empresa
Cómo gestionar eficazmente el correo electrónico en tu empresaAjusta tus preferencias y fuentes
Por último, puedes afinar tus intereses y fuentes. Haz clic en "Ajusta tus preferencias" y selecciona los iconos de los editores y fuentes que deseas seguir. Haz clic en "Hecho" cuando hayas terminado (Figura L).
Figura L
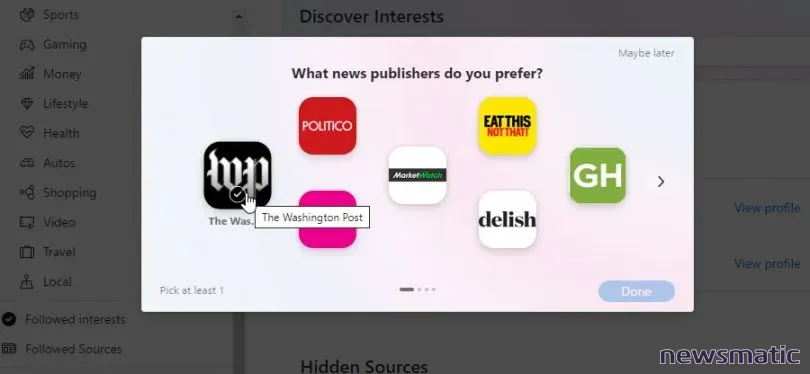
En Newsmatic nos especializamos en tecnología de vanguardia, contamos con los artículos mas novedosos sobre Software, allí encontraras muchos artículos similares a Cómo personalizar y gestionar los widgets en Windows 11 , tenemos lo ultimo en tecnología 2023.

Artículos Relacionados