Cómo ingresar valores de tiempo en Excel
En muchas hojas de cálculo de Microsoft Excel se almacenan valores de fecha y hora. A veces, ambos valores aparecen en la misma celda, y a veces no lo hacen. Si trabajas con fechas y/o horas, es necesario tener una buena comprensión de la aritmética de fechas.

En resumen: un número entero representa la fecha y un valor decimal representa la hora. Independientemente de donde provengan los valores, es posible que debas analizar los componentes individuales de hora, minutos y segundos.
En este tutorial, te mostraré cómo ingresar valores de tiempo en Excel. Luego, revisaremos tres funciones de Microsoft Excel que te ayudarán a analizar los valores de hora, minutos y segundos de un valor de tiempo compuesto.
Estoy usando Microsoft 365 en un sistema Windows 10 de 64 bits, pero puedes utilizar versiones anteriores de Excel. Excel para la web admite funciones de tiempo. Descarga los archivos de demostración para este tutorial.
Cómo ingresar valores de tiempo en Excel
Cuando ingreses valores de tiempo, debes hacerlo en un formato que Excel reconozca. Si conoces la hora exacta, puedes ingresarla como un valor decimal. La mayoría de nosotros no querremos ingresar los valores de tiempo de esa manera. En su lugar, los ingresaremos de una manera que tenga un significado para nosotros, como 9:30 AM, 12:30 PM, 8:01:01 AM, etc.
A pesar de que Excel almacena el tiempo como un valor decimal, ingresarás los valores de tiempo como enteros, separando los componentes con dos puntos. Cuando sea apropiado, seguirás los enteros con un espacio y el componente AM/PM. El tiempo militar no requiere el último componente.
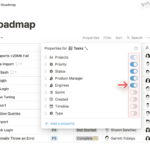 Descubre Confluence: La herramienta de colaboración y documentación que complementa a Jira y Trello
Descubre Confluence: La herramienta de colaboración y documentación que complementa a Jira y TrelloPuedes ingresar un tiempo con todos los componentes. Por ejemplo, ingresa 7 PM como 7:00:00 PM. Si deseas ingresar las 8 AM sin otros componentes, ingresa 8:00:00 AM, 8 AM o incluso 8 a. Si te confunde la forma en que Excel muestra los valores de tiempo, verifica el formato predeterminado. Es posible que desees cambiarlo.
Si omites el componente AM/PM, Excel asumirá que es AM. Al ingresar valores de tiempo en formato militar, no se ingresa el componente AM/PM. Si el formato no está configurado para mostrar el tiempo en formato militar, Excel mostrará la entrada como un tiempo AM/PM. La barra de fórmulas de Excel mostrará los tres componentes de tiempo y AM/PM.
Los datos de ejemplo incluyen valores de tiempo ingresados de varias formas y los resultados de las funciones HOY() y AHORA(). Las dos últimas son funciones volátiles. Las funciones volátiles se actualizan cada vez que se calcula la hoja. En consecuencia, las cifras no mostrarán los mismos tiempos de una figura a otra. Verás este comportamiento ocurriendo en tu propia hoja si estás siguiendo el tutorial.
Ahora, pasemos a analizar los valores de tiempo.
Cómo analizar las horas en Excel
Si no tienes una hoja con valores de tiempo, puedes utilizar el archivo de demostración descargable o seguir las instrucciones anteriores para ingresar algunos valores de tiempo similares a los mostrados en Figura A. Específicamente, utilizaremos la función HORA() de Excel para analizar la hora de cada valor.
Figura A
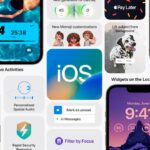 Cómo configurar los filtros de enfoque en iOS 16 para limitar distracciones
Cómo configurar los filtros de enfoque en iOS 16 para limitar distraccionesLa función HORA() de Excel devuelve el componente de la hora de un valor de tiempo como un número entero, que varía de 0 a 23, donde 0 equivale a las 12 AM y 23 equivale a las 11 PM.
La sintaxis de la función HORA() es simple: HORA(valor_serial), donde valor_serial es un valor de tiempo o una referencia a un valor de tiempo. Puedes ingresar el valor de tiempo como texto entre comillas, como por ejemplo, VALORTIEMPO("6:45 PM"), un valor decimal, un valor de tiempo estático o incluso el resultado de otra función o expresión.
Los valores de tiempo son parte de un valor de fecha, incluso si no ingresas la fecha. La fecha es un número entero y el tiempo es un decimal que representa alguna parte del número entero de la fecha. Por ejemplo, .50 representa la mitad del día, o las 12 del mediodía.
La Figura A muestra los resultados de la función HORA(). La columna A denota valores especiales en la columna B que no se pueden distinguir debido al formato aplicado.
Como puedes ver, esta función devuelve un número entero que representa la hora del día representada por el valor de tiempo en la columna B. El valor de tiempo en B3, 5:11:30 PM, es 17 horas después de la medianoche. El valor decimal .063, si se formateara, sería aproximadamente las 4:30 PM, que es 16 horas después de la medianoche. La función HOY(), formateada como valor de tiempo, es 0 porque la función HOY() solo devuelve el número entero del día. La función AHORA() de Excel devuelve tanto el día como la hora, pero se muestra solo el valor de tiempo en B11.
Ahora analicemos los minutos.
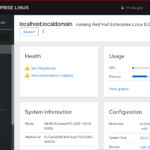 Cómo gestionar servicios enmascarados en Linux: Cómo ocultar y mostrar servicios systemD
Cómo gestionar servicios enmascarados en Linux: Cómo ocultar y mostrar servicios systemDCómo analizar los minutos en Excel
Para analizar los minutos, utiliza la función MINUTO() de Excel, que, como podrías esperar, devuelve los minutos, en relación a la hora actual, de un valor de tiempo. Esta función utiliza la misma sintaxis que HORA():
MINUTO(valor_serial)
La Figura B muestra los resultados de la función MINUTO() en la columna D. El valor de tiempo, 5:11:30 PM, corresponde a 11 minutos en la hora. El valor decimal, 0.693, corresponde a 37 minutos en la hora. HOY() sigue devolviendo 0 y AHORA() se actualiza con cada cálculo, por lo que cambiará. En Figura B, el tiempo muestra 40 minutos en la hora.
Figura B
Nuestro último componente de tiempo para analizar son los segundos.
Cómo analizar los segundos en Excel
Si adivinaste que Excel tiene una funcióon SEGUNDO(), estás en lo correcto. La función SEGUNDO() de Excel devuelve los segundos de un valor de tiempo y utiliza la siguiente sintaxis:
 Cómo crear una lista en Microsoft 365 utilizando datos de Excel
Cómo crear una lista en Microsoft 365 utilizando datos de ExcelSEGUNDO(valor_serial)
La Figura C muestra los resultados de la función SEGUNDO() en la columna E. Todo lo que has aprendido hasta ahora también es cierto para la función SEGUNDO(). Para el valor de tiempo 5:11:30 PM, los segundos son 30. El valor decimal .693 corresponde a 55 segundos en el minuto.
Figura C
Cómo convertir los valores de tiempo en valores decimales en Excel
Internamente, Excel almacena el tiempo como un valor decimal. La forma más rápida de ver ese valor de tiempo es cambiar el formato. La Figura D muestra el resultado de cambiar el formato para los valores de tiempo en la columna B de Tiempo a General. HOY() devuelve solo un número entero porque no devuelve un valor de tiempo. Observa que la barra de fórmulas ahora muestra el valor de tiempo como un decimal.
Figura D
Mantente atento
En lugar de cambiar el formato para ver los valores decimales subyacentes, es posible que desees utilizar una expresión que haga referencia a los valores de tiempo formateados. Hacerlo es posible, y te mostraré cómo en un artículo futuro.
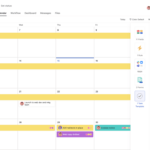 Cómo sincronizar Asana con Google Calendar: guía paso a paso
Cómo sincronizar Asana con Google Calendar: guía paso a pasoSi deseas aprender más sobre este tema, lee Cómo extraer la fecha y la hora de una fecha seral en Excel. Hay una sección corta que te ayudará a comprender la aritmética de fechas si aún no estás familiarizado con ella.
En Newsmatic nos especializamos en tecnología de vanguardia, contamos con los artículos mas novedosos sobre Software, allí encontraras muchos artículos similares a Cómo ingresar valores de tiempo en Excel , tenemos lo ultimo en tecnología 2023.

Artículos Relacionados