Cómo sincronizar Asana con Google Calendar: guía paso a paso
Asana es una excelente herramienta de gestión de proyectos utilizada por innumerables equipos en todo el mundo. Aunque la mayoría de las personas inician sesión en Asana con su ID de Google, no se sincroniza automáticamente con su Google Calendar sin unos pasos adicionales.

Cómo sincronizar Asana con Google Calendar
Para sincronizar tus tareas de Asana con tu Google Calendar, ve a la cabecera de "Mis Tareas" y haz clic en la flecha para acceder al menú de acciones desplegable (Figura A).
A continuación, selecciona "Sincronizar con el Calendario" para abrir una ventana emergente que contiene un enlace (Figura B). Asegúrate de copiar todo este enlace, ya que lo necesitarás más adelante cuando cambies a Google Calendar para completar el proceso.
Luego, cambia a Google Calendar y ve a la barra lateral. Haz clic en el icono "+" junto a "Otros calendarios" (Figura C). En el cuadro de diálogo que aparece, selecciona "Agregar mediante URL".
Se abrirá una nueva ventana. Pega la URL que copiaste de Asana en el campo de URL abierto. Puedes optar por hacer que el calendario sea accesible públicamente marcando la casilla debajo del campo de URL, pero de lo contrario, finaliza haciendo clic en "Agregar calendario" (Figura D).
Ahora, tus tareas aparecerán como eventos de todo el día en tu Google Calendar, lo que te avisará cuando ciertas tareas estén vencidas.
 Cómo utilizar las colecciones de Microsoft Edge para organizar tus marcadores
Cómo utilizar las colecciones de Microsoft Edge para organizar tus marcadoresCómo sincronizar proyectos de Asana con Google Calendar
Cuando inicies sesión en Asana, elige el proyecto que deseas sincronizar (Figura E). Haz clic en la flecha en el área de la cabecera para abrir el menú de acciones. Coloca el cursor sobre la opción "Exportar" y luego elige "Sincronizar con el calendario".
Esto abrirá una ventana emergente que contiene una pestaña de Google Calendar. Dentro de esa pestaña hay un enlace que deberás copiar y usar más adelante (Figura F).
Ahora cambia a Google Calendar y seguiremos el mismo proceso que con "Mis Tareas".
Haz clic en el icono "+" junto a "Otros calendarios". Elige la opción "Agregar mediante URL" y luego pega la URL de Asana en el campo correspondiente. Finaliza el proceso haciendo clic en "Agregar calendario".
Ahora, tus proyectos están sincronizados con Google Calendar y todos los hitos importantes aparecerán en el calendario a medida que se vayan venciendo.
Limitaciones de la sincronización entre Asana y Google Calendar
Hasta ahora, este método de sincronización solo funciona en una dirección. Esto significa que los cambios en "Mis Tareas" o "Mis Proyectos" en Asana se reflejarán en Google Calendar. Sin embargo, si realizas cambios en tu Google Calendar, no se reflejarán en Asana.
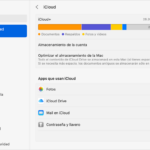 Cómo asociar tu Apple ID con dispositivos Apple y personalizar la configuración
Cómo asociar tu Apple ID con dispositivos Apple y personalizar la configuraciónExisten algunas aplicaciones de terceros para resolver este problema, sin embargo.
Cómo usar Zapier para sincronizar Google Calendar con Asana
Puedes registrarte para obtener una cuenta gratuita de Zapier, que te brinda acceso a 100 tareas por mes y 15 "Zaps", que es su término para conectar un proyecto. Hay más tareas y Zaps disponibles mediante suscripciones mensuales pagas.
Una vez registrado en Zapier, se te guiará a través de la mayoría de estos pasos mediante un asistente. La primera pantalla que verás después de registrarte te permite elegir las aplicaciones que planeas utilizar (Figura G). En este caso, busca Asana y Google Calendar, y luego haz clic en "Continuar".
A continuación, verás una pantalla que te pedirá que crees un flujo de trabajo o elijas entre flujos de trabajo comunes sugeridos por Zapier en la parte inferior de la página (Figura H). Elige "Crear nuevas tareas de Asana a partir de nuevos eventos de Google Calendar" y haz clic en "Probar".
La siguiente parte puede parecer un poco complicada a primera vista, pero una vez que entiendas lo que está sucediendo, es fácil de seguir.
Básicamente, es un diagrama de flujo en el que eliges tus aplicaciones y luego un "disparador" o evento, en este caso una entrada de Google Calendar (Figura I). Y luego, pruebas la conexión.
 Cómo posponer tarjetas en Trello para evitar estrés y cumplir con los plazos
Cómo posponer tarjetas en Trello para evitar estrés y cumplir con los plazosAquí seleccionarás tu cuenta de Google Calendar que deseas conectar. Harás lo mismo con tu cuenta de Asana.
Una vez conectado, Zapier pasará automáticamente a la siguiente parte del asistente, lo que te permitirá configurar el disparador, que es una nueva entrada o evento de Google Calendar. Una vez que se complete eso, Zapier te llevará a la parte final del asistente, que es una prueba de la conexión (Figura J).
Una vez que pruebes la conexión, estarás configurado y todo estará funcionando correctamente.
Hay algunas cosas a tener en cuenta al usar Zapier para sincronizar en ambas direcciones entre Asana y Google Calendar.
En primer lugar, los eventos antiguos en tu Google Calendar no se trasladarán una vez que se establezca la conexión. Solo se sincronizarán los eventos nuevos creados después de configurar Zapier.
Además, hay un retraso cuando se agregan eventos a Google Calendar en comparación con cuando aparecen en Asana. Puedes ajustar esta configuración en Zapier, pero generalmente se puede actualizar cada pocas horas o una vez al día, según tus necesidades.
 Cómo editar videos con Vimeo: Guía paso a paso para mejorar tus videos y publicarlos online
Cómo editar videos con Vimeo: Guía paso a paso para mejorar tus videos y publicarlos onlineEn Newsmatic nos especializamos en tecnología de vanguardia, contamos con los artículos mas novedosos sobre Software, allí encontraras muchos artículos similares a Cómo sincronizar Asana con Google Calendar: guía paso a paso , tenemos lo ultimo en tecnología 2023.

Artículos Relacionados