Cómo crear una lista en Microsoft 365 utilizando datos de Excel
Si trabajas en Teams o SharePoint, es probable que estés familiarizado con el concepto de listas. Esta función llegó a Microsoft 365 en 2020, pero muchos usuarios todavía no utilizan la aplicación. Las listas son una forma de colaborar con otros al gestionar tareas o trabajos. Puedes crear y compartir listas que te ayuden a hacer un seguimiento de casi cualquier cosa.

También son una excelente forma de colaborar, y puedes utilizar Microsoft Lists para crear formularios de entrada de datos para otras personas en tu organización. Es rápido, fácil y mucho más sencillo de implementar que los formularios de usuario de Excel o incluso los formularios de Microsoft Forms. En este tutorial, te mostraré cómo crear una lista de Microsoft Lists a partir de los datos de Microsoft Excel. Puedes descargar el archivo de demostración para este tutorial.
VER: Comandos de Windows, Linux y Mac que todos deben conocer (PDF gratuito) (Newsmatic)
Lists está disponible en Microsoft 365 en Windows 10 y 11. Obtendremos los datos de un archivo de Excel, pero Lists no te limita a Excel, puedes cargar datos desde otro software de hojas de cálculo. Necesitarás una cuenta de trabajo o personal de Microsoft para obtener el máximo beneficio de Lists. Las cuentas personales no son tan completas. Lists ha estado disponible durante un tiempo, pero es posible que los gráficos de tu interfaz no coincidan con los míos. No te preocupes si eso sucede.
Cómo crear una lista en Microsoft 365 utilizando datos de Excel
¿Por qué utilizar listas en lugar de Excel? Lists te permite controlar la forma en que ves los datos. Una vez que los datos están en Lists, puedes verlos como una cuadrícula, una tarjeta o un calendario. Puedes establecer reglas que te notifiquen cuando algo cambie. Las listas realmente muestran su potencial cuando las utilizas con Power Automate, Power Apps e incluso Power BI. Puedes reemplazar fácilmente los formularios de usuario y Microsoft Forms con Microsoft Lists siempre que los usuarios estén en tu organización.
Cuando utilizas datos existentes en un archivo de Microsoft Excel, no es necesario hacer mucho para prepararlos. Sin embargo, no puedes pensar como un usuario de Excel, debes pensar como un usuario de Lists. Microsoft Lists asume que la columna más a la izquierda es un título, es el tipo de dato predeterminado. Dependiendo de cómo utilices tu hoja de Excel, su estructura puede no concordar con la estructura de Lists. Si puedes mover columnas en la fuente, el archivo .xlsx, puedes ahorrarte un poco de trabajo en Lists.
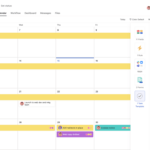 Cómo sincronizar Asana con Google Calendar: guía paso a paso
Cómo sincronizar Asana con Google Calendar: guía paso a pasoPuedes trabajar con un archivo propio. Si eliges trabajar con tus propios datos, la columna más a la izquierda será el título de forma predeterminada.
Hay tres formas de crear una lista en Microsoft Lists: desde cero, utilizando una plantilla y desde Excel. La ruta para las tres es la misma hasta el punto en que debes elegir Excel como origen de datos:
- Abre Lists desde tu cuenta de Microsoft 365, como lo harías con cualquier otra aplicación de Microsoft 365. (Figura A)
- Haz clic en el iniciador de aplicaciones de Microsoft 365 y elige Lists. Si no ves Lists, haz clic en Todas las aplicaciones y luego selecciona Lists.
- Si no has utilizado Lists antes, es posible que la aplicación te solicite que instales la última actualización. Si actualizas ahora, es posible que debas volver a abrir Lists cuando haya terminado.
- Haz clic en Nueva lista en la parte superior de la página. (Figura B)
- En la página resultante, puedes elegir una de las tres formas de crear la lista.
- En este punto, te separarás de los pasos para crear cada lista. Para obtener datos de Excel, haz clic en el mosaico Desde Excel.
- Puedes cargar desde tu sistema local o desde OneDrive. El archivo .xlsx de demostración en mi sistema está en Descargas. Busca y selecciona tu archivo, donde sea que esté. Lists cargará el archivo a la biblioteca de OneDrive. Lists hace un excelente trabajo al delimitar tus datos correctamente. Si el botón Cargar archivo está atenuado, no tienes permisos para crear una lista desde Excel. Pide a tu administrador que cambie los permisos.
- El primer elemento de control mostrará los objetos de tabla en el archivo .xlsx. En nuestro caso, solo hay uno, Ventas. Utiliza los menús desplegables sobre cada campo para establecer el tipo de dato correcto. Deja el tipo de dato Título para la columna Región. Fecha es Fecha y Hora, y Importe es Moneda. (Figura F)
- Haz clic en Siguiente. En la siguiente ventana, agrega una descripción, elige un color y selecciona un lugar para guardar la lista. (Figura G)
- Haz clic en Crear.
(Figura A)
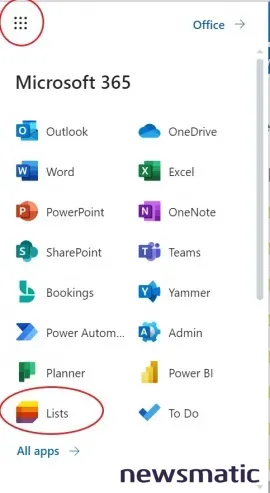
(Figura B)

 Cómo utilizar las colecciones de Microsoft Edge para organizar tus marcadores
Cómo utilizar las colecciones de Microsoft Edge para organizar tus marcadores(Figura C)
(Figura D)
(Figura E)
(Figura F)
(Figura G)
(Figura H)
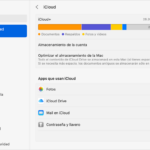 Cómo asociar tu Apple ID con dispositivos Apple y personalizar la configuración
Cómo asociar tu Apple ID con dispositivos Apple y personalizar la configuraciónComo se puede ver en Figura H, Microsoft importa y da formato a los datos de Excel.
Para ingresar nuevos datos, haz clic en Nuevo y Microsoft Lists abrirá un formulario de entrada de datos. Haz clic en Compartir para compartir la lista con otros en tu organización.
Haciendo clic en Exportar, puedes exportar los datos actuales de la lista en formato .csv y .xlsx. Utilizando Automate, puedes establecer un recordatorio o crear una regla que te notifique cuando se cumplan condiciones específicas. Integrate te permite enviar el archivo a Power Apps, Power Automate y Power BI.
Mantente atento
Microsoft Lists asume que la columna más a la izquierda es la columna predeterminada y asigna automáticamente el tipo de dato Título, el cual es imposible de cambiar. Esto no es un error, es la forma en que funciona la aplicación. En un artículo futuro, hablaré sobre este comportamiento y te mostraré cómo lidiar con él.
 Cómo posponer tarjetas en Trello para evitar estrés y cumplir con los plazos
Cómo posponer tarjetas en Trello para evitar estrés y cumplir con los plazosEn Newsmatic nos especializamos en tecnología de vanguardia, contamos con los artículos mas novedosos sobre Software, allí encontraras muchos artículos similares a Cómo crear una lista en Microsoft 365 utilizando datos de Excel , tenemos lo ultimo en tecnología 2023.

Artículos Relacionados