Descubre las opciones avanzadas de Outlook para optimizar tu trabajo
Las opciones avanzadas de Outlook a menudo pasan desapercibidas, pero por la razón equivocada: la mayoría de los usuarios no saben que existen. Estas opciones avanzadas te permiten controlar muchos aspectos de cómo trabajas en Outlook. Saber que tienes estas opciones para configurar a tu discreción es clave. En este artículo, discutiremos estas opciones avanzadas. Una vez que estés familiarizado con ellas, podrás decidir por ti mismo qué configuraciones funcionan mejor con la forma en que utilizas Outlook.

Estoy utilizando Microsoft 365 en un sistema Windows 10 de 64 bits. La versión que estés utilizando determinará las opciones avanzadas que tendrás; a menos que estés utilizando Microsoft 365, es probable que no tengas todas las opciones discutidas en este artículo. No hay un archivo de demostración; no necesitarás uno.
- ¿Dónde se encuentran las opciones avanzadas en Outlook?
- Cómo utilizar los paneles de Outlook
- Cómo modificar el inicio y cierre de Outlook
- Cómo utilizar AutoArchivar en Outlook
- Cómo utilizar la gestión de enlaces en Outlook
- Cómo utilizar los recordatorios en Outlook
- Cómo permitir el uso del lápiz en Outlook
- Cómo exportar en Outlook
- Cómo utilizar un feed de RSS en Outlook
- Cómo modificar las opciones de enviar y recibir en Outlook
- Cómo utilizar las opciones de desarrollador en Outlook
- Cuándo utilizar las opciones internacionales en Outlook
- Otras opciones en Outlook
¿Dónde se encuentran las opciones avanzadas en Outlook?
Las opciones más avanzadas de Outlook son fáciles de encontrar y modificar, las encontrarás en el área de "Backstage" bajo "Opciones". Ten en cuenta que Outlook, tal como viene, intenta satisfacer las necesidades de la mayoría de los usuarios, por lo que es probable que no necesites cambiar todas estas opciones. Saber que están ahí y cómo configurarlas según tus necesidades de trabajo es clave.
Ahora, accede a esas opciones avanzadas haciendo clic en la pestaña "Archivo" y seleccionando "Opciones" en el panel izquierdo del área "Backstage", luego haz clic en "Avanzadas" en el diálogo resultante para mostrar las opciones de Outlook que se muestran en Figura A. Si has desactivado el área "Backstage", no te preocupes: los elementos del panel izquierdo siguen ahí.
Figura A
Ahora que sabes dónde se encuentran estas opciones, vamos a revisarlas.
 Enseñanza y Aprendizaje con Microsoft: Herramientas y Lecciones para Profesores de todos los Niveles
Enseñanza y Aprendizaje con Microsoft: Herramientas y Lecciones para Profesores de todos los NivelesCómo utilizar los paneles de Outlook
La opción de paneles de Outlook te permite restablecer las posiciones predeterminadas de los paneles de navegación y lectura, y un poco más. La mayoría de estas opciones, que se muestran en Figura B, son autoexplicativas. Estas opciones te permiten determinar cuántos enlaces muestra Outlook en el panel de navegación. Las opciones "Subir" y "Bajar" te permiten determinar qué iconos de ventanas de Outlook muestra el panel de navegación. Si no te gustan los cambios, siempre puedes hacer clic en "Restablecer" para volver a la apariencia original.
Figura B
Puede que notes que la opción de Navegación Compacta está atenuada en Figura B. Esto se debe a que tengo eventos "Próximamente" activados. Si ves lo mismo y quieres activar la Navegación Compacta, desactiva la opción de "Próximamente" en la parte derecha de la cinta.
Las opciones del panel de lectura determinan cómo Outlook maneja los correos electrónicos en tus carpetas. Todas son autoexplicativas, pero echemos un vistazo a una de las configuraciones que los usuarios a menudo desconocen pero solicitan con frecuencia.
Cómo modificar el inicio y cierre de Outlook
Cuando abres Outlook, ¿te gustaría omitir tu Bandeja de entrada y pasar directamente a la ventana de Calendario? Solo son unos pocos clics, pero si revisas tu calendario antes de revisar el correo electrónico, puedes ir directamente a tu calendario utilizando esta opción.
Haz clic en el botón "Examinar". La opción predeterminada es tu Bandeja de entrada. Cámbialo a Calendario, como se muestra en Figura C, y haz clic en "Aceptar". Cierra y vuelve a abrir Outlook, y se abrirá en la carpeta seleccionada. Puedes seleccionar otra carpeta; yo elegí Calendario porque es probablemente la ventana más utilizada después de la ventana de Correo.
 Guía de Examen de Certificación Lotus Notes: Desarrollo de Aplicaciones y Administración del Sistema
Guía de Examen de Certificación Lotus Notes: Desarrollo de Aplicaciones y Administración del SistemaFigura C
Esta opción no te permitirá abrir Outlook en una cuenta diferente a tu cuenta predeterminada. También puedes marcar la opción "Vaciar la carpeta elementos eliminados al salir de Outlook". Si usas tu carpeta de Elementos eliminados como almacenamiento durante un tiempo, es posible que no quieras marcar esta opción. Sin embargo, marcar esa opción es una excelente manera de liberarte de la carga de recordar limpiar esa carpeta de vez en cuando. Ahora, echemos un vistazo a una función mal entendida.
Cómo utilizar AutoArchivar en Outlook
En mi experiencia, esta función parece ser la más mal entendida de las opciones avanzadas. Si dejas todos tus mensajes y conversaciones antiguas en la Bandeja de entrada o incluso en otras carpetas, puedes afectar el rendimiento. Cuando un correo electrónico alcanza cierta antigüedad, esta función puede entrar en acción y moverlo fuera de la carpeta activa y guardarlo en tu sistema local.
Como puedes ver en Figura D, esta función está desactivada en este sistema local. Esta elección es adecuada para los usuarios que no necesitan conservar hilos de conversación antiguos. De hecho, creo que el usuario promedio probablemente no necesita esta función, pero algunos la mantienen desactivada porque no la comprenden: "¡No uses el AutoArchivar o nunca volverás a encontrar tus cosas!"
Figura D
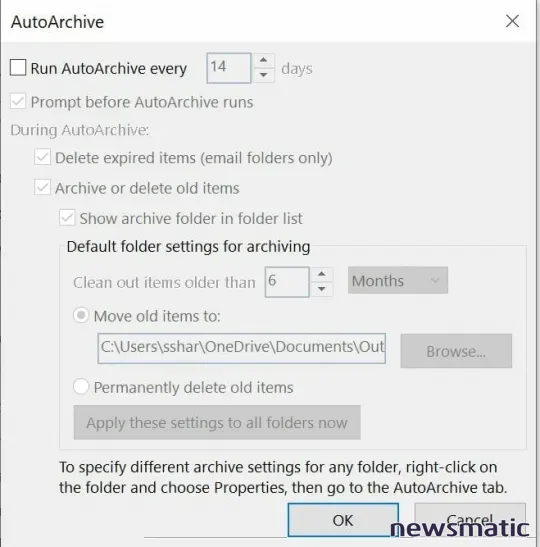
 Cómo gestionar eficazmente grandes volúmenes de correo electrónico
Cómo gestionar eficazmente grandes volúmenes de correo electrónicoLa verdad es que esta función es fácil de usar si aprendes cómo funciona. Las opciones te permiten hacer lo siguiente:
- Controlar con qué frecuencia se ejecuta la función.
- Avisarte de antemano para que puedas cancelar una ejecución.
- Determinar si se eliminan o archivan los elementos más antiguos.
- Determinar con qué frecuencia se mueven y eliminan los elementos más antiguos.
- Permite establecer una carpeta predeterminada para guardar los elementos archivados.
Esta función te brinda todo el poder y la toma de decisiones. Ponla a trabajar para ti. Podríamos discutir docenas de escenarios, pero solo necesitas saber que estas opciones existen para sacarles el máximo provecho.
Cómo utilizar la gestión de enlaces en Outlook
Esta opción está marcada de forma predeterminada, y te recomiendo que la dejes así. Cuando está activada, esta opción te permite hacer clic en enlaces web y abrir la aplicación web correspondiente. Si haces clic en un enlace en un documento de escritorio, se abrirá la aplicación de escritorio correspondiente. No cambiaría esta configuración predeterminada a menos que tengas una razón específica para hacerlo.
Cómo utilizar los recordatorios en Outlook
La mayoría de los usuarios están familiarizados con los recordatorios y los utilizan en su beneficio. Sin embargo, puedes modificar las configuraciones predeterminadas:
- Mostrar recordatorios.
- Elegir el sonido que utilizan los recordatorios.
- Mostrar recordatorios en la parte superior de todas las ventanas; te recomiendo marcar esta opción si confías en los recordatorios en general.
- Ignorar los recordatorios después de que hayan pasado; no hay mucha razón para seguir descartando recordatorios una vez que ha pasado un evento.
Cómo permitir el uso del lápiz en Outlook
Esta opción es tan simple que realmente no necesita una sección propia, pero si tienes un sistema compatible con el lápiz y deseas anotar correos electrónicos, marca esta opción.
Cómo exportar en Outlook
Nuevamente, esta opción no necesita explicación aparte de señalar que existe. Simplemente haz clic en "Exportar" y sigue el asistente de exportación. Utiliza esta opción para exportar mensajes, eventos de calendario, tareas y contactos a Outlook en otra computadora o para crear un archivo de copia de seguridad .pst.
 Integración de StarOffice: calendarios
Integración de StarOffice: calendariosCómo utilizar un feed de RSS en Outlook
Esta es una opción algo anticuada, y no estoy seguro de por qué Outlook la conserva. En pocas palabras, algunos sitios web solían admitir este protocolo. Cuando un sitio actualizaba información, recibías una notificación de feed de RSS. Para aquellos sitios que todavía ofrecen este servicio, Outlook todavía admite la notificación entrante. No conozco a nadie que todavía use este servicio.
Cómo modificar las opciones de enviar y recibir en Outlook
Las opciones de enviar y recibir de Outlook, que se muestran en Figura E, te permiten determinar cuándo y si se descargan y envían los mensajes de correo electrónico. Al igual que con muchas de estas opciones, la mayoría son autoexplicativas. Muchos usuarios nunca cambian las opciones predeterminadas, que implican que los mensajes llegan y salen todo el tiempo. A mí personalmente no me funciona bien de esta manera, por lo que he cambiado estas opciones para adaptarlas a mí. Encuentro la configuración predeterminada distractora, así que ahora controlo cuándo se envía y recibe el correo.
Figura E
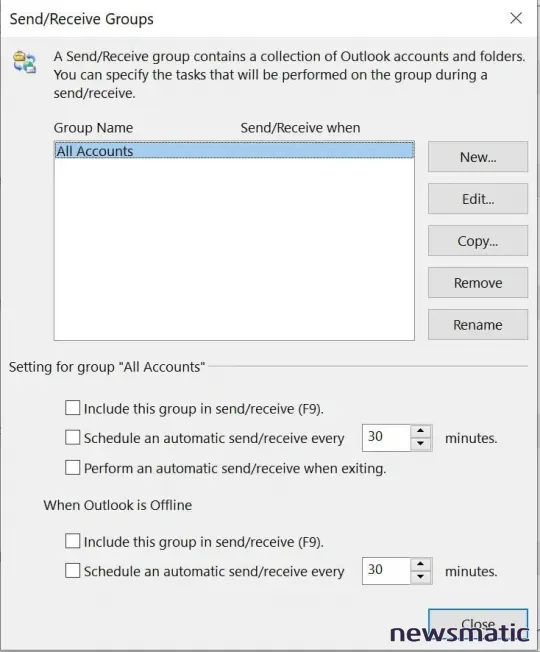
Como puedes ver, ninguna de estas opciones está activada. Cuando estoy listo para enviar y recibir, hago clic en la pestaña "Enviar y recibir" y elijo la cuenta con la que quiero interactuar en ese momento. Tú puedes elegir de manera diferente, pero ¡lo importante es que tienes la opción!
Cómo utilizar las opciones de desarrollador en Outlook
Esta opción la conoces y la utilizas, o no. Realmente merece un artículo aparte. Sin embargo, si estás creando formularios personalizados, querrás conocer estas opciones avanzadas que te permiten publicar y controlar los formularios personalizados de Outlook.
 Cómo gestionar eficazmente el correo electrónico en tu empresa
Cómo gestionar eficazmente el correo electrónico en tu empresa"Mostrar errores de interfaz de usuario de complemento" es otra opción única. Cuando está habilitada, verás los errores generados por los complementos. De esa manera, sabrás que algo salió mal. De forma predeterminada, Outlook inhibe estos errores.
Cuándo utilizar las opciones internacionales en Outlook
Si conversas con personas en un formato global, estas opciones te importarán. Para el resto de nosotros, estas opciones no son importantes. Estas opciones son tan únicas para cada usuario que es difícil discutirlas con una amplia audiencia. Lo más probable es que el usuario no elija las opciones, sino que un administrador las configure para los usuarios.
Otras opciones en Outlook
Este es el grupo de opciones varias. Como puedes ver en Figura F, son autoexplicativas, pero con tantas opciones avanzadas, dependen de la situación del usuario. Las opciones "Click rápido" te permiten establecer una categoría predeterminada, que puede estar habilitada o no. La mayoría de estas opciones probablemente estarán configuradas por un administrador, pero si estás por tu cuenta, las opciones predeterminadas probablemente sean adecuadas.
Figura F
Las opciones avanzadas de Outlook te permiten controlar muchas cosas para que puedas trabajar de manera más eficiente.
 WordPerfect Office 2000: La solución perfecta para compartir documentos en diferentes plataformas
WordPerfect Office 2000: La solución perfecta para compartir documentos en diferentes plataformasEn Newsmatic nos especializamos en tecnología de vanguardia, contamos con los artículos mas novedosos sobre Software, allí encontraras muchos artículos similares a Descubre las opciones avanzadas de Outlook para optimizar tu trabajo , tenemos lo ultimo en tecnología 2023.

Artículos Relacionados