Cómo ocultar texto en un documento de Word
¿Alguna vez has querido ocultar texto en un documento de Microsoft Word? Puede no parecer razonable al principio, pero hay usos para el texto oculto. Es posible que desees entregar una agenda de reunión pero ocultar tus notas del público, o tal vez quieras crear un cuestionario rápido que contenga las preguntas y las respuestas. Un uso más complejo podría ser utilizar el mismo documento de Word pero mostrar diferentes secciones a personas específicas.

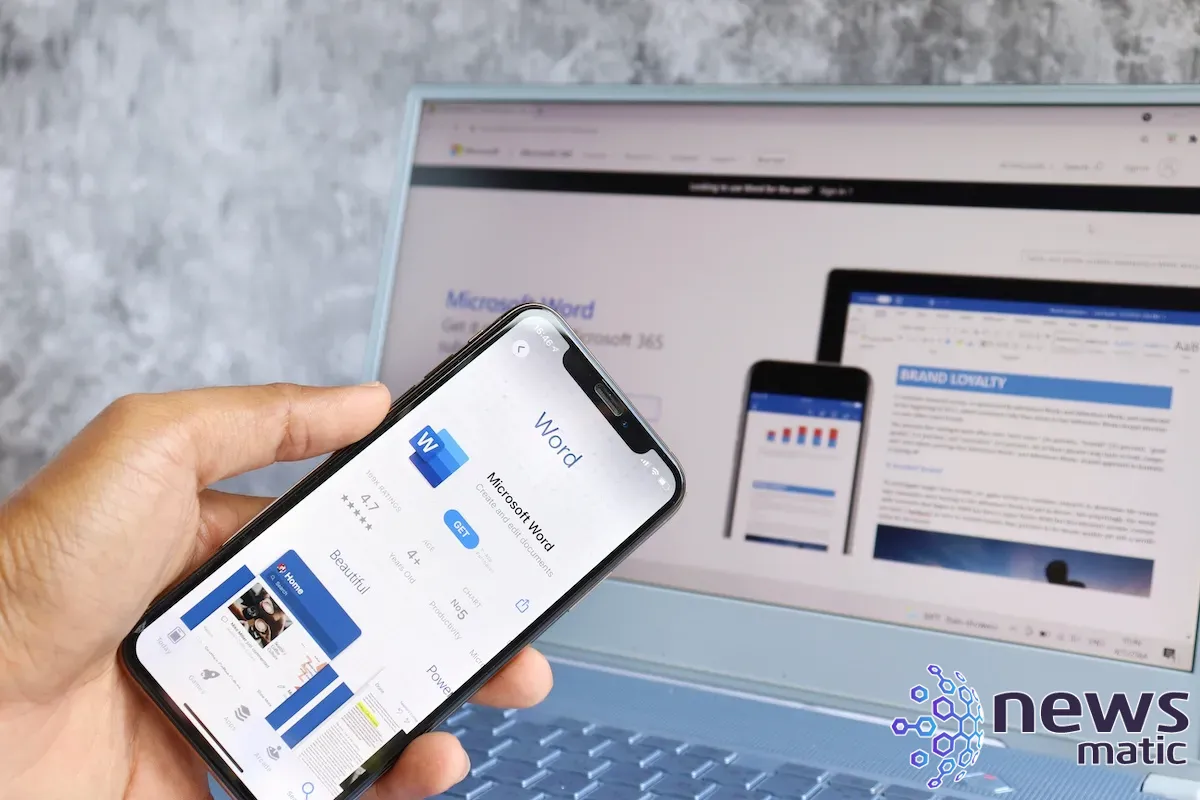
Puedes hacer las tres cosas sin tener que crear dos documentos de Word diferentes para cada situación. Tu documento principal contendrá todo, pero los destinatarios solo verán lo que deseas que vean.
VER: Comandos de Windows, Linux y Mac que todos deben conocer (PDF gratuito) (Newsmatic)
¿Qué es el texto oculto en Word?
El texto oculto en Word es exactamente lo que parece: al aplicar un formato específico al texto, ese texto desaparece de la vista sin dejar rastro. Word incluso cierra el espacio donde se encuentra el texto oculto, por lo que no queda ninguna pista que sugiera que hay algo más allí. Ocultarás el texto aplicando un formato específico.
Crearemos un cuestionario corto y ocultaremos las respuestas. Los estudiantes que reciban el cuestionario en papel solo verán las preguntas. Tú, como autor, tendrás acceso a las respuestas en el archivo electrónico.
 Los diferentes tipos de software de gestión de TI y cuál necesitas
Los diferentes tipos de software de gestión de TI y cuál necesitasCualquier persona con acceso al archivo electrónico puede mostrar el texto oculto. No utilices esta función para ocultar información confidencial. El texto oculto no es seguro.
La única desventaja de esta función es el olvido. No puedes volverte complaciente solo porque todo funcionó como se esperaba las últimas docenas de veces que imprimiste el documento. Solo toma unos segundos verificar.
Una vez que descubras una utilidad para el texto oculto, deberás saber cómo aplicar el formato oculto. Afortunadamente, hacerlo es simple. Usando el cuestionario simple que se muestra en Figura A, ocultemos las respuestas a cada pregunta de la siguiente manera:
- Selecciona solo las respuestas manteniendo presionada la tecla Ctrl y haciendo clic en el margen izquierdo (Figura B) junto a las respuestas. Haz clic en la primera respuesta antes de presionar la tecla Ctrl o seleccionarás todo el documento. Si no puedes hacer esto, puedes seleccionar cada respuesta individualmente y ocultar todas las respuestas de esa manera.
- En la pestaña Inicio, haz clic en el lanzador de cuadro de diálogo del grupo Fuente.
- En la sección Efectos, activa la casilla de verificación Oculto (Figura C).
- Haz clic en Aceptar.
Figura A
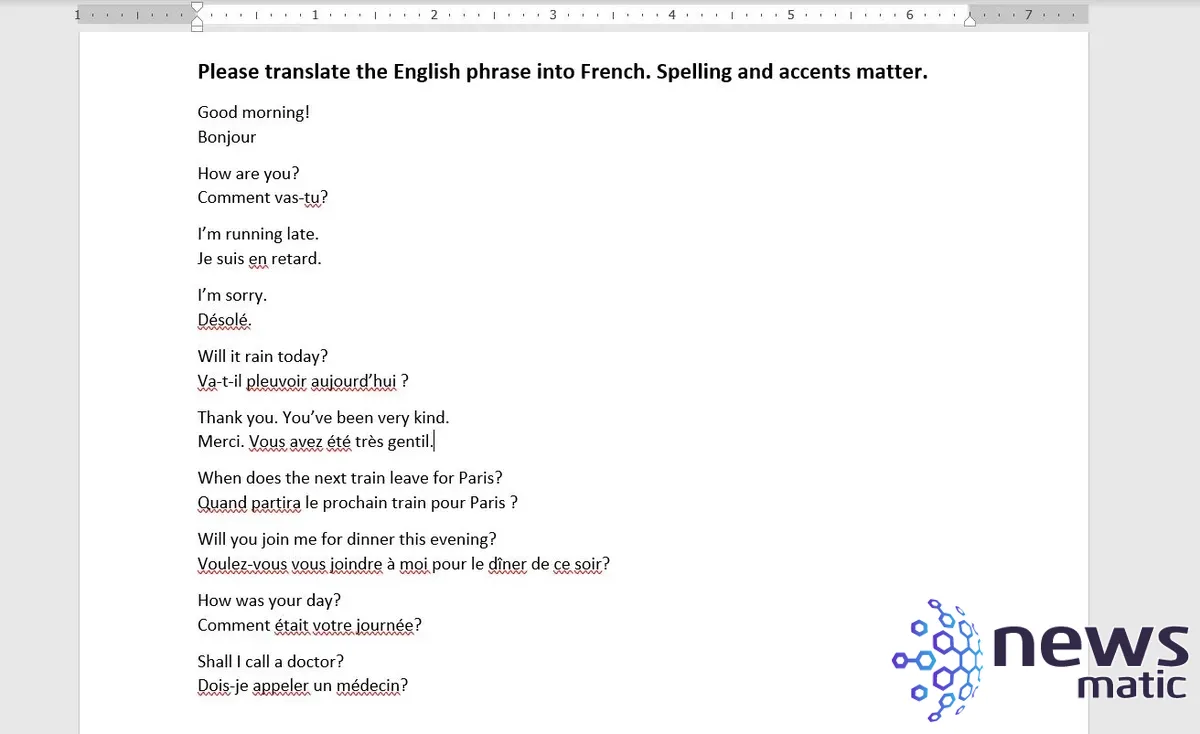
Figura B
 ¡Domina Excel con 108 consejos creativos!
¡Domina Excel con 108 consejos creativos!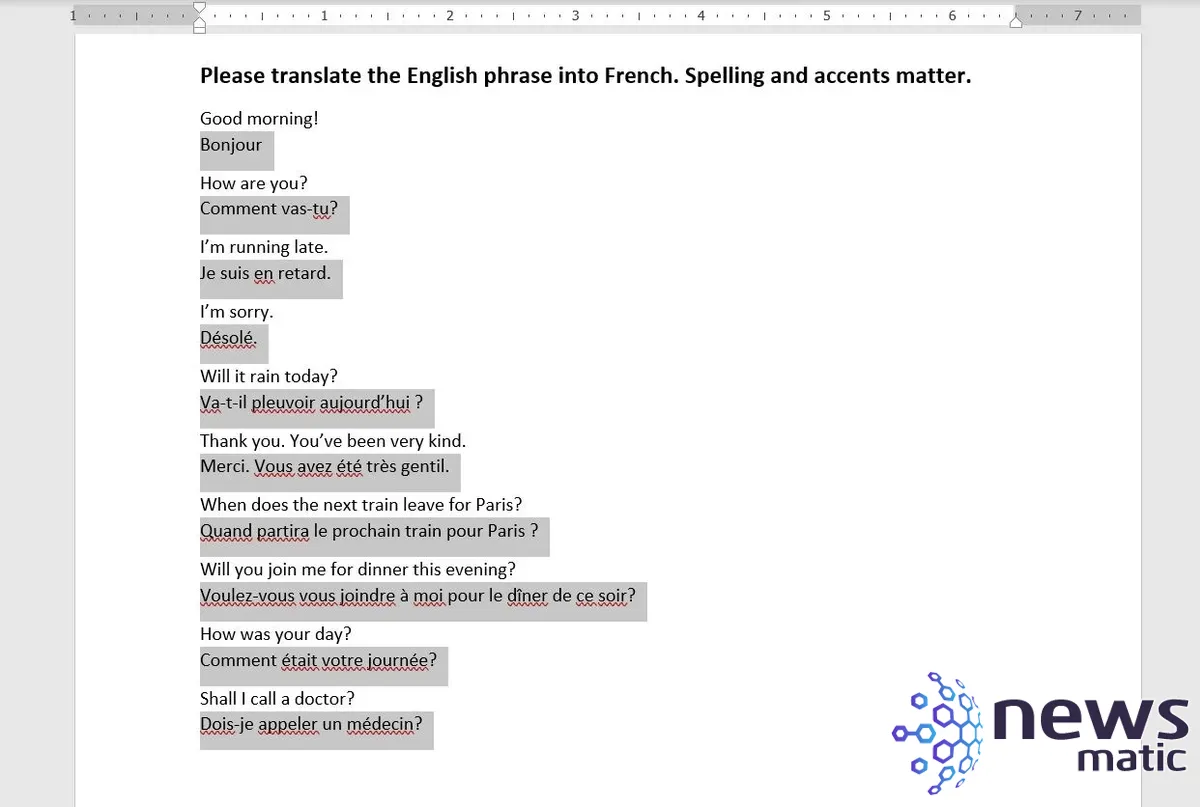
Figura C
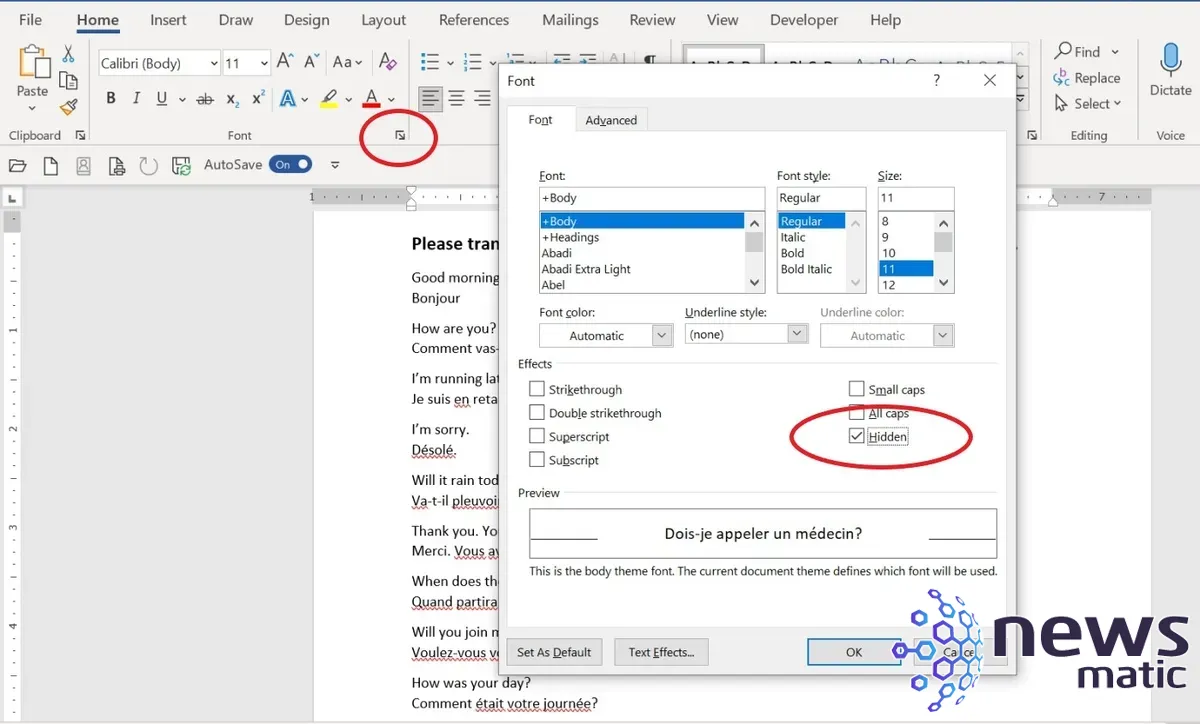
Como puedes ver en la Figura D, las respuestas seleccionadas ya no son visibles y hemos perdido el espacio entre las respuestas de cada pregunta. A veces esto no importará, pero en este caso sí. Es fácil de solucionar, pero cómo reformates dependerá del documento, por lo que no puedo proporcionar una solución que funcione en todas las situaciones.
Figura D
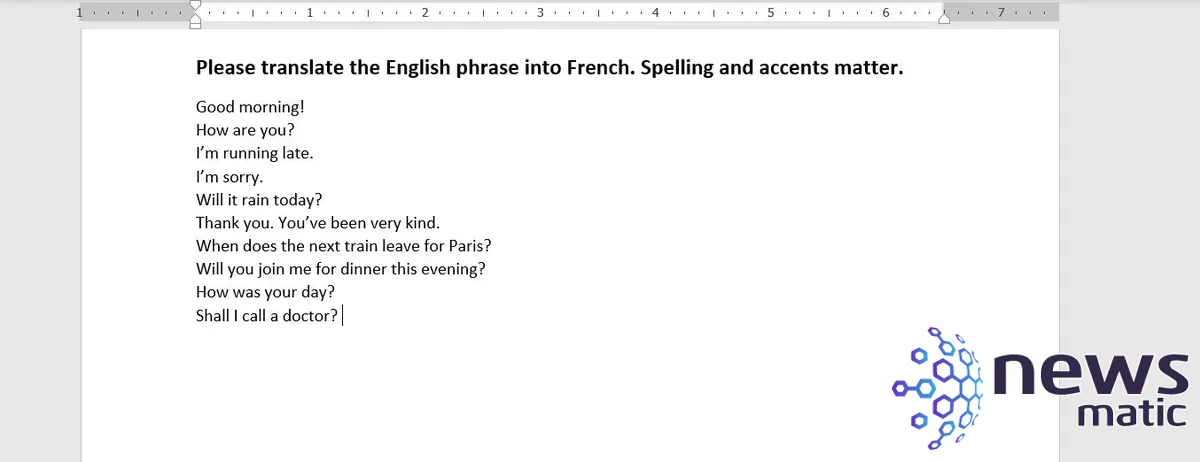
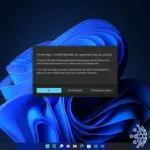 Windows 11 22H2: Descubre las innovadoras funcionalidades para empresas
Windows 11 22H2: Descubre las innovadoras funcionalidades para empresasCómo dar formato al documento después de ocultar texto en Word
Lo que necesita este documento ahora es un espaciado adecuado para que los estudiantes puedan escribir sus respuestas. Lo haremos agregando múltiples líneas, es decir, espacio en blanco en este caso, a cada pregunta de la siguiente manera:
- Selecciona toda la lista.
- Haz clic en el lanzador de cuadro de diálogo del grupo Párrafo.
- En la sección Espaciado entre líneas, ingresa 5 como valor en la casilla Antes (Figura E).
- Haz clic en Aceptar.
Figura E
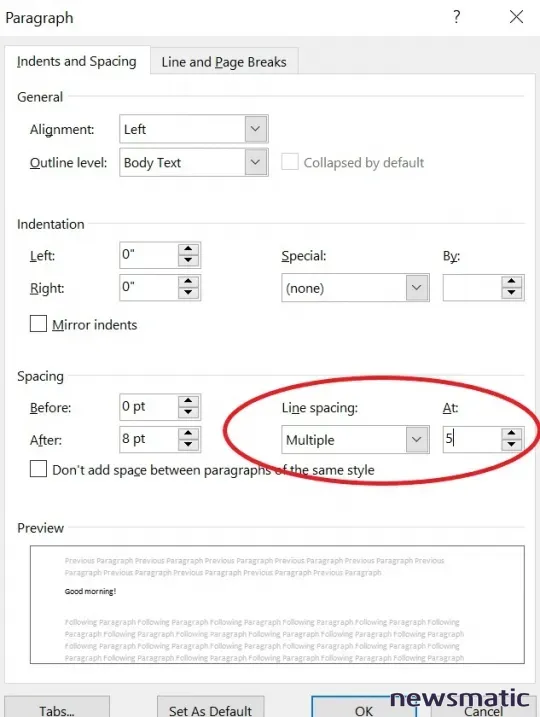
Figura F
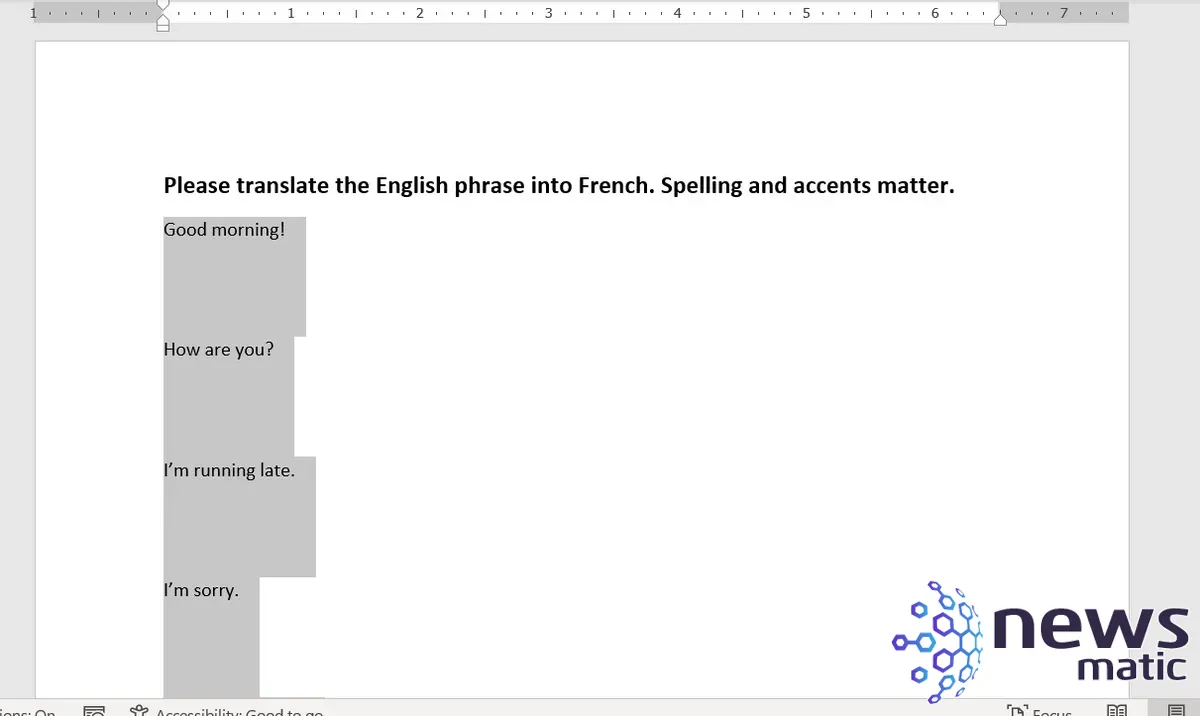
Como puedes ver en la Figura F, ahora hay suficiente espacio para responder las preguntas. El espaciado será un problema al ocultar y mostrar, y no hay una solución infalible. Cuando muestres las respuestas, es posible que debas ajustar el espaciado para ese documento.
 Cómo crear un tablero personalizado con Kanban Tool
Cómo crear un tablero personalizado con Kanban ToolPara mostrar las respuestas, repite los pasos para ocultarlas, pero en lugar de marcar la opción Oculto, harás clic dos veces en ella para mostrar el texto oculto. Debes hacer clic dos veces porque la selección contiene texto oculto y no oculto.
Cómo imprimir texto oculto
Imprimirás el cuestionario con las respuestas ocultas como lo harías con cualquier otro documento. En caso de que desees mantener el texto oculto pero imprimir las preguntas y las respuestas, puedes hacerlo de la siguiente manera:
- Haz clic en el menú Archivo y elige Opciones. Luego elige Mostrar en el panel izquierdo.
- En la sección Opciones de impresión, activa la casilla de verificación Imprimir texto oculto (Figura G).
- Haz clic en Aceptar.
Figura G
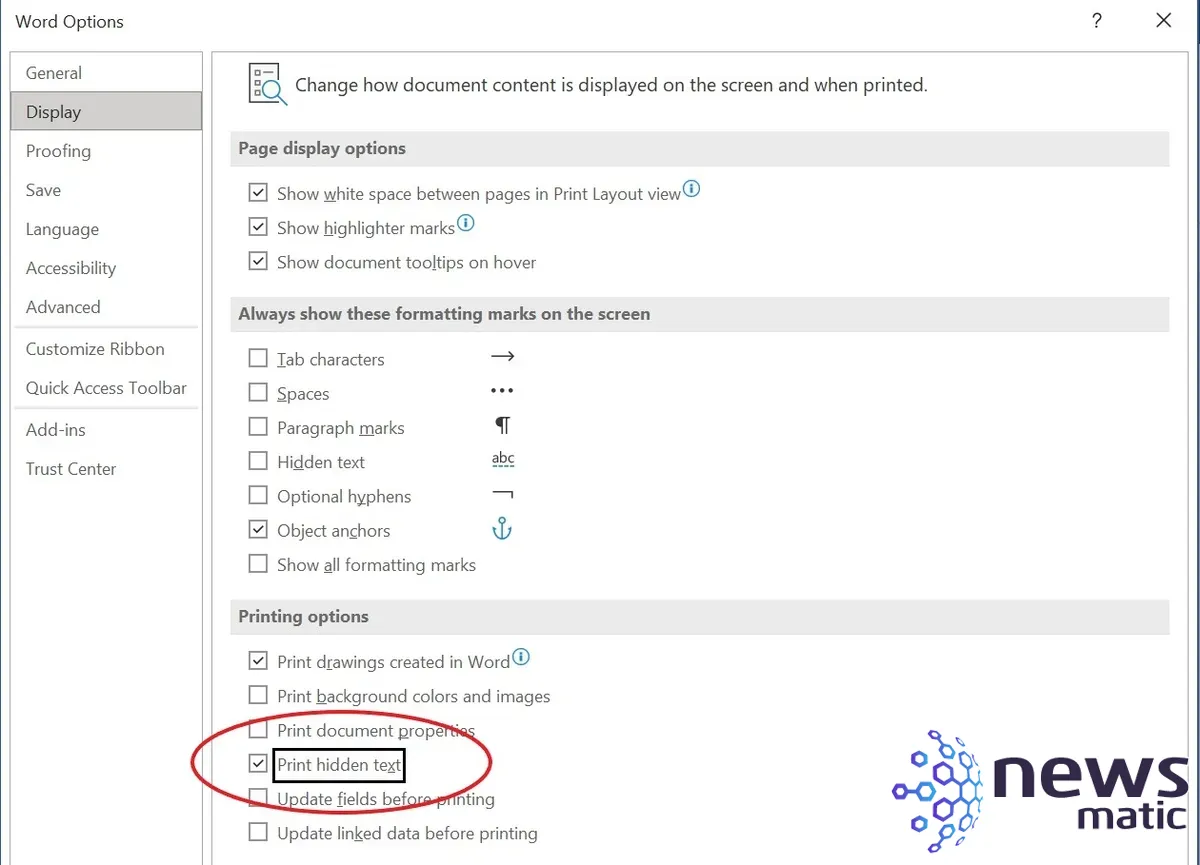
Figura H
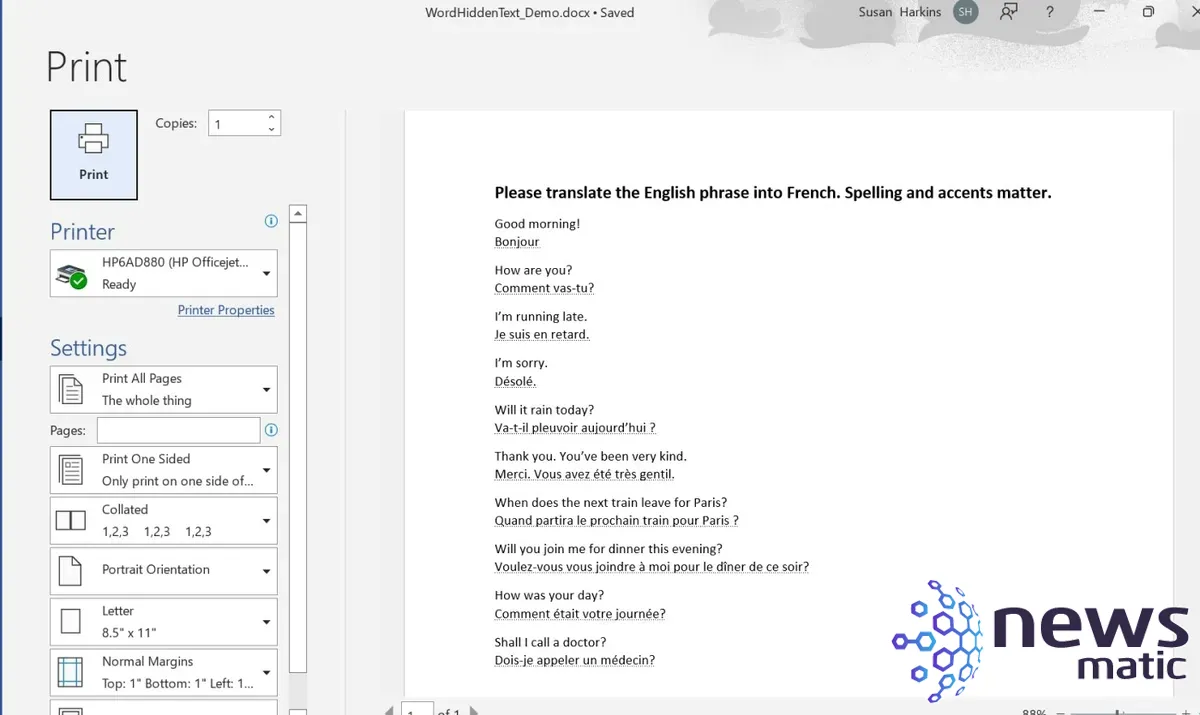
 Cómo utilizar Gmail para gestionar tareas de manera eficiente
Cómo utilizar Gmail para gestionar tareas de manera eficienteEn este punto, puedes imprimir el documento como lo harías con cualquier otro documento de Word. La Figura H muestra el documento en la vista de impresión con las preguntas y las respuestas, incluso si las respuestas aún están ocultas en el archivo electrónico. No olvides restablecer la opción Imprimir texto oculto cuando hayas terminado de imprimir. Es más seguro trabajar sin esa configuración habilitada.
Cómo eliminar texto oculto en Word
Puedes ver el documento con las respuestas ocultas o no ocultas, pero eliminar el texto oculto, en este caso las respuestas, requeriría seleccionar todas y hacer clic en Eliminar, lo cual es tedioso si tienes varias instancias de texto oculto.
Es poco probable que desees eliminar todo el texto oculto, pero si lo haces, puedes hacerlo rápidamente utilizando la función Reemplazar de Word de la siguiente manera:
- En la pestaña Inicio, haz clic en Reemplazar en el grupo Edición.
- Haz clic en el control Buscar.
- Haz clic en Más para abrir más opciones.
- Haz clic en el botón Formato y luego elige Fuente en el menú resultante.
- Activa la casilla de verificación Oculto en la sección Efectos.
- Haz clic en Aceptar.
- Haz clic en Reemplazar todo y Word eliminará cualquier texto oculto.
Puedes presionar Ctrl + Z si cambias de opinión acerca de eliminar el texto oculto. Eliminar el texto oculto probablemente cambiará el espaciado del documento, como viste antes, así que prepárate para solucionar eso antes de distribuir o imprimir el documento.
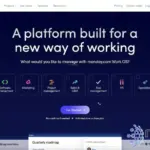 Cómo crear un espacio de trabajo en monday work management para la gestión de proyectos
Cómo crear un espacio de trabajo en monday work management para la gestión de proyectosEn Newsmatic nos especializamos en tecnología de vanguardia, contamos con los artículos mas novedosos sobre Software, allí encontraras muchos artículos similares a Cómo ocultar texto en un documento de Word , tenemos lo ultimo en tecnología 2023.

Artículos Relacionados