Cómo crear una PivotTable en Excel para reportar la primera y última vez de un timestamp
El artículo "Cómo obtener la primera y última hora de una marca de tiempo en Microsoft Excel" utiliza funciones de matriz dinámica para obtener la primera y última hora de una marca de tiempo en Microsoft Excel. Funciona y, a lo largo del proceso, se aprende bastante. Sin embargo, es más trabajo del necesario si no te importa informar los mismos datos en una PivotTable de Microsoft Excel.

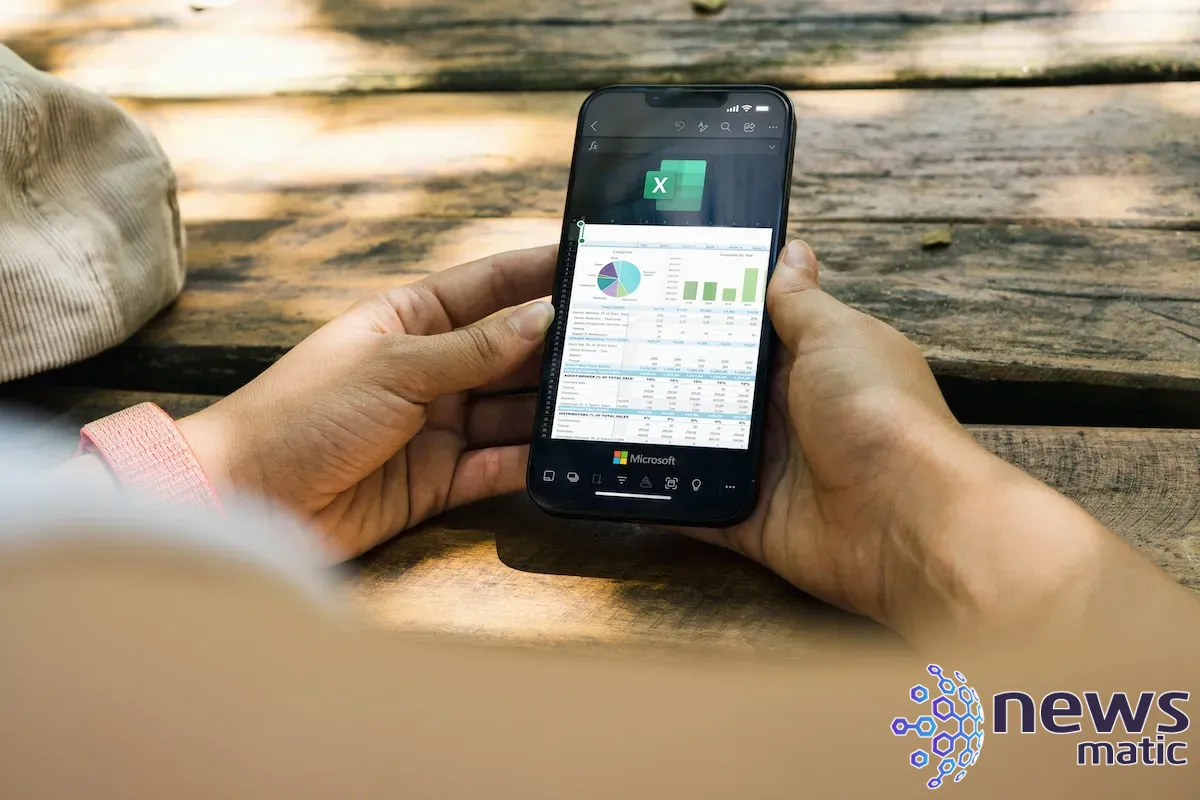
En este tutorial, te mostraré un método sencillo para informar la primera y última hora de una marca de tiempo en Excel utilizando una PivotTable. Trabajaremos con los mismos datos del artículo anterior. Puedes descargar la demostración para este tutorial de Excel.
VER: Análisis completo de Google Workspace vs. Microsoft 365 con lista de verificación (Newsmatic Premium)
Yo utilizo Microsoft 365 en un sistema Windows 10 de 64 bits, pero puedes utilizar versiones anteriores de Excel. Excel para la web también admite PivotTables.
Cómo crear una PivotTable en Excel
Una marca de tiempo es una combinación de fecha y hora que marca un punto específico en el tiempo. Si cambias el formato de la celda a General, verás un número en lugar de una marca de tiempo. El número entero representa la fecha y el valor decimal representa la hora dentro de esa fecha, como puedes ver en Figura A.
 Cómo alinear contenido a la izquierda y derecha en la misma línea en un documento de Word
Cómo alinear contenido a la izquierda y derecha en la misma línea en un documento de WordFigura A
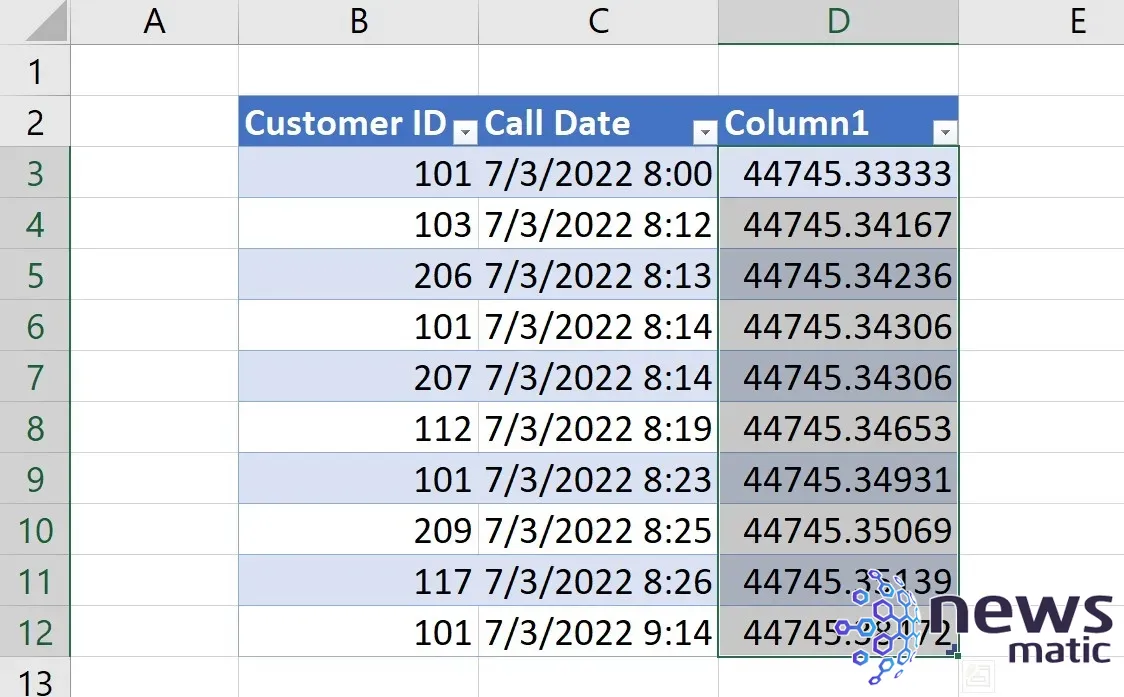
Ahora supongamos que administras un centro de ayuda. Al final del día, informas cada llamada por cliente y la hora en que se realizó la llamada. Los clientes pueden llamar más de una vez, y tú informas la primera y última llamada de cada cliente. La forma más rápida de hacerlo es utilizando una PivotTable.
Para insertar una PivotTable basada en los datos del centro de llamadas mostrados en Figura A, haz clic en cualquier lugar dentro de la tabla y sigue estos pasos:
- Haz clic en la pestaña Insertar.
- En el grupo Tablas, haz clic en PivotTable y luego elige De Tabla/Rango en el menú desplegable. En este caso, Excel basará la PivotTable en la tabla TableCalls2.
- En el cuadro de diálogo resultante, haz clic en Hoja de cálculo existente.
- Haz clic dentro del control de Ubicación y luego haz clic en E2 (Figura B).
- Haz clic en Aceptar.
Figura B
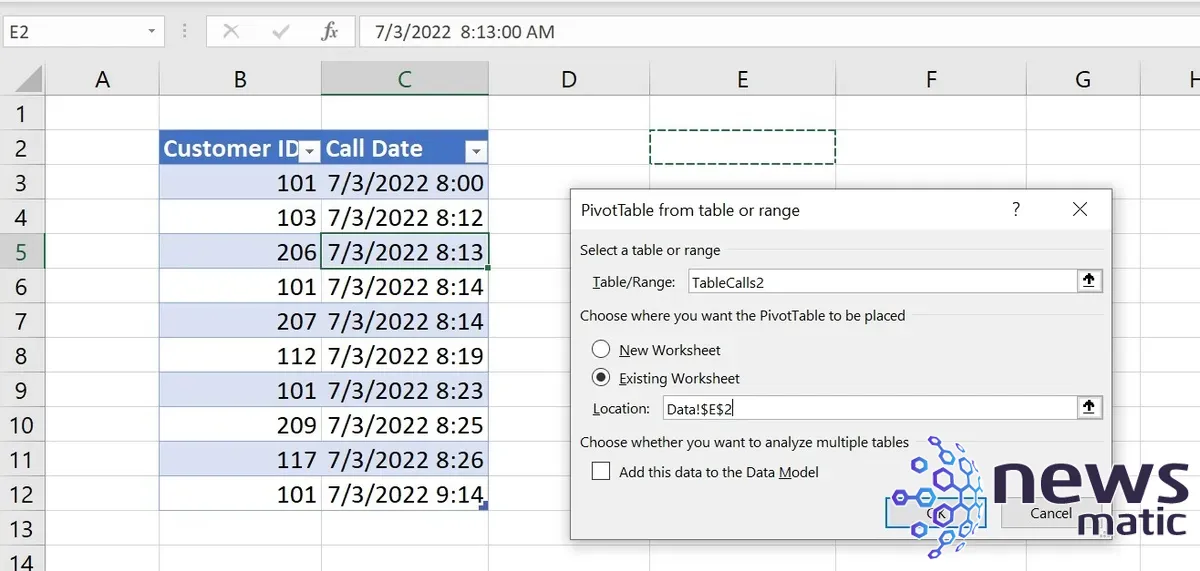
 Cómo mejorar las búsquedas de correo electrónico en Microsoft Outlook
Cómo mejorar las búsquedas de correo electrónico en Microsoft OutlookExcel insertará un marco de PivotTable vacío. Utilizando Figura C como guía, arrastra el campo ID de cliente al listado de Filas. La PivotTable resultante tendrá una columna con un grupo de ID de clientes. Ahora agreguemos las columnas de la primera y última llamada.
Figura C
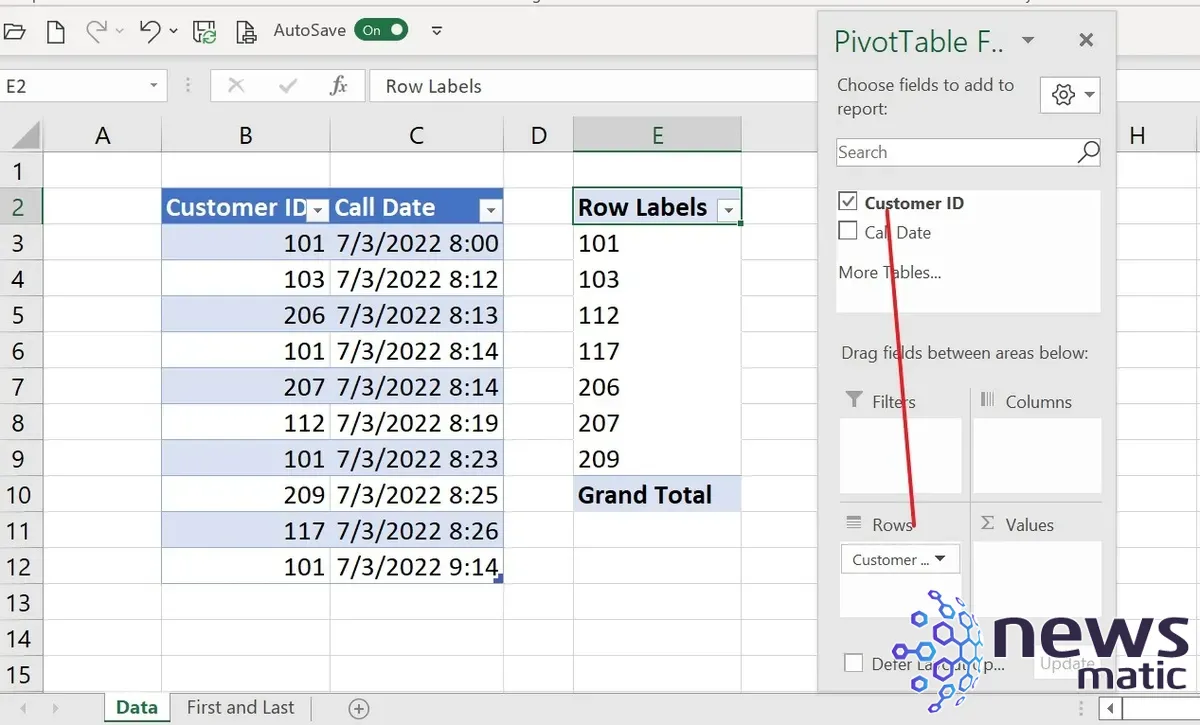
Para obtener la primera llamada de cada cliente, sigue estos pasos:
- Arrastra la fecha de llamada al listado de Valores en el panel Campos. Por defecto, Excel devolverá el recuento de llamadas para cada grupo (Figura D). El primer cliente, 101, es el único cliente que tiene más de una llamada.
- Para cambiar la función, haz clic con el botón derecho en cualquier lugar dentro de la columna de llamadas recién agregada y elige Configuración del campo de valor en el menú resultante.
- En el cuadro de diálogo resultante, selecciona MÍN en la lista Resumir campo de valor por (Figura E).
Figura D
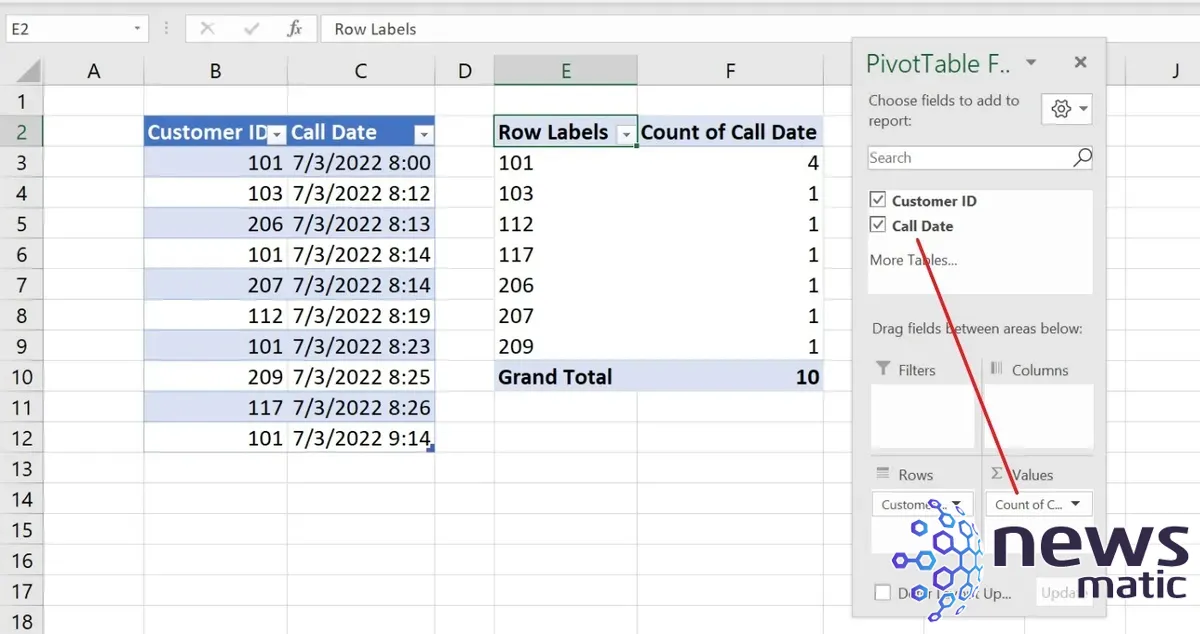
 Cómo encontrar duplicados en Excel utilizando Power Query
Cómo encontrar duplicados en Excel utilizando Power QueryFigura E
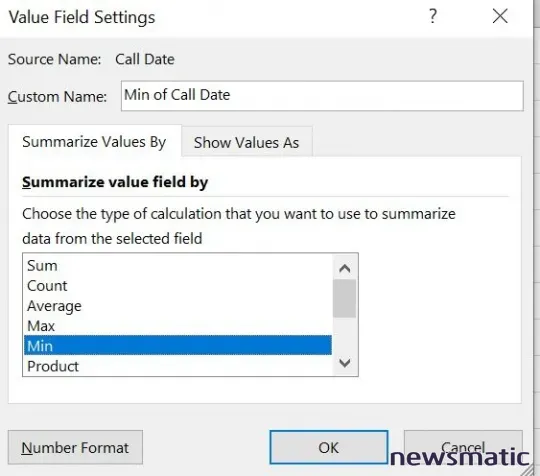
Figura F
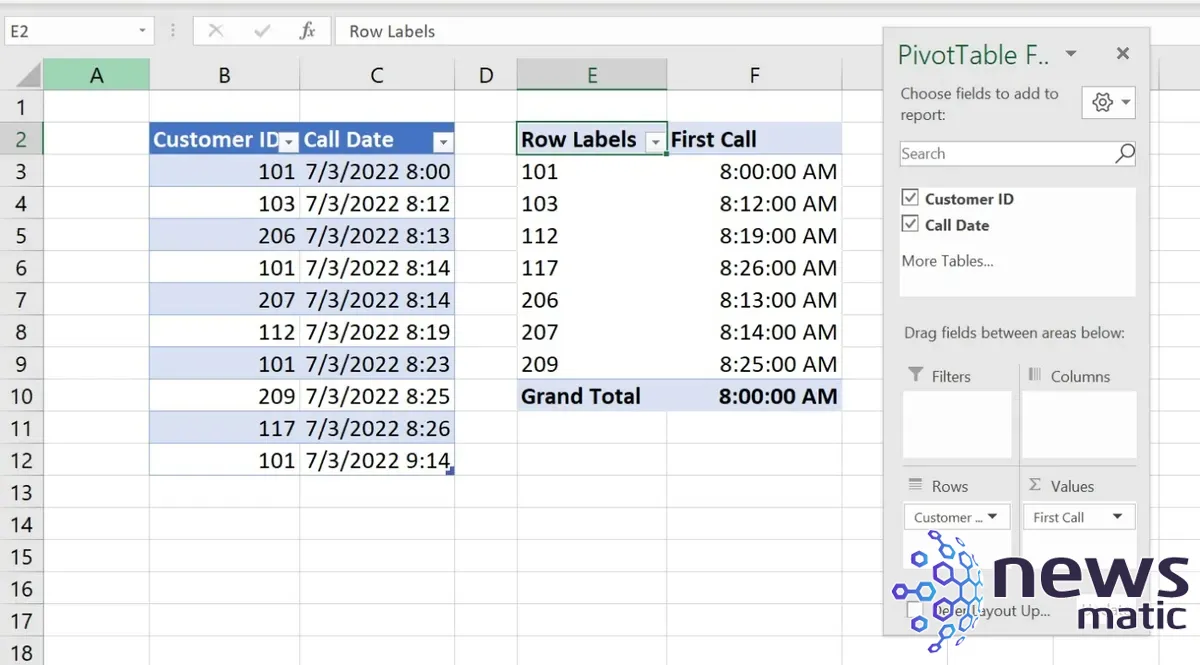
Como puedes ver en Figura F, la nueva columna devuelve la hora de la primera llamada de cada cliente. Para dar formato a los valores de la nueva columna, selecciona y haz clic derecho en la selección, elige Formato de número en el menú resultante, luego selecciona Hora en la lista Categoría y haz clic en Aceptar. También puedes cambiar el texto del encabezado a "Primera llamada" para que sea más significativo para los usuarios.
Para agregar la hora de la última llamada, haz lo mismo pero en lugar de elegir MÍN, elige MÁX. Da formato a los valores y cambia el texto del encabezado a "Última llamada", como se muestra en Figura G.
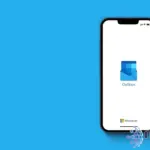 Cómo programar correos electrónicos en Microsoft Outlook usando Power Automate
Cómo programar correos electrónicos en Microsoft Outlook usando Power AutomateFigura G
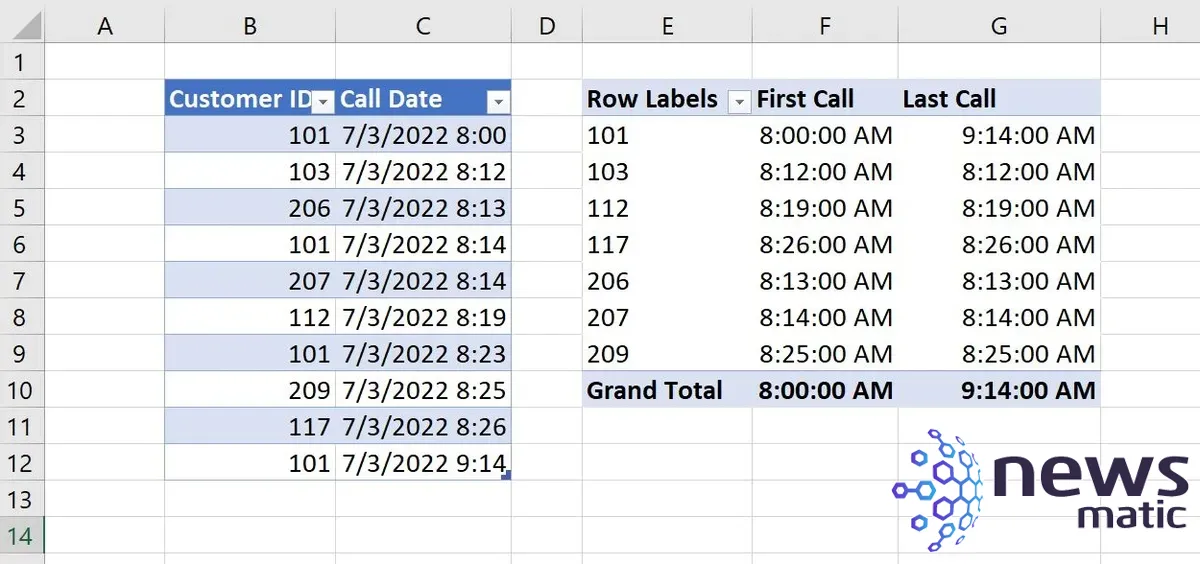
Podrías detenerte aquí, pero solo un cliente tuvo más de una llamada. Utilizar la misma hora para la primera y la última llamada resulta confuso.
Cómo agregar un formato condicional a la PivotTable
Si crees que mostrar la misma hora como la primera y última llamada puede confundir a los usuarios, puedes agregar una regla de formato condicional para mostrar solo la hora de la primera llamada cuando la primera y la última llamada sean iguales.
Para agregar el formato condicional, sigue estos pasos:
- Selecciona los valores de la última llamada en la PivotTable.
- Haz clic en la pestaña Inicio y luego haz clic en Formato condicional en el grupo Estilos, selecciona Regla nueva en el menú desplegable.
- En el panel superior, elige Todas las celdas que muestran "Valores de última llamada" para "ID de cliente".
- En el panel del medio, haz clic en la última opción, Usar una fórmula para determinar qué celdas se deben formatear.
- En el control de fórmulas, ingresa =$G3=$F3 (Figura H).
- Haz clic en Formato, haz clic en la pestaña Fuente, selecciona blanco en la paleta de colores y haz clic en Aceptar dos veces para volver a la hoja de cálculo.
Figura H
 Cómo acceder a la carpeta de aplicaciones en Windows 11 usando el comando Shell
Cómo acceder a la carpeta de aplicaciones en Windows 11 usando el comando Shell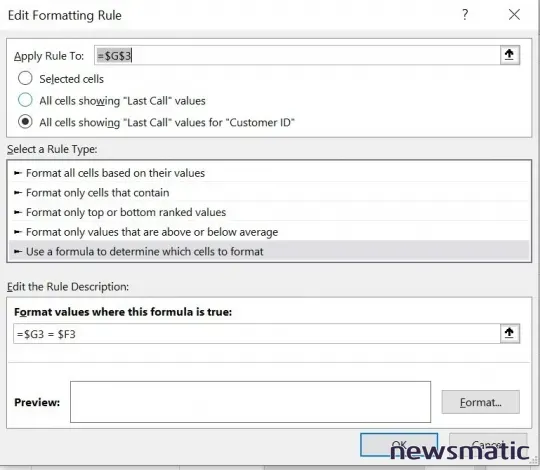
Figura I
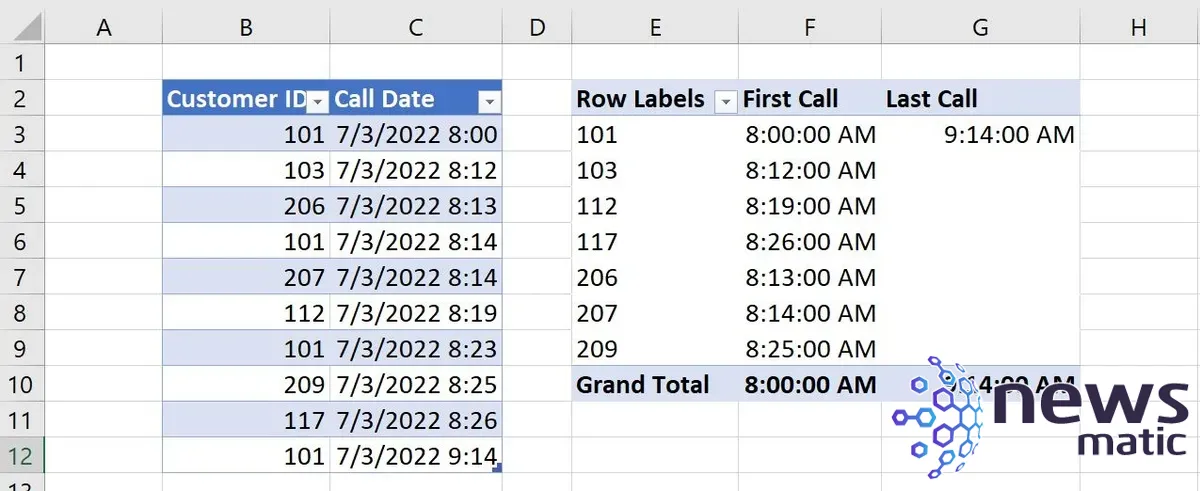
Como puedes ver en Figura I, el formato condicional oculta la hora de la última llamada cuando es la misma que la primera llamada. Puedes eliminar la fila de totales generales, pero muestra la primera y última llamada del día, por lo que es información significativa.
Una PivotTable es una forma sencilla de mostrar la primera y última hora de una marca de tiempo en Excel. Si una PivotTable es aceptable para informar, es la solución más sencilla.
 ¡Trabajar desde casa nunca ha sido tan fácil! Obtén un HP EliteBook
¡Trabajar desde casa nunca ha sido tan fácil! Obtén un HP EliteBookEn Newsmatic nos especializamos en tecnología de vanguardia, contamos con los artículos mas novedosos sobre Software, allí encontraras muchos artículos similares a Cómo crear una PivotTable en Excel para reportar la primera y última vez de un timestamp , tenemos lo ultimo en tecnología 2023.

Artículos Relacionados