Cómo alinear contenido a la izquierda y derecha en la misma línea en un documento de Word
El artículo Cómo alinear contenido a la izquierda y a la derecha en la misma línea en un documento de Word, como su nombre lo indica, muestra cómo utilizar una pestaña especial para alinear contenido en los márgenes en la misma línea. Puedes hacer lo mismo en un encabezado, pero hay otra forma de alinear contenido en los márgenes izquierdo y derecho, y tiene una ventaja sobre la pestaña: puedes ajustar automáticamente el contenido en el margen derecho para que no choque con el contenido en el margen izquierdo.

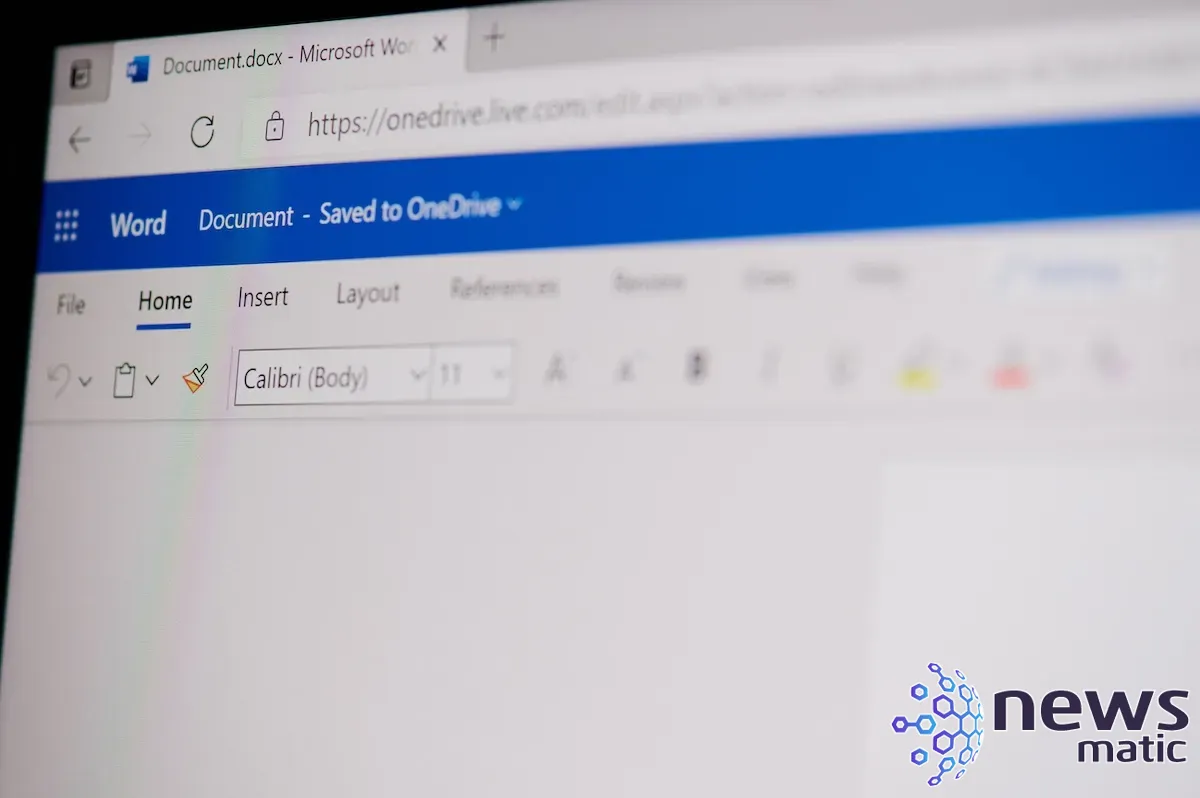
En este tutorial, te mostraré cómo utilizar una tabla para alinear contenido en los márgenes izquierdo y derecho en el encabezado o pie de página en Microsoft Word. Esta técnica funciona en el encabezado, pie de página y cuerpo del documento, pero trabajaré en el encabezado. Puedes descargar la demostración para este tutorial de Word.
VER: Análisis comparativo de Google Workspace vs. Microsoft 365 con lista de verificación (Newsmatic Premium)
Estoy utilizando Microsoft 365 en un sistema Windows 10 de 64 bits. Word para la web conserva un encabezado e incluso puedes abrirlo y modificarlo un poco. Sin embargo, no puedes insertar una tabla.
Cómo evitar un salto de línea incorrecto en Word
Cuando utilizas una pestaña especial para alinear contenido en los márgenes izquierdo y derecho en la misma línea, es posible que te encuentres con un problema si el contenido en cualquiera de los márgenes es más largo de lo que puede manejar una línea. Figura A muestra un ejemplo simple de lo que podrías encontrar. Esto sucede porque los usuarios no comprenden completamente cómo utilizar las pestañas de alineación en el encabezado.
 Cómo mejorar las búsquedas de correo electrónico en Microsoft Outlook
Cómo mejorar las búsquedas de correo electrónico en Microsoft OutlookFigura A

De forma predeterminada, el encabezado tiene dos pestañas de alineación: centrar y derecha. Podemos ilustrar mejor la configuración predeterminada con un ejemplo rápido:
- Abre el área del encabezado haciendo doble clic en el espacio del encabezado.
- Escribe tu nombre y luego presiona la tecla Tab, que moverá el cursor al centro del encabezado.
- Escribe la fecha y presiona Tab nuevamente. Esta vez, Word posiciona el cursor en el margen derecho.
- Escribe Página 1. A medida que escribes el contenido, la pestaña de alineación a la derecha empuja los caracteres hacia la izquierda del margen.
Como puedes ver en Figura B, puedes utilizar las pestañas de centrar y derecha sin hacer nada. Esta configuración predeterminada ofrece muchos beneficios:
- No tienes que establecer las pestañas de alineación.
- Puedes cambiar los márgenes y las pestañas de alineación se ajustarán.
- Puedes cambiar la orientación de la página y las pestañas de alineación se ajustarán.
- Puedes cambiar el tamaño del papel y las pestañas de alineación se ajustarán.
Mi consejo es utilizar las pestañas de alineación predeterminadas cuando sea posible.
Figura B
 Cómo encontrar duplicados en Excel utilizando Power Query
Cómo encontrar duplicados en Excel utilizando Power Query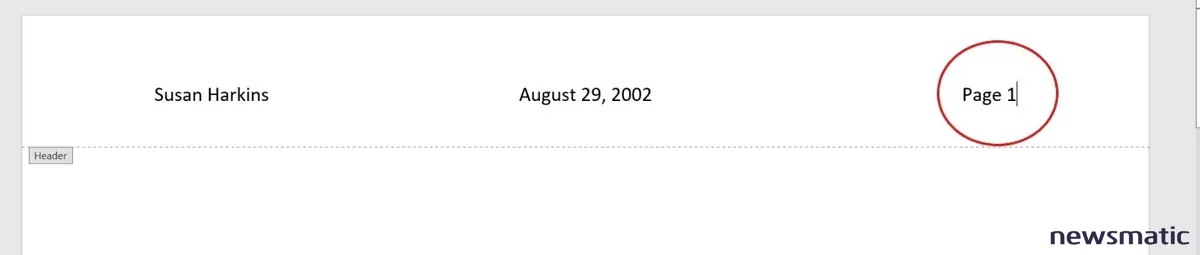
Si el contenido en el margen izquierdo es tan largo que se ajusta al margen derecho, no hay forma de que Word pueda mantener el contenido alineado a la derecha en la primera línea (Figura A). Afortunadamente, existe una alternativa: utilizar una tabla.
Cómo utilizar una tabla para alinear contenido en el encabezado de Word
El problema que se plantea, texto en el margen izquierdo que se ajusta al margen derecho desplazando texto alineado a la derecha en la misma línea, es raro. Sin embargo, cuando surge, querrás una solución rápida y sencilla. En este caso, insertaremos una tabla que contenga dos columnas, una para el contenido en el margen izquierdo y otra para el texto alineado a la derecha, todo en la misma línea. También podrías agregar una tercera columna para texto centrado.
Para insertar una tabla en el encabezado, abre el área del encabezado y realiza lo siguiente:
- Haz clic en la pestaña Insertar.
- En el grupo Tablas, haz clic en Tabla.
- En el menú desplegable resultante, dibuja una tabla con dos columnas y una fila (Figura C).
- Arrastra el borde central hacia la derecha para permitir mucho texto en la primera columna. Para hacerlo, coloca el cursor sobre el borde hasta que cambie al cursor de flecha doble. Luego haz clic y arrastra.
Figura C
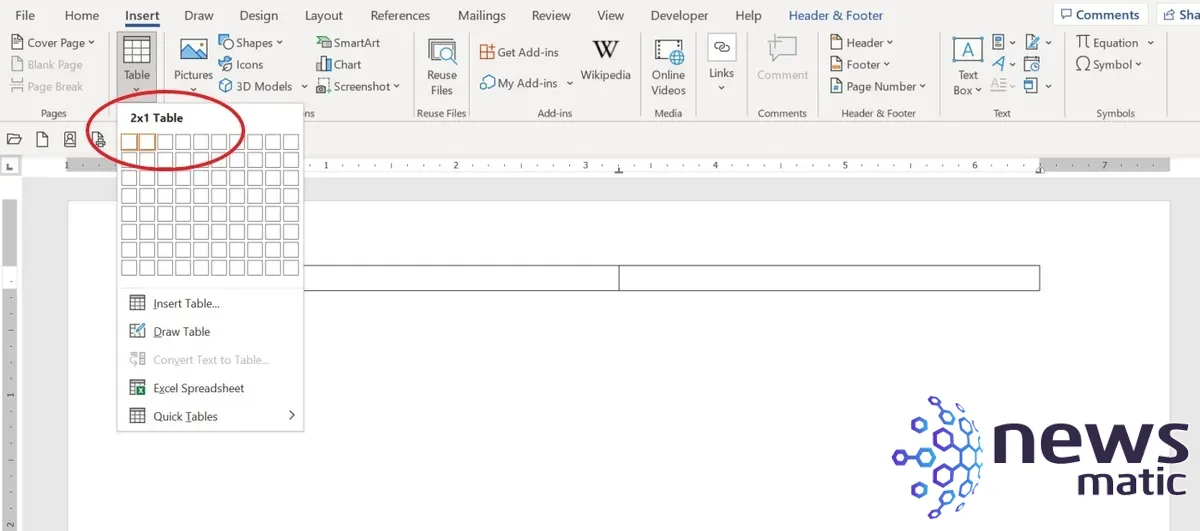
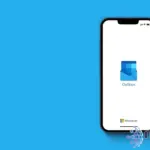 Cómo programar correos electrónicos en Microsoft Outlook usando Power Automate
Cómo programar correos electrónicos en Microsoft Outlook usando Power AutomateFigura D

Con la tabla en su lugar, puedes controlar cuándo el texto en el margen izquierdo se ajusta a la siguiente línea, como se muestra en Figura D. Sin embargo, es posible que no desees mostrar los bordes de la tabla. Para desactivar los bordes, realiza lo siguiente:
- Selecciona la tabla haciendo clic en el control de movimiento en la esquina superior izquierda de la tabla.
- Haz clic en el menú desplegable de Bordos en el mini menú.
- Elige Sin bordes en el menú desplegable (Figura E).
Figura E
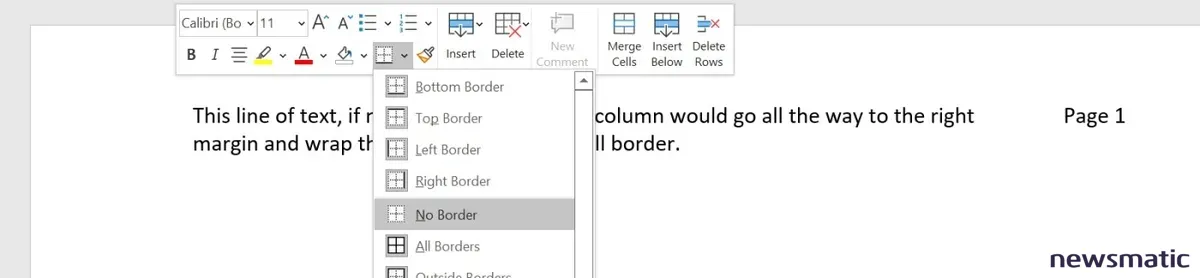
Figura F
 Cómo acceder a la carpeta de aplicaciones en Windows 11 usando el comando Shell
Cómo acceder a la carpeta de aplicaciones en Windows 11 usando el comando Shell
Como puedes ver en Figura F, el encabezado ahora no tiene líneas de borde. Si alguien abriera el encabezado y comenzara a explorar, encontraría la tabla, pero los espectadores no la verían.
Si agregas una tabla a un pie de página de Word, es posible que veas espacio en blanco adicional debajo de la tabla. Eso se debe a que Word siempre incluye un salto de línea después de la tabla. Para eliminar este espacio en blanco adicional, utiliza "Mostrar u ocultar" en el grupo Párrafo en la pestaña Inicio para mostrar los símbolos de salto de línea. Selecciona el símbolo después de la tabla en el pie de página y establece un tamaño de fuente de 1. Esto no eliminará por completo el espacio en blanco, pero será tan pequeño que no lo notarás.
En Newsmatic nos especializamos en tecnología de vanguardia, contamos con los artículos mas novedosos sobre Software, allí encontraras muchos artículos similares a Cómo alinear contenido a la izquierda y derecha en la misma línea en un documento de Word , tenemos lo ultimo en tecnología 2023.

Artículos Relacionados