Cómo ocultar los valores cero en los gráficos de Excel
Los gráficos de Excel pueden mostrar valores cero, pero no siempre quieres que se visualicen en tus gráficos. Una caída brusca a cero en un gráfico puede ser abrupta, pero a veces es lo que deseas.

Por otro lado, habrá momentos en los que no quieras llamar la atención sobre un cero. Cuando no quieres mostrar valores cero, tienes algunas opciones para ocultarlos o gestionarlos de alguna manera.
Explorando el conjunto de datos de muestra
La figura A muestra los datos y los gráficos iniciales que iremos actualizando a lo largo de este artículo. Los gráficos de pastel y de línea única reflejan los datos de la columna B para el Vendedor 1. Los otros dos gráficos tienen tres series de datos: Vendedor 1, Vendedor 2 y Vendedor 3. La columna Mínimo devuelve el valor mínimo para cada mes, por lo que abril, mayo y julio muestran cero para el valor mínimo. Esta configuración simplifica todos los ejemplos que revisaremos en esta guía:
Figura A
 Cómo vincular estilos de texto personalizados a listas multinivel en Word 2016
Cómo vincular estilos de texto personalizados a listas multinivel en Word 2016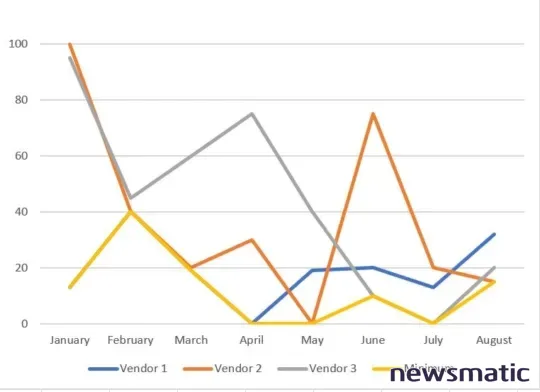
En este momento, los gráficos muestran los valores cero por defecto en cada tipo de gráfico:
- Gráfico de pastel: Muestra el cero, pero no se puede ver. Si activas las etiquetas de datos, verás el cero listado.
- Gráfico de línea: Se interrumpe hasta cero en el eje X.
- Gráfico de barras apiladas: Muestra cuatro pilas para los meses sin un valor cero. Los meses con cero solo muestran dos "pilas" porque la columna Mínimo también devuelve cero para esos meses.
- Gráfico de línea múltiple: Este es un gráfico desordenado; ampliarlo no mejora su legibilidad. Aunque no se pueden ver todas las líneas, están ahí. Los valores están tan cerca que algunas líneas ocultan a las demás, lo cual es confuso.
Tus resultados pueden variar, dependiendo de la configuración predeterminada de Excel y los colores del tema. Ahora que estás familiarizado con el conjunto de datos de ejemplo, revisemos algunos métodos para suprimir los valores cero en nuestros gráficos de ejemplo. Algunos ofrecen resultados rápidos pero limitados con un esfuerzo mínimo. Dependiendo de cuánto trabajes con gráficos, es posible que encuentres más de uno de estos métodos útiles. Si sigues las instrucciones con nuestro archivo de ejemplo, deshaz cada solución antes de comenzar la siguiente. Puedes hacer esto simplemente cerrando el archivo y volviéndolo a abrir sin guardar.
Para esta demostración, estoy usando Microsoft 365 Desktop en un sistema Windows 10 de 64 bits, pero también puedes usar versiones anteriores de Excel. Excel para la web admite la mayoría de estas técnicas. Nuevamente, puedes seguir más de cerca descargando nuestro archivo de demostración.
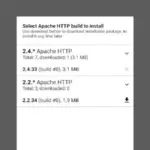 Cómo ejecutar un servidor web en tu dispositivo Android con Apache
Cómo ejecutar un servidor web en tu dispositivo Android con ApacheEliminar y formatear ceros
Eliminación manual de ceros
Para empezar, puedes intentar eliminar por completo los valores cero si es un cero literal y no el resultado de una fórmula. Desafortunadamente, este enfoque más simple no siempre funciona como se espera:
- Gráfico de pastel: El gráfico de pastel no traza la celda vacía, pero la leyenda todavía muestra la etiqueta de la categoría.
- Gráfico de barras apiladas: El gráfico de barras apiladas responde de manera interesante. No traza los valores cero, pero debido a que los ceros han desaparecido, las funciones MIN() en la columna Mínimo ahora tienen todos los valores no cero y los traza en consecuencia.
- Gráfico de línea y gráfico de línea múltiple: Ningún gráfico de línea maneja bien la falta de ceros, como se puede ver en Figura B, pero el gráfico de línea múltiple es desesperante. Parece que la serie del Vendedor 1 está equivocada, pero si haces clic en ella, verás los marcadores. Está ahí, pero oscurecido por otras líneas; incluso duplicando su tamaño no mejora su legibilidad.
Figura B
 Cómo crear gráficos dinámicos en Excel 2007 y 2010: Método de la tabla vs. Método de fórmula
Cómo crear gráficos dinámicos en Excel 2007 y 2010: Método de la tabla vs. Método de fórmulaSi eliminaste los valores cero en la hoja durante esta fase, vuelve a ingresarlos antes de continuar con nuestro próximo ejemplo.
Desmarcar opciones de visualización de la hoja de trabajo
También puedes ocultar los ceros desmarcando la opción de visualización de la hoja de trabajo llamada Mostrar un cero en las celdas que tienen un valor cero. Aquí tienes cómo hacerlo:
- Haz clic en la pestaña Archivo y elige Opciones.
- Selecciona Avanzadas en el panel izquierdo.
- En la sección Opciones de visualización para esta hoja de cálculo, elige la hoja correcta del menú desplegable.
- Desmarca la opción Mostrar un cero en las celdas que tienen un valor cero, como se muestra en Figura C. Haz clic en Aceptar.
Figura C
Los valores cero aún existen: puedes verlos en la barra de fórmulas. Sin embargo, Excel no los muestra; por lo tanto, este método no tiene ningún impacto. Los gráficos tratan los valores cero como si todavía estuvieran allí porque lo están. En otras palabras, después de eliminar esta opción, los gráficos son iguales que los que se muestran en Figura A. (Excel para la web no permite acceder a esta configuración).
Lo que hemos encontrado es que eliminar esta configuración no ofrece ninguna ventaja. Incluimos este paso en nuestro tutorial para evitar que pierdas tiempo en esta técnica.
 Cómo transferir datos de formularios de Word a una hoja de cálculo en Excel
Cómo transferir datos de formularios de Word a una hoja de cálculo en ExcelEstablecer una categoría personalizada en el cuadro de diálogo
Antes de probar esta siguiente opción de formato, restablece la opción avanzada que desactivaste en el paso anterior. Ten en cuenta que este enfoque de formato tiene resultados variados. Así es cómo funciona:
- Selecciona el rango de datos B2:D9.
- Haz clic en el ícono de diálogo del grupo Número (pestaña Inicio).
- En el cuadro de diálogo resultante, elige Personalizado en la lista Categoría.
- En el control Tipo, ingresa
0,0;;;(Figura D) y haz clic en Aceptar.
Figura D
Notarás que los resultados son similares a los que se vieron anteriormente en Figura B:
- Gráfico de pastel: El gráfico de pastel no traza el valor cero, pero abril todavía está en la leyenda.
- Gráfico de barras apiladas: El gráfico de barras apiladas muestra solo dos pilas para los meses con un valor cero.
- Gráfico de línea y gráfico de línea múltiple: Ambos gráficos de línea incluyen los valores cero.
Debido a que estos métodos son tan fáciles de aplicar, prueba eliminando los ceros o formateándolos primero. Sin embargo, es importante reconocer que estos métodos probablemente no actualizarán todos los gráficos como deseas.
Graficar un conjunto de datos filtrado
Si tienes una sola serie de datos, puedes filtrar los valores cero y graficar los resultados. Al igual que los métodos discutidos anteriormente, es una opción limitada; solo puedes graficar un vendedor a la vez. Además, Excel para la web no admite esta técnica.
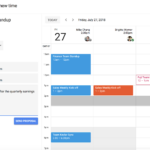 Google Calendar: Nueva función para proponer nuevos horarios de reuniones
Google Calendar: Nueva función para proponer nuevos horarios de reunionesVeamos una demostración. Comienza agregando un filtro a la columna Vendedor 1 con estos pasos:
- Haz clic dentro del rango de datos.
- En la pestaña Datos, haz clic en Filtro en el grupo Ordenar y filtrar. Si estás trabajando con un objeto Tabla, puedes omitir este paso porque los filtros ya están allí.
- Haz clic en el menú desplegable de Vendedor 1 y desmarca el cero (Figura E).
Figura E
- Haz clic en Aceptar para filtrar la columna, lo cual filtrará toda la fila. No te preocupes por eso, pero asegúrate de eliminar el filtro cuando hayas terminado.
Figura F muestra los dos gráficos basados en los datos filtrados de la columna B. Ninguno muestra el valor cero ni la etiqueta de categoría en el eje X. Sin embargo, el gráfico de línea tiene un problema grave: la línea es sólida y abril tiene el mismo valor que marzo, distribuir este gráfico tal cual sería un grave error.
Figura F
 Cómo ocultar la barra lateral en Gmail y obtener más espacio para tu correo electrónico
Cómo ocultar la barra lateral en Gmail y obtener más espacio para tu correo electrónicoDesafortunadamente, cuando quitas el filtro, los gráficos se actualizan y muestran los valores cero. Por otro lado, si tu gráfico es una tarea única, el filtrado ofrece una solución rápida para un gráfico de pastel.
Sustituir los ceros por NA()
La solución más permanente para ocultar los ceros es reemplazar los valores cero literales por la función NA() utilizando la función Buscar y reemplazar de Excel. Si actualizas los datos regularmente, incluso podrías ingresar NA() en lugar de ceros desde el principio, lo que eliminará el problema por completo. Para hacerlo manualmente, ingresa =NA(). Sin embargo, eso no siempre es práctico.
Excel no trazará los valores de error #N/A. Aún verás la etiqueta de categoría en el eje X, pero Excel no trazará el cero real. Ahora, hagamos esto y usemos la característica Reemplazar de Excel para reemplazar los valores cero en el conjunto de datos de ejemplo por la función NA():
- Selecciona el conjunto de datos. En este caso, es B2:D9.
- Haz clic en Buscar y seleccionar en el grupo Edición de la pestaña Inicio y luego elige Reemplazar desde el menú desplegable, o presiona Ctrl + H.
- Escribe 0 en el control Buscar.
- Escribe
=NA()en el control Reemplazar. - Si es necesario, haz clic en Opciones para mostrar más configuraciones.
- Marca la opción Coincidir todo el contenido de la celda, como se muestra en Figura G.
Figura G
 Cómo usar Word para corregir los espacios después de un punto
Cómo usar Word para corregir los espacios después de un punto- Haz clic en Reemplazar todo y Excel reemplazará los valores cero.
- Haz clic en Aceptar para cerrar el mensaje de confirmación.
- Haz clic en Cerrar.
Figura G anterior muestra la configuración y los resultados. Si no seleccionas la opción Coincidir todo el contenido de la celda en el paso seis, Excel cambiará los valores 40, 404 y así sucesivamente. Las fórmulas en la columna E muestran el valor de error porque están referenciando una celda que muestra el mensaje de error.
Ninguno de los gráficos muestra los valores de error #N/A, pero todavía muestran la etiqueta de categoría en el eje y en la leyenda, similar a los resultados que se muestran en Figura B. El gráfico de barras apiladas muestra solo dos pilas para los meses con un valor #N/A, que es lo que vimos en Figura A. La curiosidad es el gráfico de línea múltiple que se muestra en Figura H: los valores cero, que ahora son valores de error #N/A, son claramente visibles.
Figura H
Supongamos que estás trabajando con los resultados de fórmulas que podrían devolver cero en lugar de un valor de error como se muestra en Figura G. En ese caso, puedes usar una función SI() para devolver el valor de error #N/A utilizando la siguiente sintaxis:
=SI(fórmula=0,NA(),fórmula)
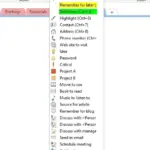 OneNote: La herramienta de notas de Microsoft que reemplazará a OneNote 2016 en Windows Store
OneNote: La herramienta de notas de Microsoft que reemplazará a OneNote 2016 en Windows StoreLa función MIN() devuelve el valor mínimo para cada mes. La función SI() devuelve #N/A si el resultado es cero (Figura I):
=SI(MIN(B2:D2)=0,NA(),MIN(B2:D2))
Figura I
El ejemplo es artificial, pero no te preocupes por eso. La verdad es que es poco probable que necesites esta expresión porque la mayoría de las funciones y expresiones devuelven el valor de error #N/A si intentan evaluar uno.
Elegir configuraciones de gráficos para trazar valores cero
Varios gráficos muestran un espacio entre un valor y otro cuando falta el valor cero. Si estás trabajando con un solo gráfico, puedes evitar las conjeturas utilizando una configuración para determinar cómo trazar valores cero. Así es cómo:
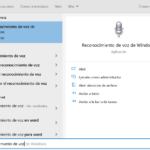 Cómo usar el reconocimiento de voz en Windows 10
Cómo usar el reconocimiento de voz en Windows 10- Selecciona el gráfico.
- Haz clic en la pestaña Diseño (contextual) del gráfico.
- En el grupo Datos, haz clic en Seleccionar datos.
- En el cuadro de diálogo resultante, haz clic en el botón Celdas Ocultas y en Blanco en la esquina inferior izquierda (Figura J).
Figura J
- Elige una de las opciones (Figura K).
Figura K
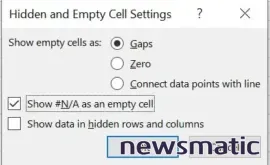
- Haz clic en Aceptar dos veces para volver al gráfico.
¿Cómo se excluyen los ceros en las etiquetas de datos?
No hay una manera fácil de eliminar el cero en las etiquetas de datos. Si el gráfico no lo traza, la mayoría de las veces no mostrará el valor en una etiqueta de datos. Después de trabajar en todos estos ejemplos, puedes ver que el problema no tiene garantías. Tendrás que explorar un poco para encontrar la configuración correcta.
Si el gráfico no muestra el cero en el gráfico ni en la etiqueta de datos pero muestra la serie en la leyenda, puedes eliminarlo. Simplemente selecciona ese elemento en la leyenda y presiona Eliminar. Si los eliminas todos, presiona Ctrl + Z para deshacer y prueba de nuevo, asegurándote de seleccionar solo la etiqueta que deseas eliminar.
 10 cmdlets de PowerShell para gestionar y solucionar problemas de red
10 cmdlets de PowerShell para gestionar y solucionar problemas de redConsejos finales
No hay una solución fácil y única para el problema de los gráficos sin ceros. Si estás mostrando ceros con fines de informes, pero no quieres verlos en los gráficos y trabajas con gráficos con frecuencia, considera mantener dos conjuntos de datos: uno para informes y otro para gráficos. Esta es la mejor alternativa para alternar entre un conjunto de datos.
En Newsmatic nos especializamos en tecnología de vanguardia, contamos con los artículos mas novedosos sobre Software, allí encontraras muchos artículos similares a Cómo ocultar los valores cero en los gráficos de Excel , tenemos lo ultimo en tecnología 2023.

Artículos Relacionados