Cómo crear gráficos dinámicos en Excel 2007 y 2010: Método de la tabla vs. Método de fórmula
Si quieres mejorar tus habilidades en Excel más allá de las funciones básicas, crear gráficos dinámicos es un buen punto para comenzar. La clave está en definir los datos fuente del gráfico como un rango dinámico. De esta manera, el gráfico reflejará automáticamente los cambios y adiciones en los datos fuente. Afortunadamente, el proceso es fácil de implementar en Excel 2007 y 2010 si estás dispuesto a utilizar la función de tabla. En caso contrario, existe un método más complejo. Exploraremos ambos.

APRENDE MÁS: Precios y características de Office 365 para consumidores
Método de la tabla
En primer lugar, utilizaremos la función de tabla, disponible en Excel 2007 y 2010. Te sorprenderá lo simple que es. El primer paso es crear la tabla. Para ello, simplemente selecciona el rango de datos y sigue estos pasos:
- Haz clic en la pestaña Insertar.
- En el grupo Tablas, haz clic en Tabla.
- Excel mostrará el rango seleccionado, el cual puedes cambiar. Si la tabla no tiene encabezados, asegúrate de desmarcar la opción Mi tabla tiene encabezados.
- Haz clic en Aceptar y Excel formateará el rango de datos como una tabla.
Cualquier gráfico que crees en la tabla será dinámico. Para ilustrar esto, crea un gráfico de columnas rápidamente de la siguiente manera:
- Selecciona la tabla.
- Haz clic en la pestaña Insertar.
- En el grupo Gráficos, elige el primer gráfico de columnas 2D en el menú desplegable.
Ahora, actualiza el gráfico agregando valores para marzo y observa cómo el gráfico se actualiza automáticamente.
Método de fórmula dinámica
No siempre querrás convertir tu rango de datos en una tabla. Además, esta función no está disponible en versiones anteriores de Office que no tienen la cinta de opciones. En esos casos, existe un método de fórmula más complejo. Se basa en rangos dinámicos que se actualizan automáticamente, similar a la tabla, pero solo con un poco de ayuda por tu parte.
 Cómo transferir datos de formularios de Word a una hoja de cálculo en Excel
Cómo transferir datos de formularios de Word a una hoja de cálculo en ExcelUtilizando nuestra hoja anterior, necesitarás cinco rangos dinámicos: uno para cada serie y uno para las etiquetas. A continuación, te mostraremos cómo crear el rango dinámico para las etiquetas en la columna A. Luego, utiliza estas instrucciones para crear una etiqueta dinámica para las columnas B a E. Para crear el rango dinámico en la columna A, sigue estos pasos:
- Haz clic en la pestaña Fórmulas.
- Haz clic en la opción Definir nombres en el grupo Nombres definidos.
- Ingresa un nombre para el rango dinámico, por ejemplo, EtiquetasMes.
- Elige la hoja actual. En este caso, es DynamicChart1. Puedes usar la hoja de cálculo si lo prefieres. En general, es mejor limitar los rangos a la hoja, a menos que planee utilizarlos a nivel de libro.
- Ingresa la siguiente fórmula: =DESREF(DynamicChart1!$A$2,0,0(CONTARA(DynamicChart1!$A:$A)))
- Haz clic en Aceptar.
Ahora, repite las instrucciones anteriores, creando un rango dinámico para cada serie utilizando los siguientes nombres y fórmulas de rango:
- SerieSmith: =DESREF(DynamicChart1!$B$2,0,0(CONTARA(DynamicChart1!$B:$B)-1)
- SerieJones: =DESREF(DynamicChart1!$C$2,0,0(CONTARA(DynamicChart1!$C:$C)-1)
- SerieMichaels: =DESREF(DynamicChart1!$D$2,0,0(CONTARA(DynamicChart1!$D:$D)-1)
- SerieHancock: =DESREF(DynamicChart1!$E$2,0,0(CONTARA(DynamicChart1!$E:$E)-1)
Observa que la primera referencia de rango comienza en la fila 2. Esto se debe a que hay una fila de encabezados en la fila 1. El segundo conjunto de referencias se refiere a toda la columna, lo que permite que la fórmula se adapte a todos los valores de la columna, no solo a un rango específico. La adición de la componente -1 elimina la celda de encabezado del conteo. La primera fórmula (para las etiquetas en la columna A) no tiene esta componente.
Es importante recordar que debes ingresar los nuevos datos de manera contigua. Si omites filas o columnas, esta técnica no funcionará como se espera.
Tal vez te preguntes por qué añadí la etiqueta Serie a cada nombre de rango. Usar solo el nombre confundiría a Excel. Los encabezados de serie en la fila 1 también son nombres. Debido a que la configuración predeterminada del gráfico usará los encabezados de etiqueta en cada columna para el nombre de cada serie, no puedes usar esos encabezados para nombrar los rangos dinámicos. No utilices los mismos encabezados para los títulos de tu hoja de cálculo y los nombres de los rangos dinámicos.
A continuación, inserta un gráfico de columnas como lo hiciste anteriormente. Si ingresas nuevos datos, el gráfico aún no los reflejará. Esto se debe a que el gráfico, por defecto, hace referencia a un rango de datos específico, DynamicChart1:A1:E3. Tenemos que cambiar esa referencia a los rangos dinámicos que acabamos de crear, de la siguiente manera:
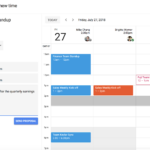 Google Calendar: Nueva función para proponer nuevos horarios de reuniones
Google Calendar: Nueva función para proponer nuevos horarios de reuniones- En el gráfico, haz clic derecho en cualquier columna.
- En el menú desplegable resultante, elige Seleccionar datos.
- En la lista de la izquierda, selecciona Smith y luego haz clic en Editar. (¿Recuerdas el conflicto de nombres que mencioné? Excel utiliza el encabezado de columna (celda B1) para nombrar la serie.)
- En el diálogo resultante, ingresa una referencia al rango dinámico de Smith en el control Valores de serie. En este caso, eso sería =DynamicChart1!SerieSmith.
- Haz clic en Aceptar.
Repite el proceso anterior para actualizar las demás series y reflejar sus rangos dinámicos: DynamicChart1!SerieJones; DynamicChart1!SerieMichaels; y DynamicChart1!SerieHancock.
A continuación, actualiza las etiquetas de eje del gráfico (columna A) de la siguiente manera:
- En el cuadro de diálogo Seleccionar origen de datos, haz clic en enero (en la lista de la derecha).
- Luego, haz clic en Editar.
- En el diálogo resultante, haz referencia al rango dinámico de las etiquetas de eje, DynamicChart1!EtiquetasMes.
- Haz clic en Aceptar.
No es necesario actualizar febrero, Excel lo hace por ti. ¡Ahora, comienza a ingresar datos para marzo y observa cómo el gráfico se actualiza automáticamente! Solo recuerda que debes ingresar los datos de manera contigua; no puedes omitir filas o columnas.
Este método de fórmula es más complejo que el método de la tabla. Ten cuidado al nombrar los rangos dinámicos y actualizar las referencias de las series. Es fácil cometer errores tipográficos. Si el gráfico no se actualiza, verifica las referencias del rango.
Para una técnica de gráficos dinámicos que sigue una ruta diferente, lee "Crear un gráfico dinámico en Excel y crea tu propio panel de control". Las hojas de Excel que demuestran estas versiones de gráficos dinámicos están disponibles para su descarga gratuita.
 Cómo ocultar la barra lateral en Gmail y obtener más espacio para tu correo electrónico
Cómo ocultar la barra lateral en Gmail y obtener más espacio para tu correo electrónicoEn Newsmatic nos especializamos en tecnología de vanguardia, contamos con los artículos mas novedosos sobre Software, allí encontraras muchos artículos similares a Cómo crear gráficos dinámicos en Excel 2007 y 2010: Método de la tabla vs. Método de fórmula , tenemos lo ultimo en tecnología 2023.

Artículos Relacionados