Cómo usar Word para corregir los espacios después de un punto
La cantidad de espacios que se deben usar después de un punto al final de una oración ha sido motivo de debate. Sin embargo, en la actualidad, la mayoría de las personas ya no incluyen dos espacios después del punto al imprimir o mostrar un documento en línea. Aunque le guste usar dos espacios, Microsoft Word puede adaptarse a su preferencia hasta cierto punto. En este artículo, le mostraré cómo Word alerta sobre el número incorrecto de espacios y cómo puede reemplazar uno o dos espacios utilizando la función de reemplazo de Word.

Estoy utilizando Office 365 (Word 2016 de escritorio), pero este artículo también es aplicable a versiones anteriores. No necesitará un archivo de demostración; simplemente escriba algunas oraciones si desea seguir los ejemplos. Tenga en cuenta que no es posible configurar estas opciones en el navegador ni soporta la función de revisión de espacios. No entraré en el debate de si usar uno o dos espacios es correcto o incorrecto; en mi opinión, es una elección personal del creador del documento.
Usar alerta de gramática
Existen dos configuraciones de gramática que puede ajustar si la cantidad de espacios después del punto le importa:
- Un espacio
- Dos espacios
Estas configuraciones son autoexplicativas, aunque pueden no funcionar como se espera. Una tercera opción, "no revisar", no necesita más explicación.
Estas configuraciones no deshacen ni corrigen automáticamente nada; en cambio, simplemente muestran un error gramatical cuando no se escribe el número esperado de espacios, como se muestra en la Figura A. Como puede ver, cuando la cantidad de espacios no coincide con la configuración, Word muestra una línea punteada roja debajo de los espacios. (Para ver los caracteres de espacio y párrafo, haga clic en "Mostrar u ocultar" en el grupo de "Párrafo" en la pestaña de "Inicio"). Esta configuración es solo una alerta visual, no una corrección automática.
Figura A
Word le alerta sobre el error de espaciado.
Para acceder a esta configuración, siga estos pasos:
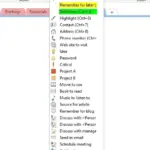 OneNote: La herramienta de notas de Microsoft que reemplazará a OneNote 2016 en Windows Store
OneNote: La herramienta de notas de Microsoft que reemplazará a OneNote 2016 en Windows Store- Haga clic en la pestaña "Archivo".
- Seleccione "Opciones" en el panel izquierdo.
- Seleccione "Corrección" en el panel izquierdo.
- Desplácese hacia abajo hasta la sección "Al corregir la ortografía y gramática en Word".
- Haga clic en el botón "Configuración" a la derecha de "Gramática y refinamientos".
- En el cuadro de diálogo que aparece, desplácese hacia abajo hasta la sección "Convenciones de puntuación".
- Utilice el menú desplegable "Espacio entre oraciones" para elegir la configuración deseada (Figura B).
- Haga clic en "Aceptar" dos veces para volver a su documento.
Figura B
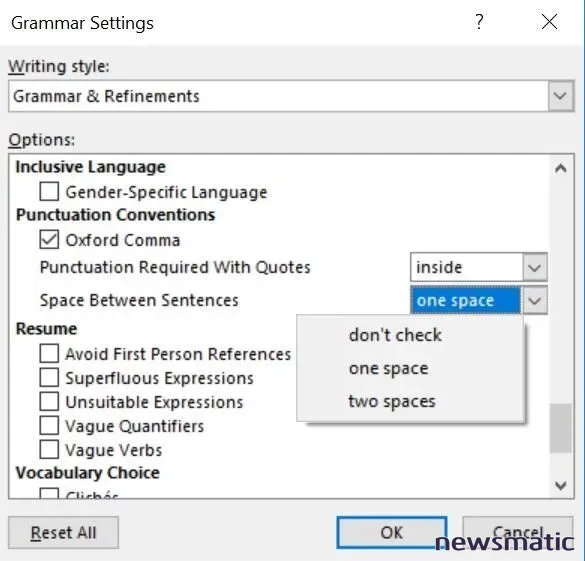
Elija una configuración de espacios.
La alerta es útil, pero aún así debe corregir manualmente los espacios. Afortunadamente, puede utilizar la función de reemplazo de Word para hacerlo de manera rápida y consistente.
Usar la función de reemplazo
Graham podría usar la función de reemplazo para cambiar todos los espacios individuales que siguen a un punto por dos espacios, o viceversa, pero no es una solución perfecta. Si tiene un punto seguido de un solo espacio en medio de una oración, la función de reemplazo también lo detectará. Si hace clic en "Reemplazar todo", Word reemplazará el espacio único por dos, incluso si eso no es lo que desea. Por lo tanto, tenga cuidado.
La mejor manera de ilustrar estas configuraciones es con un ejemplo rápido:
- Haga clic en "Reemplazar" en el grupo "Edición" de la pestaña "Inicio". O presione Ctrl + h.
- Ingrese ([.\?\!]) {1,} en el cuadro "Buscar". Hay un espacio entre los paréntesis () y los corchetes {}. Si no ingresa este espacio, la tarea de reemplazo no funcionará como se espera.
- Ingrese \1 en el cuadro "Reemplazar con". Hay dos espacios después del componente \1. Si no ingresa estos espacios, la tarea de reemplazo no funcionará como se espera.
- Haga clic en el botón "Más" (si es necesario) y asegúrese de que la opción "Usar caracteres comodín" esté marcada (Figura C).
- Haga clic en "Buscar siguiente" y "Reemplazar" para recorrer el documento. O haga clic en "Reemplazar todo" si está seguro de que las configuraciones solo afectarán lo que desea cambiar.
Figura C
Utilice estas configuraciones para reemplazar un espacio por dos.
Si desea utilizar un solo espacio pero encuentra que tiende a escribir dos por hábito, puede usar la función de reemplazo con estas configuraciones:
Buscar: ([.\?\!]) {2,}
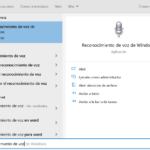 Cómo usar el reconocimiento de voz en Windows 10
Cómo usar el reconocimiento de voz en Windows 10Reemplazar con: \1
En esta ocasión, solo hay un espacio después del componente \1 en la cadena de reemplazo.
Podría omitir los caracteres comodín, pero hacerlo capturará todas las instancias de uno o dos espacios, en lugar de solo aquellas que siguen a un signo de puntuación. Esto sería muy ineficiente.
Caracteres comodín
Los caracteres comodín necesitan una breve explicación; pueden parecer complicados, pero si comprende lo que representa cada uno, puede sacarle mucho provecho a esta función. La Tabla A explica los caracteres comodín utilizados.
| Carácter comodín | Descripción |
| ? | Representa cualquier carácter individual. |
| [ ] | Los corchetes identifican caracteres específicos o rangos de caracteres. |
| { } | Las llaves cuentan el carácter anterior; la coma indica a Word que debe encontrar al menos el número especificado. Sin la coma, Word buscará exactamente esa cantidad de caracteres. |
| \ | Permite expresar un carácter literal cuando también es un carácter comodín. De lo contrario, indica la posición de un componente entre corchetes. |
La cadena "Buscar", ([.\?\!]) {1,}, encuentra un punto, signo de interrogación o signo de exclamación. Graham mencionó los puntos, pero algunas oraciones terminan con alguno de los otros dos caracteres. El componente {1,} encuentra uno de esos caracteres seguido de al menos un espacio. Este componente trabaja con el carácter anterior y, aunque no se vea, hay un espacio entre los elementos () y {}. La cadena "Reemplazar", \1 con el número adecuado de espacios siguientes, representa el carácter original -., ? o !- en los corchetes de la cadena "Buscar". Por ejemplo, al encontrar un punto, la cadena "Reemplazar" incluye un punto seguido de los caracteres literales de espacio.
Si cree que Autocorrección sería más fácil, en parte lo es, pero no funciona correctamente en este caso. El carácter de espacio desencadena esta función, por lo que esta característica no evalúa los espacios literales. Podría crear una entrada que reemplace cada punto por un punto y dos espacios (o uno), pero confíe en mí, no querrá hacerlo. Lo enloquecerá.
 10 cmdlets de PowerShell para gestionar y solucionar problemas de red
10 cmdlets de PowerShell para gestionar y solucionar problemas de redEnvíeme su pregunta sobre Office
Intento responder las preguntas de los lectores cuando puedo, pero no hay garantía. No envíe archivos a menos que se le solicite; las solicitudes iniciales de ayuda que lleguen con archivos adjuntos serán eliminadas sin leerlas. Puede enviar capturas de pantalla de sus datos para ayudar a aclarar su pregunta. Cuando me contacte, sea lo más específico posible. Por ejemplo, "Por favor, solucione los problemas en mi libro" probablemente no recibirá una respuesta, pero "¿Puede decirme por qué esta fórmula no arroja los resultados esperados?" sí podría obtener una respuesta. Por favor, mencione la aplicación y la versión que está utilizando. No recibo ninguna compensación de Newsmatic por mi tiempo o conocimientos al ayudar a los lectores, ni solicito ninguna tarifa a los lectores a quienes ayudo. Puede contactarme en [email protected].
En Newsmatic nos especializamos en tecnología de vanguardia, contamos con los artículos mas novedosos sobre Software, allí encontraras muchos artículos similares a Cómo usar Word para corregir los espacios después de un punto , tenemos lo ultimo en tecnología 2023.

Artículos Relacionados