Todo PCTrans: Una herramienta imprescindible para transferir datos y programas en Windows
He trabajado con productos de EaseUS para Windows, como Partition Master, que es un gran producto que me ha ayudado a crear, redimensionar y gestionar particiones y volúmenes en mis computadoras. Por lo tanto, estaba contento de tener la oportunidad de probar la utilidad Todo PCTrans de la compañía, que mueve software, archivos, cuentas y configuraciones de un sistema a otro, como en el caso de las actualizaciones o el reemplazo de equipos defectuosos, a través de una red.

Todo PCTrans también puede hacer copias de seguridad de programas, archivos y datos de usuario para restaurarlos más adelante en caso de problemas; mover aplicaciones de un disco local a otro; realizar mantenimiento y eliminación de aplicaciones; ofrecer utilidades de gestión del sistema para limpiar archivos; ayudar a identificar y guardar claves de producto del sistema operativo y de las aplicaciones; e incluso recuperar información de unidades que han fallado.
PCTrans funciona en todas las versiones del sistema operativo Windows, tanto en estaciones de trabajo como en servidores, desde Windows Server 2003. EaseUS ofrece una versión gratuita de Todo PCTrans que tiene la funcionalidad básica de transferir 2GB de datos y cinco programas a otro sistema.
La versión profesional de pago de EaseUS Todo PCTrans cuesta $59.95 por una suscripción anual o $69.95 por una suscripción de por vida, e incluye todas las funciones descritas anteriormente, así como soporte técnico y no tiene limitaciones de datos o programas.
- Entorno de prueba
- Cómo instalar Todo PCTrans
- Cómo transferir datos usando la opción PC a PC en Todo PCTrans
- Cómo usar las funciones de Copia de seguridad y Restauración en Todo PCTrans
- Cómo realizar una migración de aplicaciones
- Cómo realizar un rescate de datos en Todo PCTrans
- Cómo usar las herramientas de limpieza en Todo PCTrans
- Cómo analizar tu sistema con Product Key en Todo PCTrans
- El veredicto: 5 de 5 estrellas para Todo PCTrans
Entorno de prueba
Mi entorno de prueba consistió en una estación de trabajo Dell Precision 5600 ejecutando Windows 10 como equipo de origen y una laptop Dell Latitude 7400 ejecutando Windows 11. Me dieron la versión gratuita de Todo PCTrans con una clave de prueba para desbloquear y probar todas las funciones de la versión profesional completa.
Cómo instalar Todo PCTrans
La mayoría de los programas de Windows son bastante fáciles de instalar y usar, y Todo PCTrans no fue una excepción. Ejecuté el instalador en mi escritorio. Ten en cuenta que debes tener una conexión activa a Internet para descargar el instalador completo.
 Cómo transmitir en vivo de Google Meet a YouTube: una guía completa
Cómo transmitir en vivo de Google Meet a YouTube: una guía completaDespués de hacer clic en instalar, apareció una barra de progreso que indicaba el progreso de la instalación. La instalación se completó en menos de un minuto, y luego se mostró esta pantalla de finalización, que me indicaba que comenzara el proceso seleccionando Iniciar ahora (Figura A).
Una vez que se abrió la aplicación, hice clic en Actualizar a la versión completa en la parte superior de la ventana e ingresé mi clave del programa para desbloquear todas las funciones (Figura B).
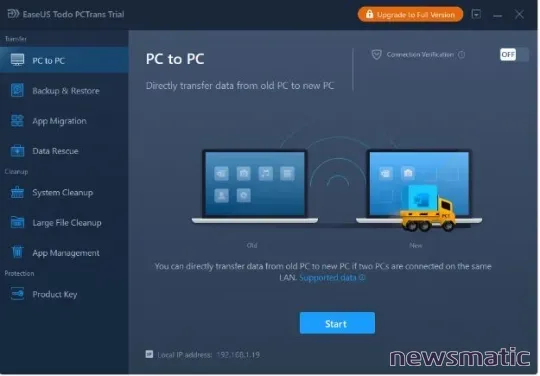
Luego instalé el mismo programa en mi laptop de destino para probar el siguiente paso de transferir datos, aplicaciones y cuentas de usuario.
Cómo transferir datos usando la opción PC a PC en Todo PCTrans
La opción PC a PC funciona transfiriendo archivos, programas y cuentas de usuario de una computadora a otra a través de una red de área local (LAN).
Ten en cuenta que hay una función de verificación de conexión de seguridad donde se te proporciona un código de seguridad de cuatro dígitos que debes ingresar en la computadora de destino para completar el proceso.
 Cómo instalar Flatpak y Snap en Arch Linux: una guía fácil para nuevos usuarios
Cómo instalar Flatpak y Snap en Arch Linux: una guía fácil para nuevos usuariosHice clic en Iniciar en mi computadora de origen para comenzar el proceso y seleccioné Antigua para designar este sistema como la computadora de origen (Figura C). Luego, accedí a mi computadora de destino, ejecuté la aplicación y seleccioné Nuevo.
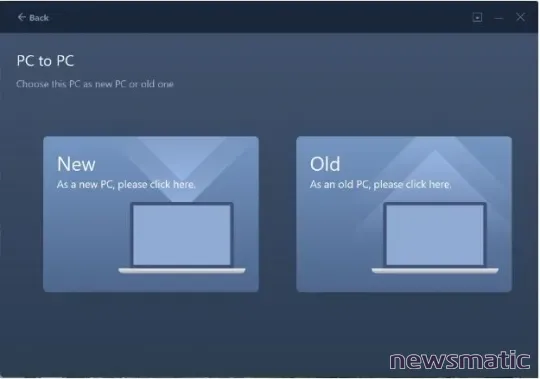
La aplicación en mi computadora de origen comenzó a buscar en mi red de área local el sistema de destino (Figura D).
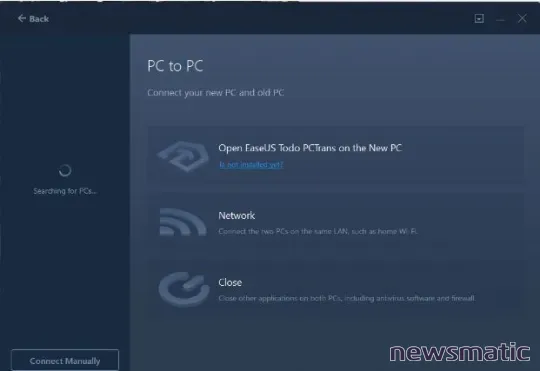
Al mismo tiempo, mi computadora de destino estaba ejecutando la misma búsqueda, obviamente intentando realizar un tipo de conexión en la red para conectar ambos sistemas.
La búsqueda falló, e incluso después de desactivar temporalmente el firewall de Windows en ambos sistemas, los problemas persistieron. Pronto descubrí la razón: mi PC de escritorio estaba conectado mediante cable al enrutador de Verizon, mientras que mi laptop estaba conectada a través de Wi-Fi de Verizon. Esto implica dos subredes completamente separadas, por lo que las computadoras no podían comunicarse entre sí, y es importante tener eso en cuenta al usar esta función.
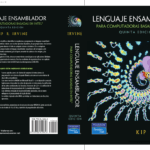 Cómo instalar y utilizar btop en Linux: una alternativa mejorada al comando top
Cómo instalar y utilizar btop en Linux: una alternativa mejorada al comando topHay una opción de Conexión manual que te permite conectarte al otro sistema a través de la dirección IP o el nombre de la computadora (Figura E).
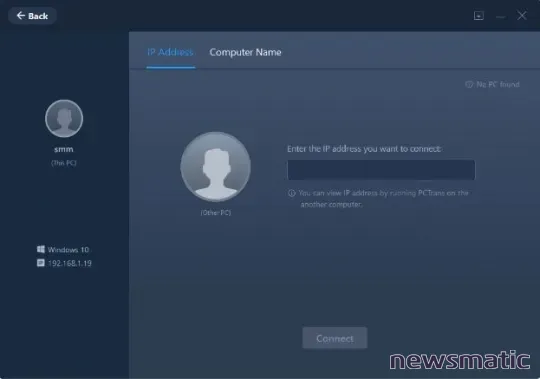
Eso no me hubiera ayudado en este caso, ya que la conectividad no estaba disponible, pero es bueno saber que hay más opciones en el programa para que dos sistemas se conecten.
Podría haber investigado una forma de unificar las dos subredes, pero por simplicidad, simplemente usé un adaptador Wi-Fi USB en mi PC de escritorio para conectarlo a la red Wi-Fi e intenté el proceso nuevamente.
Una vez que se encontró la laptop, Todo PCTrans me indicó que conectara los dispositivos y comenzara el proceso.
A partir de ahí, la PC de origen me presentó varias opciones para transferir aplicaciones (Figura F). Las opciones para transferir archivos y cuentas también están disponibles en sus respectivas pestañas.
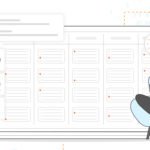 GitHub lanza Projects para mejorar la planificación y colaboración en equipos
GitHub lanza Projects para mejorar la planificación y colaboración en equipos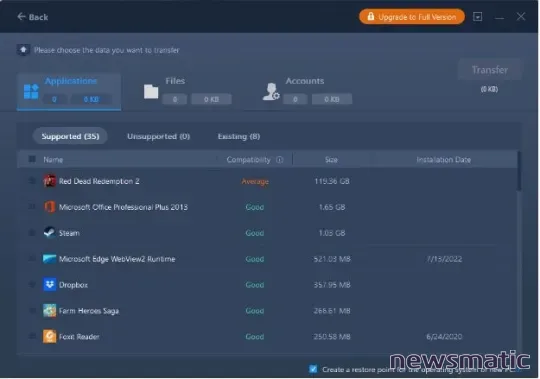
Las opciones de transferencia estarán disponibles para ti independientemente de si eliges usar la computadora de destino o la de origen. La diferencia es que si eliges Conectar primero en la PC de destino, se te pedirá en la parte superior izquierda que elijas los datos que deseas transferir, lo que lo hace muy versátil y flexible.
Para esta prueba, opté por transferir la aplicación Foxit Reader en Aplicaciones; Mis documentos, Mis imágenes y Descargas en Archivos; y la cuenta SMM en cuentas.
Nota: Si alguna de las cuentas de usuario en cuestión tiene una gran cantidad de datos, como una carpeta de Dropbox o OneDrive, este proceso podría llevar muchas horas. Si prefieres simplemente copiar estas carpetas manualmente o descargarlas del proveedor de almacenamiento en la nube, considera mover temporalmente esas carpetas a otro lugar.
Después de elegir los datos que quería transferir, se me pidió que confirmara mi contraseña (Figura G).
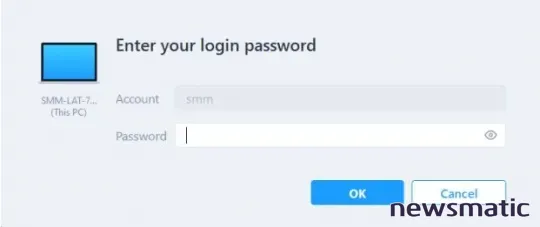
 Microsoft lanza su plataforma de centro de contacto digital con reconocimiento de voz Nuance
Microsoft lanza su plataforma de centro de contacto digital con reconocimiento de voz NuanceLuego, hice clic en Transferir para iniciar el proceso, lo que mostró una pantalla de progreso en las PC de origen y destino.
Una vez que se completó la transferencia, un proceso que tomó unos minutos, Todo PCTrans proporcionó un registro de los resultados de la transferencia en la PC de origen (Figura H).
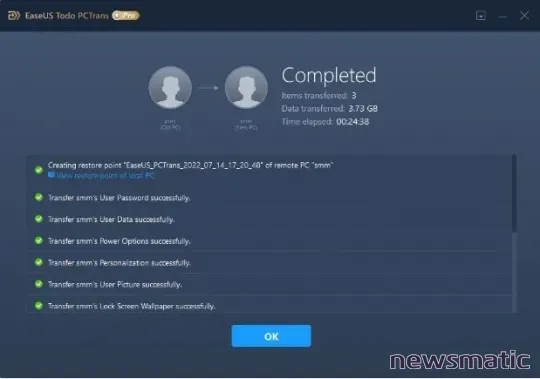
En una transferencia exitosa, la PC de destino te pedirá que reinicies tu computadora para finalizar el proceso (Figura I).
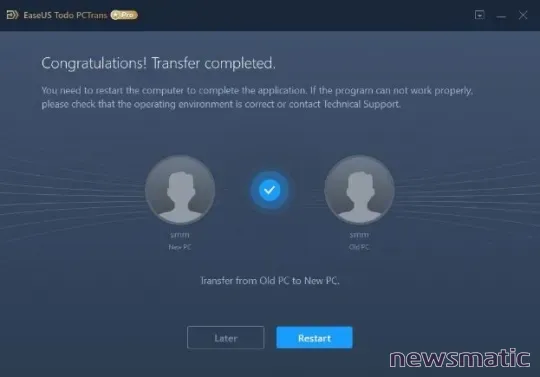
Reinicié y confirmé con éxito que los programas, archivos, cuentas de usuario y todos sus datos asociados se habían transferido correctamente.
 Google retrasa la eliminación de las cookies de terceros en Chrome hasta el segundo semestre de 2024
Google retrasa la eliminación de las cookies de terceros en Chrome hasta el segundo semestre de 2024Cómo usar las funciones de Copia de seguridad y Restauración en Todo PCTrans
A continuación, probé la opción de Copia de seguridad y Restauración (Figura J), que es diferente al método PC a PC en el sentido de que no está destinada a transferir datos y aplicaciones a otro sistema, sino a guardarlos localmente, como en otro disco duro interno o un disco duro externo, para restaurarlos más tarde en caso de fallos de hardware o pérdida de datos.
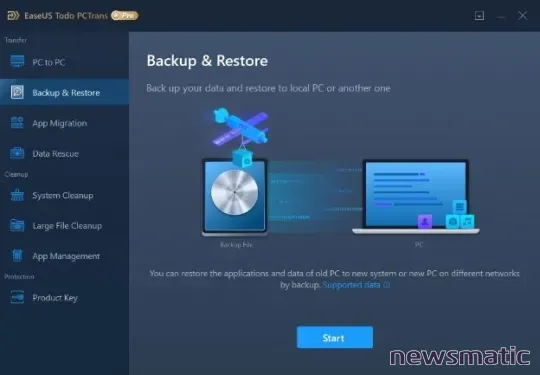
Puede parecer de importancia mínima hacer una copia de seguridad de los programas; después de todo, podrían reinstalarse fácilmente. Sin embargo, ten en cuenta que hacer una copia de seguridad de los programas conserva sus configuraciones individuales. Para algo como Microsoft Outlook, que puede tener varias opciones habilitadas o deshabilitadas junto con componentes y configuraciones de usuario individuales y acceso a cuentas y almacenes de datos, restaurar un programa como ese puede ser un gran impulso para la productividad.
Los datos compatibles incluyen aplicaciones, imágenes, archivos de música, documentos, cuentas de usuario y configuraciones.
Hice clic en Iniciar y me dieron la opción de elegir entre los procesos de Copia de seguridad de datos y Restauración de datos. Al hacer clic en Copia de seguridad de datos, pude revisar lo que cubría la función de Copia de seguridad de datos (Figura K).
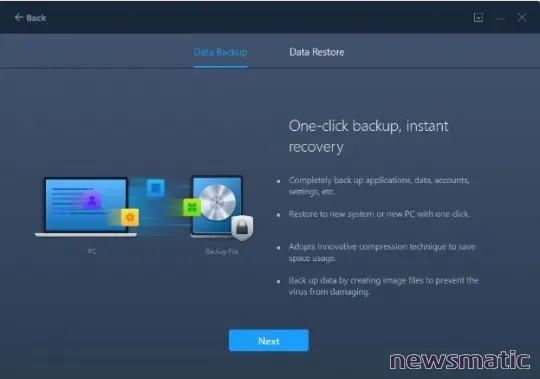
 Cómo agregar gestión de proyectos a ODOO: una guía paso a paso
Cómo agregar gestión de proyectos a ODOO: una guía paso a pasoAl hacer clic en Siguiente, llegué a una página donde pude elegir el nombre y la ubicación del archivo de copia de seguridad (Figura L).
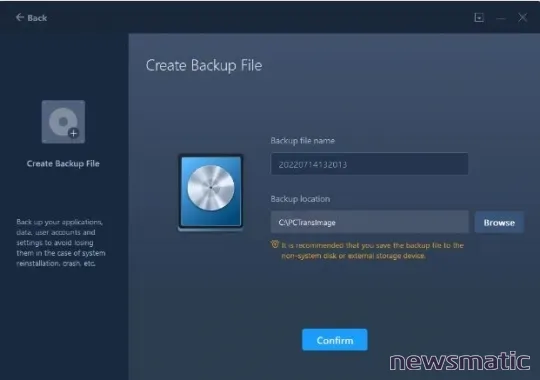
Como recomienda, te aconsejo que guardes el archivo de copia de seguridad en otro disco duro, como un dispositivo USB. Conecté un dispositivo de almacenamiento de este tipo; elegí Explorar y especifiqué mi ubicación de copia de seguridad como E:, que representaba mi disco duro externo conectado (con 2TB de espacio libre, más que suficiente para este tipo de operaciones de copia de seguridad), y hice clic en Confirmar.
Similar al método PC a PC, Todo PCTrans te pedirá que elijas los datos (aplicaciones, archivos y cuentas) que deseas hacer una copia de seguridad. Para este proceso, también elegí hacer una copia de seguridad de la aplicación Foxit Reader; las carpetas Mis documentos, Mis imágenes y Descargas; y la cuenta SMM. También se me pidió que ingresara la contraseña de esta cuenta.
Al igual que con el proceso PC a PC, si alguna de las cuentas de usuario en cuestión tiene una gran cantidad de datos en los perfiles, como una carpeta de Dropbox o OneDrive, este proceso podría llevar mucho tiempo. Por lo tanto, se recomienda mover temporalmente esas carpetas a otro lugar si prefieres simplemente copiarlas manualmente o descargarlas del proveedor de almacenamiento en la nube.
Después de hacer clic en Hacer copia de seguridad, el proceso tardó aproximadamente ocho minutos en completarse, y una vez que finalizó, se me pidió que confirmara que el archivo de copia de seguridad estaba en el dispositivo USB.
 Cómo instalar Dolibarr ERP/CRM en Ubuntu Server
Cómo instalar Dolibarr ERP/CRM en Ubuntu ServerA continuación, desinstalé Foxit; eliminé elementos de Mis documentos, Mis imágenes y Descargas; y eliminé elementos de la cuenta SMM en la computadora de origen.
Luego volví a abrir la opción de Copia de seguridad y Restauración, seleccionando Restaurar datos para comenzar el proceso de recuperación de los datos "perdidos" (Figura M).
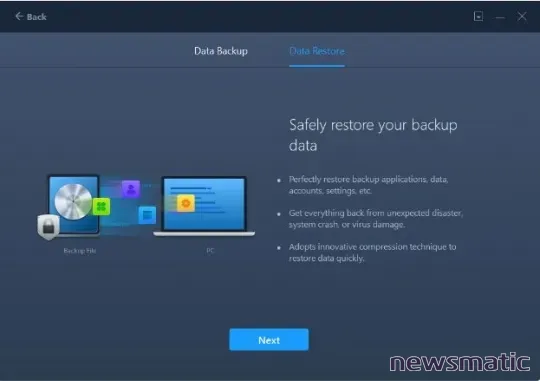
El archivo de copia de seguridad ya estaba resaltado, así que simplemente lo seleccioné y hice clic en Restaurar (Figura N).
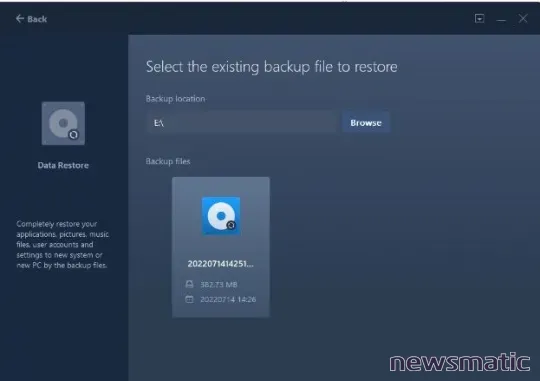
Luego, Todo PCTrans me pidió que seleccionara las aplicaciones, archivos y cuentas que quería restaurar (Figura O).
 Cómo crear un flujo programado en Microsoft Power Automate
Cómo crear un flujo programado en Microsoft Power Automate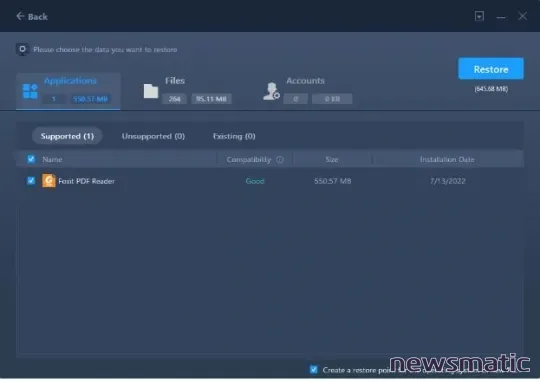
Similar al proceso de copia de seguridad, apareció una barra de progreso que indicaba que se estaban restaurando los datos. Una vez que se completó la transferencia, se me indicó que reiniciara mi computadora y confirmara que se habían restaurado correctamente los datos.
Cómo realizar una migración de aplicaciones
La migración de aplicaciones es el proceso de mover programas a otra unidad. Hice clic en Iniciar para comenzar (Figura P).
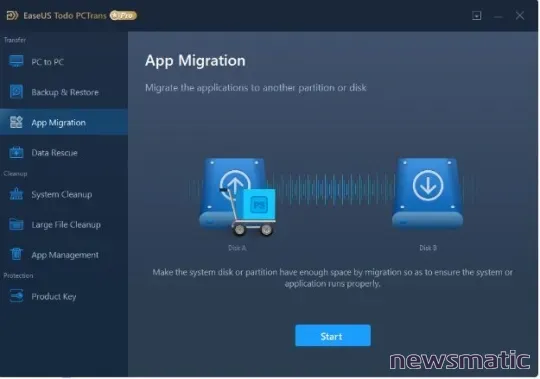
Después de un escaneo rápido de mis aplicaciones instaladas, se me presentaron las siguientes opciones (Figura Q).
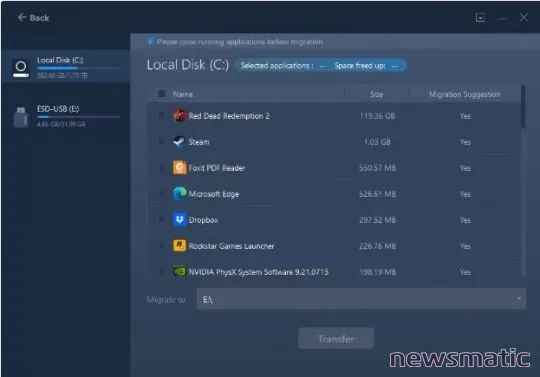
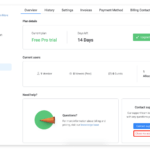 Cómo cerrar tu cuenta de monday.com: Pasos y opciones para eliminar tu cuenta
Cómo cerrar tu cuenta de monday.com: Pasos y opciones para eliminar tu cuentaTen en cuenta que puedes seleccionar tu disco de origen en la parte superior izquierda.
Seleccioné Foxit Reader, dejando el campo Migrar a como E:, que era mi disco duro externo adjunto, y luego hice clic en Transferir. Una ventana de progreso me mostró el estado de la operación, y cuando se terminó, obtuve una ventana de confirmación que me informaba que la operación fue un éxito y cuánto espacio había liberado (Figura R).
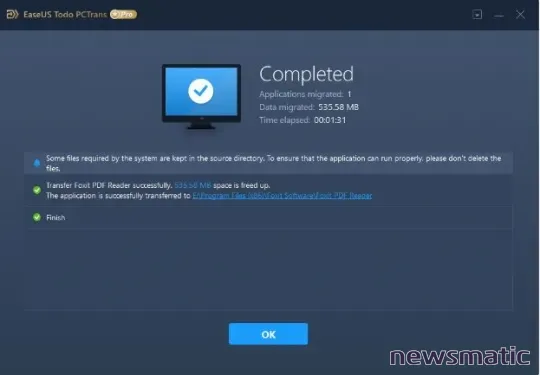
Ahora Foxit estaba en la unidad E: y funcionaba perfectamente incluso antes de que completara el reinicio recomendado. Lo moví de vuelta al disco original a través del mismo proceso y obtuve resultados igualmente exitosos.
Cómo realizar un rescate de datos en Todo PCTrans
Para el proceso de rescate de datos (Figura S), se necesita un cable USB para conectar la unidad fallida hipotética a la computadora. Esta parte de la reseña fue un desafío para mí, ya que en realidad no tenía una unidad fallida para probar esto.
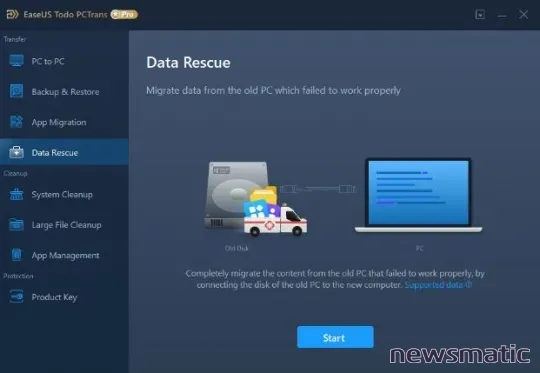
No obstante, hice clic en Iniciar para probar la función de todos modos y ver si tal vez podría recuperar datos de una unidad activa. Después de insertar una unidad flash USB, hice clic en Escanear (Figura T).
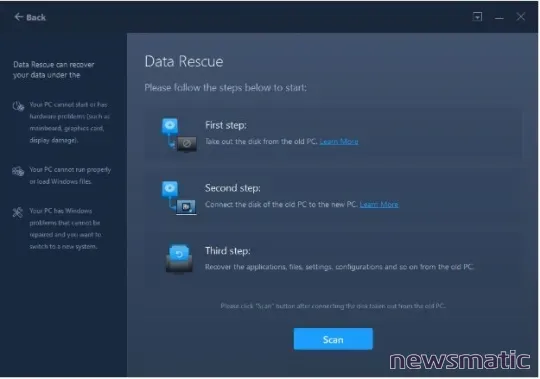
Desafortunadamente, no se encontró ningún disco disponible; parece que las unidades activas no se incluyen en el escaneo. No estaba dispuesto a destruir un disco duro para probar este proceso, por lo que no puedo hablar sobre la funcionalidad de esta opción, desafortunadamente.
Cómo usar las herramientas de limpieza en Todo PCTrans
Las herramientas de limpieza son comunes en muchos productos de Windows, por lo que estas opciones probablemente sean bastante familiares para la mayoría de los usuarios de Windows. Comencé con Limpieza del sistema (Figura U).
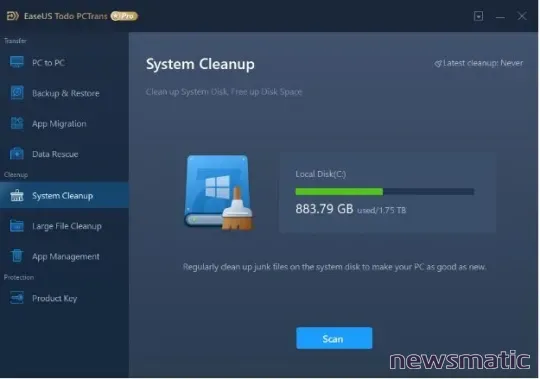
Hice clic en Escanear y muy rápidamente se me presentaron los siguientes resultados (Figura V).
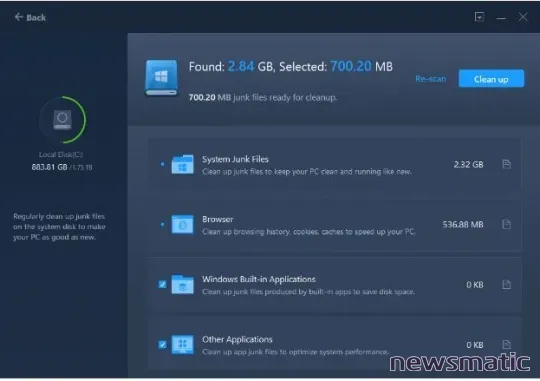
Al hacer clic en Limpiar se mostró una pantalla de confirmación típica que me mostraba que había liberado varios cientos de megabytes (MB) de datos innecesarios.
A continuación, probé Limpieza de archivos grandes (Figura W).
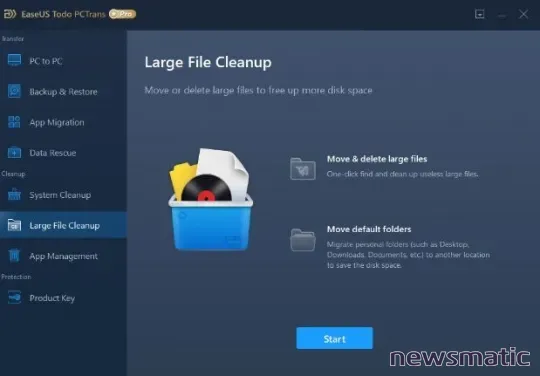
Al hacer clic en Iniciar se mostró una ventana de progreso, y una vez que se completó el escaneo, se me ofrecieron los siguientes resultados (Figura X).
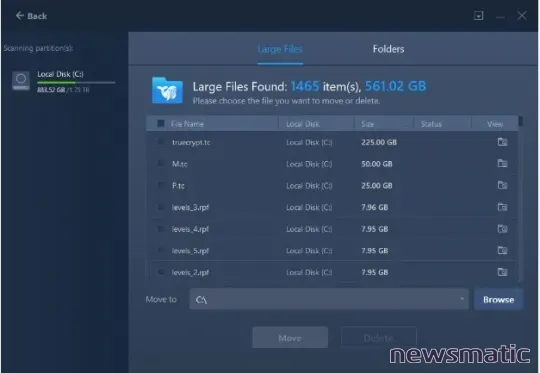
Pude ver archivos o carpetas y moverlos a otro lugar o simplemente eliminarlos si así lo deseaba. Sin embargo, en este caso, no vi nada que quisiera mover o eliminar.
Luego probé la administración de aplicaciones, que puede desinstalar o reparar aplicaciones (Figura Y).
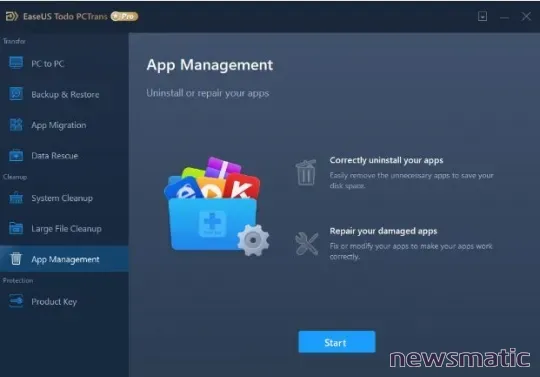
Al hacer clic en Iniciar, obtuve estos resultados (Figura Z).
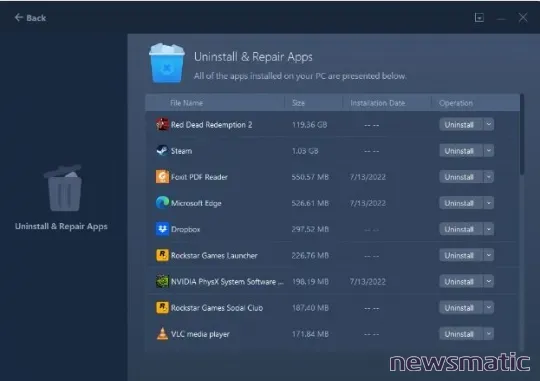
No vi ninguna aplicación dañada o que necesitara reparación, pero si quisiera desinstalar o eliminar estos programas, tendría la opción de hacerlo. Lo probé en Notepad++, y funcionó bien.
Cómo analizar tu sistema con Product Key en Todo PCTrans
La última función que probé fue la utilidad de Product Key (Figura AA), que puede analizar tu sistema en busca de claves de activación para exportar en caso de que tu sistema falle o necesite reinstalar Windows.
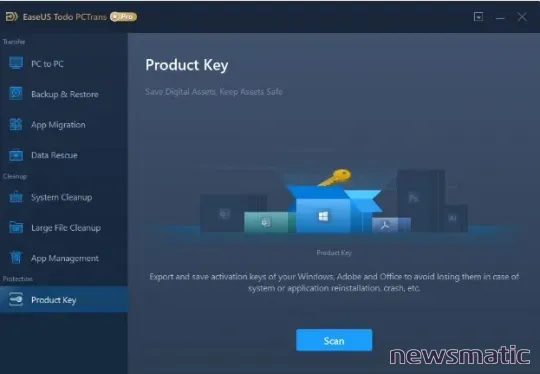
Al hacer clic en Escanear, luego vi los resultados (Figura AB). Ten en cuenta que la mayor parte de la clave de producto de Windows se bloqueó intencionalmente por razones obvias.
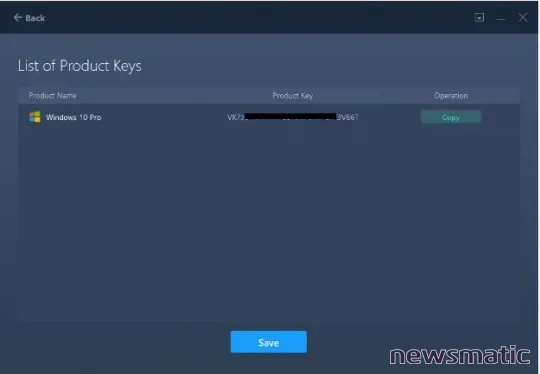
La opción de Copiar me permitió copiar la clave de producto al portapapeles, y confirmé que pude pegarla en Notepad++.
El veredicto: 5 de 5 estrellas para Todo PCTrans
Todo PCTrans es una aplicación de calidad tanto para usuarios principiantes como expertos de Windows. Hizo todo lo que esperaba a través de una interfaz fácil de usar, intuitiva y confiable. No hubo fallas, errores o expectativas incumplidas. Estoy dando el beneficio de la duda al producto asumiendo que la función de Rescate de datos que no pude probar también funciona, al igual que todo lo demás. Si se me presenta la oportunidad de probar esta función en una unidad fallida, lo haré y actualizaré este artículo con los resultados.
También creo que es muy útil que la aplicación cuente con registros de migración para la transferencia PC a PC, Copia de seguridad y Restauración, Migración de aplicaciones y funciones de Rescate de datos, así como notas de migración para proporcionar más información sobre cómo funcionan estos procesos junto con algunos consejos de solución de problemas.
En resumen, disfruté probando estas características del producto y quedé satisfecho con los resultados. Esta es una gran opción para cualquier usuario de Windows.
En Newsmatic nos especializamos en tecnología de vanguardia, contamos con los artículos mas novedosos sobre Software, allí encontraras muchos artículos similares a Todo PCTrans: Una herramienta imprescindible para transferir datos y programas en Windows , tenemos lo ultimo en tecnología 2023.

Artículos Relacionados