Cómo crear un flujo programado en Microsoft Power Automate
La mayoría de nosotros no podemos recordar cada tarea que tiene una fecha límite, por lo que usamos alarmas para recordarnos sobre los plazos. Por ejemplo, es posible que envíes un informe mensual de ventas a tu jefe una vez al mes mediante un flujo. Para asegurarte de actualizar el informe antes de enviarlo, es posible que uses un flujo de Microsoft Power Automate que te envíe un recordatorio antes de que el flujo envíe el informe.
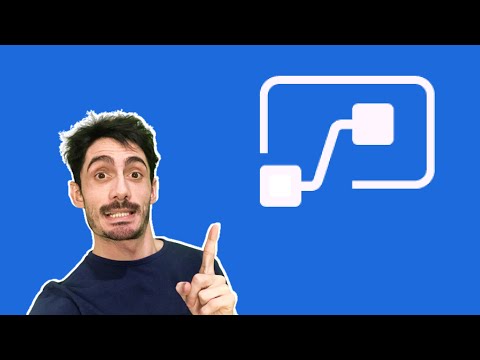
En este tutorial, te mostraré cómo crear un flujo que enviará un recordatorio por correo electrónico según programación utilizando el Power Automate de Microsoft. Puedes enviar el recordatorio a ti mismo, a un colega o a ambos. Solo crearemos el flujo de recordatorio.
Necesitarás Microsoft 365, que incluye Power Automate y OneDrive para empresas. Puedes enviar el correo a tu cliente preferido; yo usaré Outlook 365. Si no tienes Outlook 365, puedes comprar una suscripción de pago por uso para Power Automate.
¿Qué son los flujos en Microsoft Power Automate?
Los flujos son los bloques de construcción para automatizar flujos de trabajo en Power Automate. Usarás flujos para agilizar y automatizar tareas repetitivas. Power Automate rara vez requiere código: la capacitación en el trabajo con flujos puede convertir rápidamente a cualquier persona en un usuario regular.
Comienza pensando en qué acciones del proceso son manuales. Incluso podrías dibujar un flujo simple con lápiz y papel para estimular la creatividad. Anota lo que necesitarás: ¿necesitas un archivo específico? ¿Necesitas incluir a otros colegas? Una vez que tengas una revisión paso a paso de la tarea, consulta Power Automate para ver si hay plantillas existentes que solo necesiten algunos ajustes.
En nuestro caso, no necesitamos nada más que nuestra dirección de correo electrónico organizativa. Entonces, pasemos al flujo.
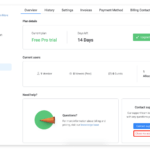 Cómo cerrar tu cuenta de monday.com: Pasos y opciones para eliminar tu cuenta
Cómo cerrar tu cuenta de monday.com: Pasos y opciones para eliminar tu cuentaCómo crear un flujo programado en Power Automate
Inicialmente, es posible que pienses que un flujo de correo electrónico es apropiado, pero en el centro de esta tarea hay un flujo programado. Power Automate tiene varias plantillas de flujo programado, pero construiremos este desde cero para que puedas aprender más acerca de los flujos.
Inicia sesión en Power Automate a través de OneDrive o tu cuenta de Microsoft.
Haz clic en Crear en el panel izquierdo y haz doble clic en Flujos seleccionados en la sección Empezar desde cero (Figura A).
Figura A
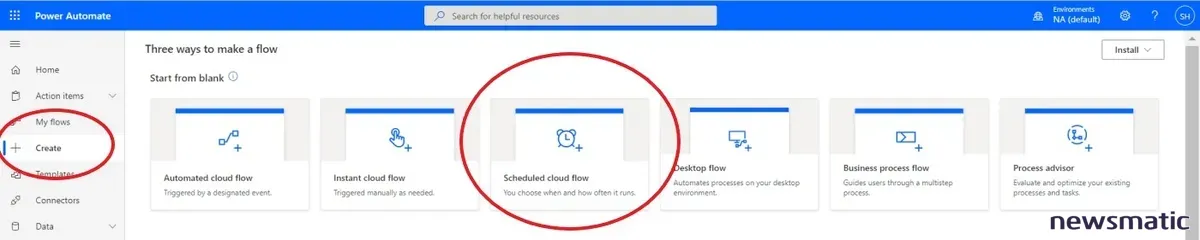
En el cuadro de diálogo resultante, nombra el flujo, establece la fecha y hora, y configura un intervalo de repetición (Figura B). El flujo de envío de recordatorio de informe enviará un recordatorio por correo electrónico cada mes a partir del 2 de agosto a las 10:00 a.m.
 EaseUS Todo Backup Home: La solución de respaldo confiable para tu hogar o pequeña empresa
EaseUS Todo Backup Home: La solución de respaldo confiable para tu hogar o pequeña empresaFigura B
Puedes editar el flujo haciendo clic en Recurrencia en la consola. Haz clic en Opciones avanzadas (Figura C) para establecer husos horarios y otras opciones avanzadas. No complicaré el ejemplo estableciendo opciones de recurrencia adicionales, pero siéntete libre de explorar antes de continuar. Cuando estés listo para continuar, haz clic en Siguiente paso.
Figura C
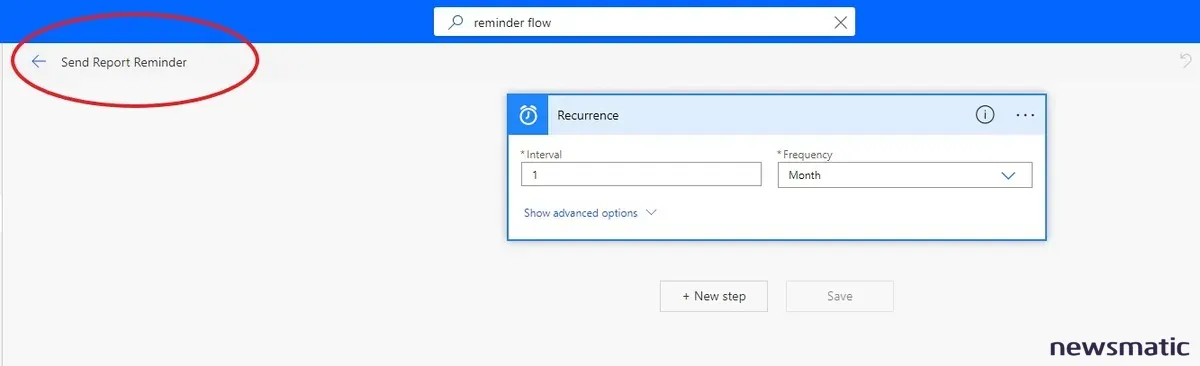
El siguiente paso ofrece muchas opciones, por lo que es mejor filtrarlas. En este caso, haz clic en la opción Office 365 Outlook (Figura D), porque este es el software que usaremos para enviar el correo electrónico; si usas Mail, haz clic en Mail en su lugar; las instrucciones no cambiarán. Power Automate actualizará los desencadenantes y acciones solo a los disponibles para Outlook.
Figura D
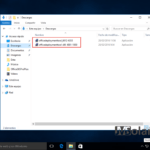 Cómo forzar a Microsoft 365 a abrir siempre un archivo en el entorno de escritorio
Cómo forzar a Microsoft 365 a abrir siempre un archivo en el entorno de escritorio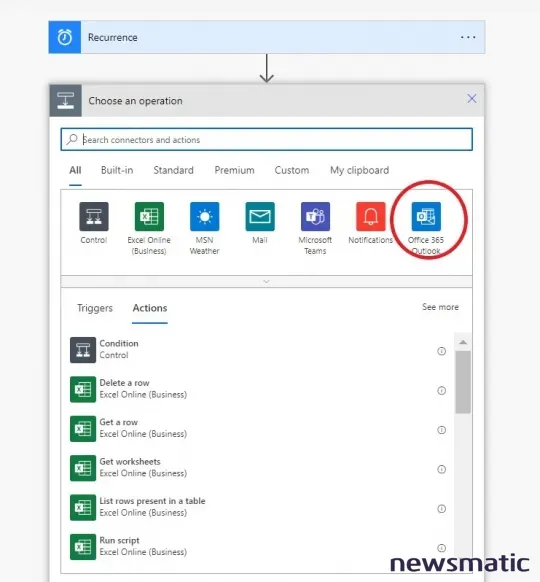
No necesitamos un desencadenante porque hemos configurado una programación para la acción. En la pestaña Acción, haz clic en Enviar un correo electrónico (Figura E). Ingresa tu dirección de correo electrónico organizativa en el campo Para. Power Automate tiene propiedades de autocompletado, por lo que debería sugerir el contacto correcto (tú) después de que escribas solo unos pocos caracteres. Haz clic en Mostrar opciones avanzadas para acceder a todos los campos.
Figura E
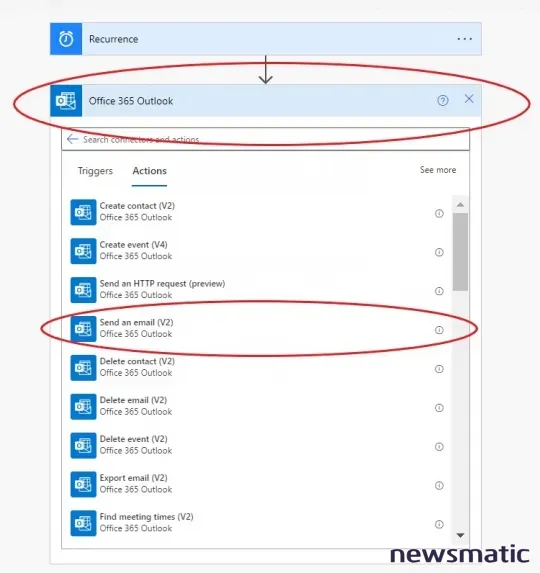
Usando Figura F como guía, configura los ajustes adecuados:
- Para
- Asunto
- Cuerpo
- De (Enviar como)
Figura F
 Cómo borrar completamente y sobrescribir los datos en un disco duro con Windows 11
Cómo borrar completamente y sobrescribir los datos en un disco duro con Windows 11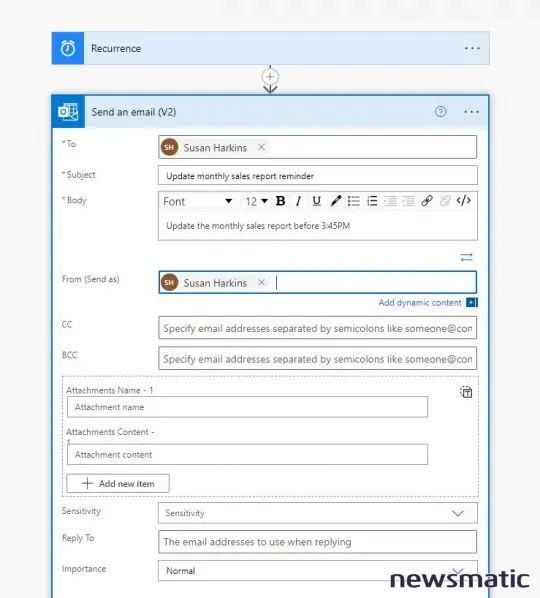
Este es un flujo tan simple que no necesitamos la mayoría de las configuraciones. Si estás enviando el correo electrónico a otra persona, es posible que desees enviar una copia a ti mismo para asegurarte de que el flujo funcione como se espera. En este punto, has terminado, así que haz clic en Guardar.
Cómo probar un flujo en Power Automate
Siempre debes probar un flujo en Power Automate, incluso si estás seguro de que funcionará. Después de guardar, haz clic en Probar en la esquina superior derecha. Aunque este es un evento programado, Power Automate te permitirá probarlo de inmediato. Después de hacer clic en Probar, haz clic en Manualmente y luego en Probar (Figura G). En el siguiente paso, haz clic en Ejecutar flujo.
Figura G
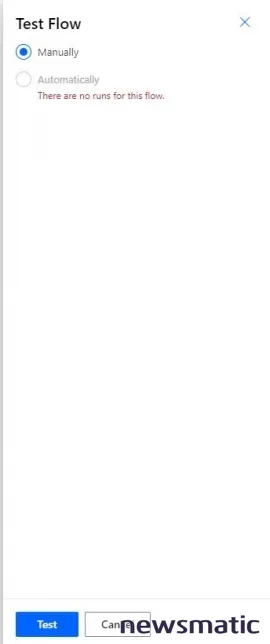
Como puedes ver en Figura H, el flujo fue exitoso.
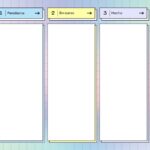 Cómo crear una tabla Kanban pública con Restya
Cómo crear una tabla Kanban pública con RestyaFigura H
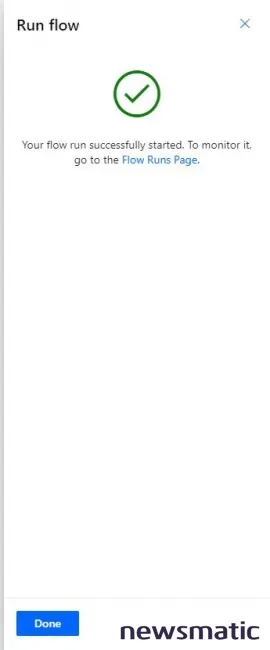
Abre Outlook (o Mail) para comprobar el éxito del flujo encontrando el correo electrónico enviado a ti; puedes ver el mío en Figura I. Haz clic en Mis flujos para acceder al flujo en cualquier momento.
Figura I
Este flujo de Microsoft Power Automate es simple, pero tiene el potencial de ahorrarte muchas frustraciones si olvidas actualizar ese informe de ventas para tu jefe.
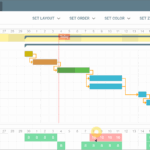 Cómo agregar gráficos de Gantt a Trello: Guía paso a paso
Cómo agregar gráficos de Gantt a Trello: Guía paso a pasoEn Newsmatic nos especializamos en tecnología de vanguardia, contamos con los artículos mas novedosos sobre Software, allí encontraras muchos artículos similares a Cómo crear un flujo programado en Microsoft Power Automate , tenemos lo ultimo en tecnología 2023.

Artículos Relacionados