Cómo utilizar la plantilla de gestión de proyectos Amazing Trello en español
Trello ha sido una de mis plataformas de gestión de proyectos favoritas hasta la fecha. Con su facilidad de uso y toneladas de funciones, esta herramienta puede servir para cualquier tamaño y tipo de proyecto. Una de las muchas características destacadas que se encuentran en Trello es la gran cantidad de plantillas predefinidas que puedes utilizar.

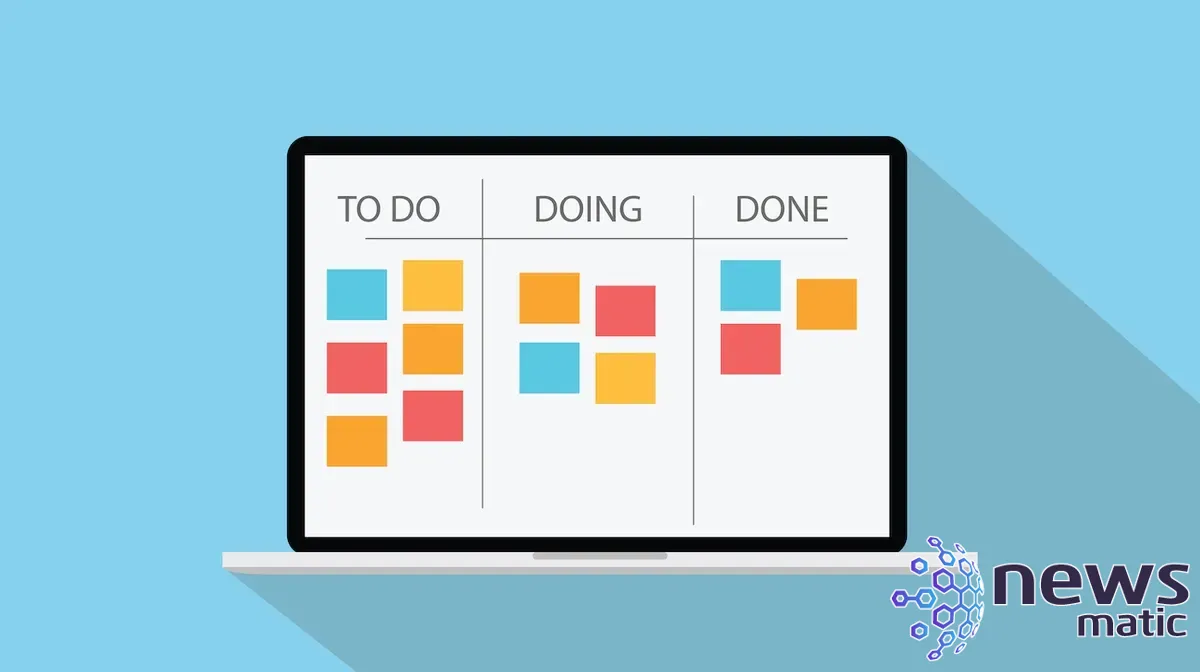
Recientemente, me encontré con una plantilla que utiliza el complemento Amazing Fields PowerUp para rastrear puntos de datos clave y puede ser utilizada para cualquier tipo de proyecto. Si no estás familiarizado con Amazing Fields PowerUp, lo he cubierto aquí, pero resumiendo, Amazing Fields te permite personalizar los campos de texto, casilla de verificación, número, fecha/hora, barra de progreso, encabezado del campo y pestaña de sección. Para cualquier director de proyecto que requiera información muy específica que se añada a las tarjetas de tareas, Amazing Fields debería considerarse imprescindible para Trello.
Con la Plantilla de Gestión de Proyectos Asombrosa en Kanban, tus tarjetas de tareas son potenciadas para incluir cosas como Importancia, Equipo Asignado, Solicitante, Detalles de Revisión, Detalles del Borrador, Progreso y más. Una vez que empieces a usar esta plantilla, te será difícil volver a las aburridas tarjetas de tareas predeterminadas en Trello.
Ir a:
- Lo que necesitarás para utilizar la Plantilla de Gestión de Proyectos Asombrosa en Trello
- Cómo crear un nuevo tablero con la Plantilla de Gestión de Proyectos Asombrosa en Trello
- La plantilla de Trello que supera a todas las demás
Lo que necesitarás para utilizar la Plantilla de Gestión de Proyectos Asombrosa en Trello
Lo único que necesitarás para utilizar esta plantilla es una cuenta válida de Trello. La cuenta puede ser gratuita o de pago, ya que los Power-Ups están disponibles en todos los planes.
Cómo crear un nuevo tablero con la Plantilla de Gestión de Proyectos Asombrosa en Trello
Lo primero que debes hacer es iniciar sesión en tu cuenta de Trello. Una vez que hayas iniciado sesión, dirige tu navegador a la página de la Plantilla de Gestión de Proyectos Asombrosa en Trello y haz clic en "Usar Plantilla" (Figura A).
Figura A

En la ventana emergente resultante(Figura B), dale un nombre al nuevo tablero y selecciona un espacio de trabajo.
Figura B
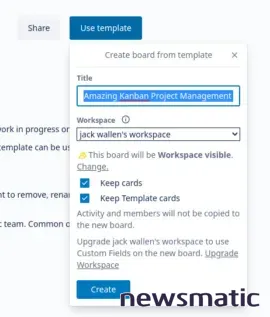
 ¡Convierte tu Mac en un receptor de AirPlay y disfruta del contenido de iOS en la pantalla grande!
¡Convierte tu Mac en un receptor de AirPlay y disfruta del contenido de iOS en la pantalla grande!Haz clic en "Crear" y tu nuevo tablero aparecerá rápidamente (Figura C).
Figura C
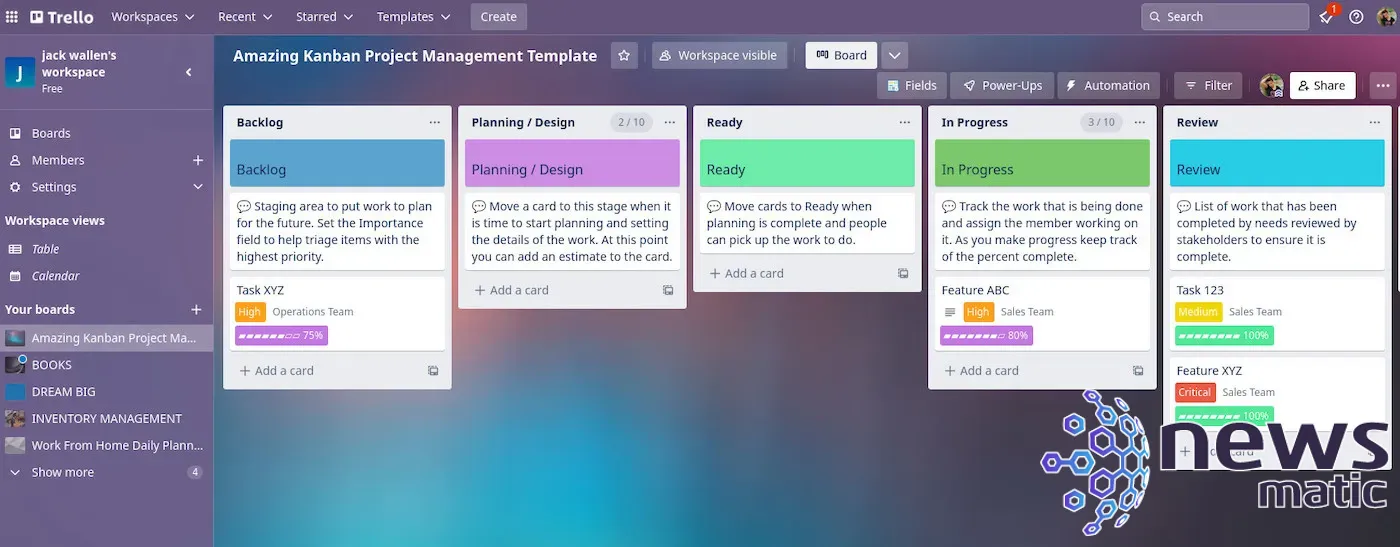
Haz clic en cualquier tarjeta y verás lo que esta plantilla tiene para ofrecer (Figura D).
Figura D
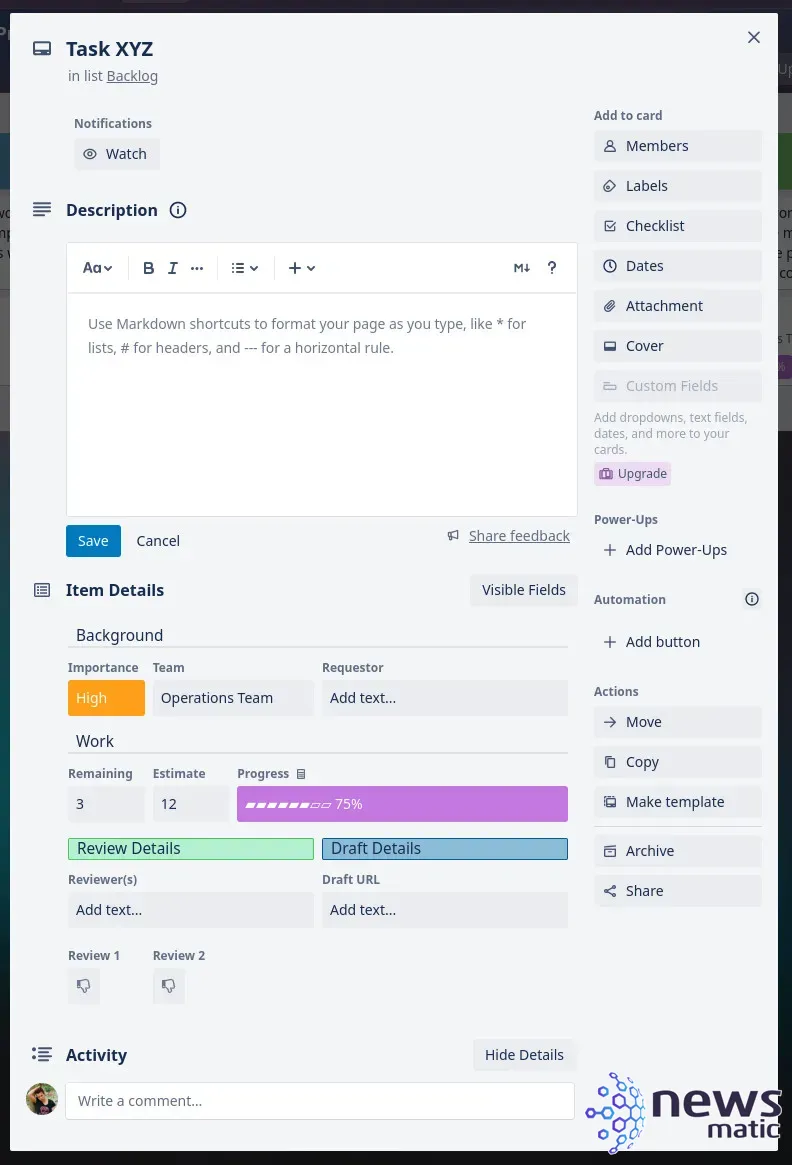
 Cómo insertar emojis en Google Docs: guía paso a paso para web y dispositivos móviles
Cómo insertar emojis en Google Docs: guía paso a paso para web y dispositivos móvilesComo podrías esperar, también puedes añadir nuevos Power-Ups a las tarjetas haciendo clic en "+ Add Power-Ups". Además, puedes añadir botones para la automatización, acciones e incluso más campos personalizados. Una advertencia sobre los campos personalizados es que necesitas tener una cuenta de pago para utilizar esa función. También, las características estándar de las tarjetas de Trello funcionan exactamente como se esperaría.
Debido a que esta plantilla utiliza Amazing Fields, puedes abrir el PowerUp y añadir aún más campos según sea necesario (Figura E).
Figura E
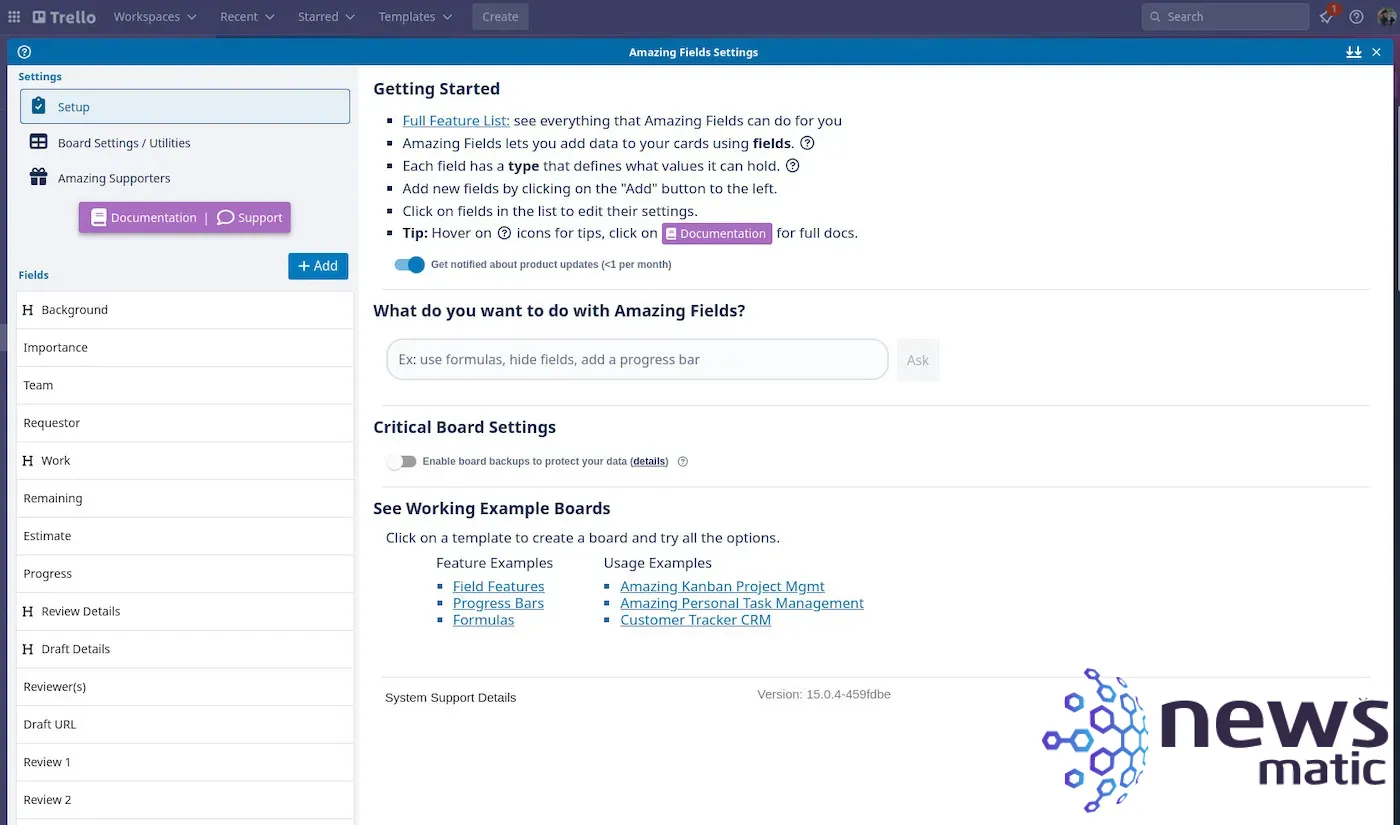
Los campos en el panel izquierdo son aquellos que han sido añadidos por la plantilla de Gestión de Proyectos Asombrosa en Trello. Para añadir un nuevo campo, haz clic en "+ Add" y luego selecciona el tipo de campo que desees del menú desplegable (Figura F).
Figura F
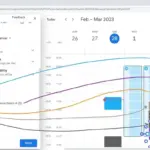 Cómo filtrar horarios ocupados en Google Calendar utilizando múltiples calendarios
Cómo filtrar horarios ocupados en Google Calendar utilizando múltiples calendarios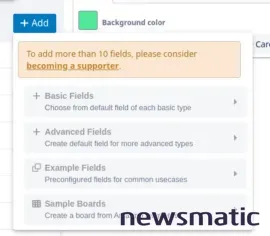
La plantilla de Trello que supera a todas las demás
Si pruebas una plantilla de Trello, probablemente debería ser esta. Si quieres crear rápidamente un tablero de gestión de proyectos listo para usar, esta es la opción ideal. Prueba la Plantilla de Gestión de Proyectos Asombrosa en Trello y comprueba si no se convierte en tu opción predeterminada para crear nuevos tableros de gestión de proyectos en Trello.
Suscríbete al canal de YouTube "Cómo hacer que la tecnología funcione" de Newsmatic para obtener los últimos consejos tecnológicos para profesionales de negocios de Jack Wallen.
En Newsmatic nos especializamos en tecnología de vanguardia, contamos con los artículos mas novedosos sobre Software, allí encontraras muchos artículos similares a Cómo utilizar la plantilla de gestión de proyectos Amazing Trello en español , tenemos lo ultimo en tecnología 2023.

Artículos Relacionados