Cómo mejorar la calidad y el diseño de imágenes en Google Drawings
Google Drawings, una parte fundamental del conjunto de aplicaciones de Google Workspace, te permite crear imágenes y diseños en la web. Para crear un nuevo dibujo en Google, asegúrate de haber iniciado sesión en tu cuenta de Google en un navegador web de escritorio y luego ingresa drawing.new en la barra de URL.
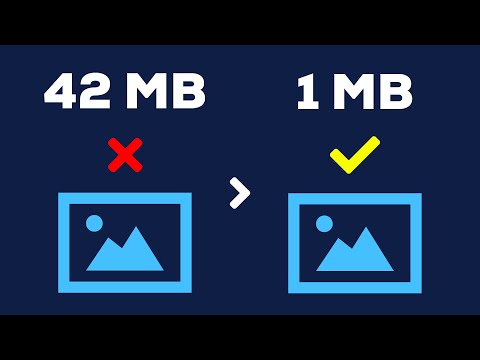
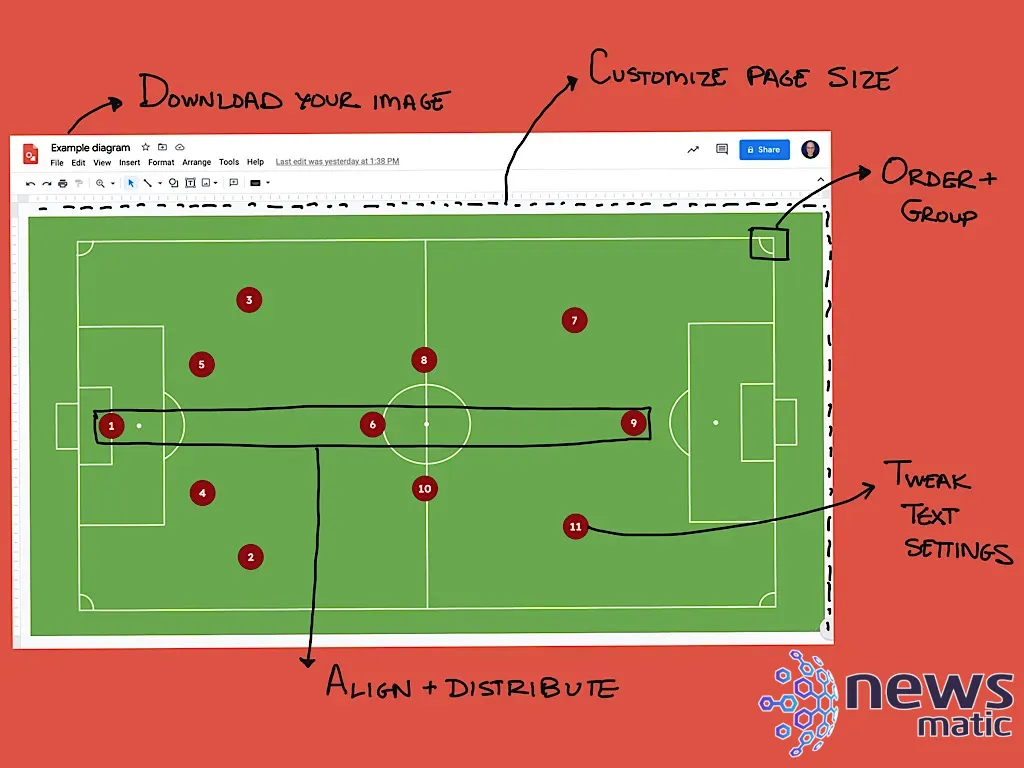
Alternativamente, ve a Google Drive, haz clic en el botón +Nuevo en la parte superior izquierda, selecciona Más y luego elige Google Drawings. Los siguientes consejos te ayudarán a mejorar la calidad y el diseño de las imágenes que crees con Google Drawings.
Personaliza el tamaño de la página para admitir más píxeles
Cuando creas un nuevo dibujo, por ejemplo, ingresando drawing.new en tu navegador, la configuración de dimensiones de la página se establece por defecto en una relación de aspecto de 4:3 y una resolución de 960 x 720 píxeles. Para hacer una comparación, un televisor 4K moderno típicamente ofrece una relación de aspecto de 16:9 y alrededor de 3,840 x 2,160 píxeles. El tamaño de página predeterminado de Google Drawings es apropiado para imágenes de calidad básica de clip-art.
Para cambiar la configuración del tamaño de la página, ve a Archivo | Configuración de página, luego selecciona Personalizado en el menú desplegable. A continuación, en las opciones del menú de unidades, cambia a píxeles e ingresa una opción de resolución más alta que la predeterminada, como se muestra en Figura A.
Figura A
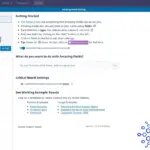 Cómo utilizar la plantilla de gestión de proyectos Amazing Trello en español
Cómo utilizar la plantilla de gestión de proyectos Amazing Trello en español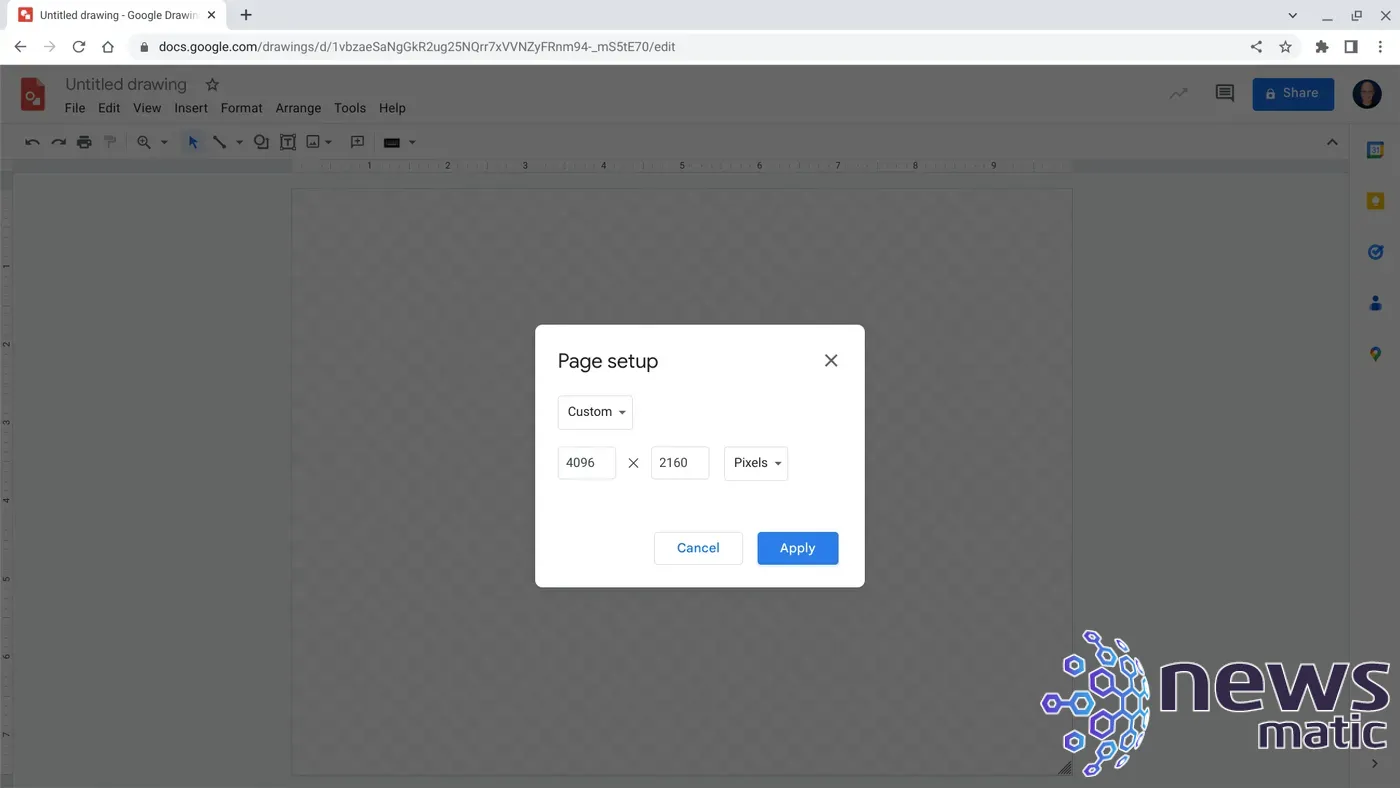
Si utilizas Google Drawings para editar fotos o capturas de pantalla, es posible que desees modificar el tamaño para que corresponda a la resolución de las imágenes de tu cámara o a la resolución de la pantalla de tu dispositivo, respectivamente. Por ejemplo, una foto de iPhone a menudo es de 4,032 x 3,024 píxeles, mientras que un Pixelbook Go tiene una pantalla predeterminada de 1,536 x 864 y una pantalla de MacBook Air moderna soporta una resolución de 2,560 x 1,664 píxeles.
Otras configuraciones de relación de aspecto de 4:3 estándar para probar incluyen:
- 4,096 x 3,072.
- 2,048 x 1,536.
- 1,536 x 1,152.
Unas pocas configuraciones de relación de aspecto de aproximadamente 16:9 son:
- 4,096 x 2,160.
- 3,840 x 2,160.
- 1,920 x 1,080.
- 1,366 x 768.
Organiza los elementos para un diseño preciso
Google Drawings incluye la opción de mostrar y alinear objetos en guías de alineación generadas dinámicamente. Estos indicadores te permiten alinear objetos al centro o a los bordes de otros objetos, al centro horizontal o vertical del dibujo o a los bordes del dibujo.
Para usar esta función, asegúrate de que la opción Ver | Ajustar a | Guías esté seleccionada. Luego, a medida que mueves cualquier objeto, presta atención a las líneas rojas que se muestran temporalmente mientras mueves el objeto en relación a otros objetos en la página. Suelta el objeto cuando esté alineado como deseas.
Google Drawings también te permite seleccionar varios objetos y luego alinearlos y espaciarlos uniformemente en la página. Selecciona varios elementos, luego elige Organizar | Alinear y selecciona si deseas alinear los elementos a la izquierda, al centro o a la derecha, o arriba, en el medio o abajo. No es necesario ajustar manualmente los objetos en su lugar.
A continuación, utiliza Organizar | Distribuir (como se muestra en Figura B), luego selecciona si quieres distribuir los elementos horizontal o verticalmente. Esto asegura que los elementos seleccionados se espacien equidistantemente entre ellos.
Figura B
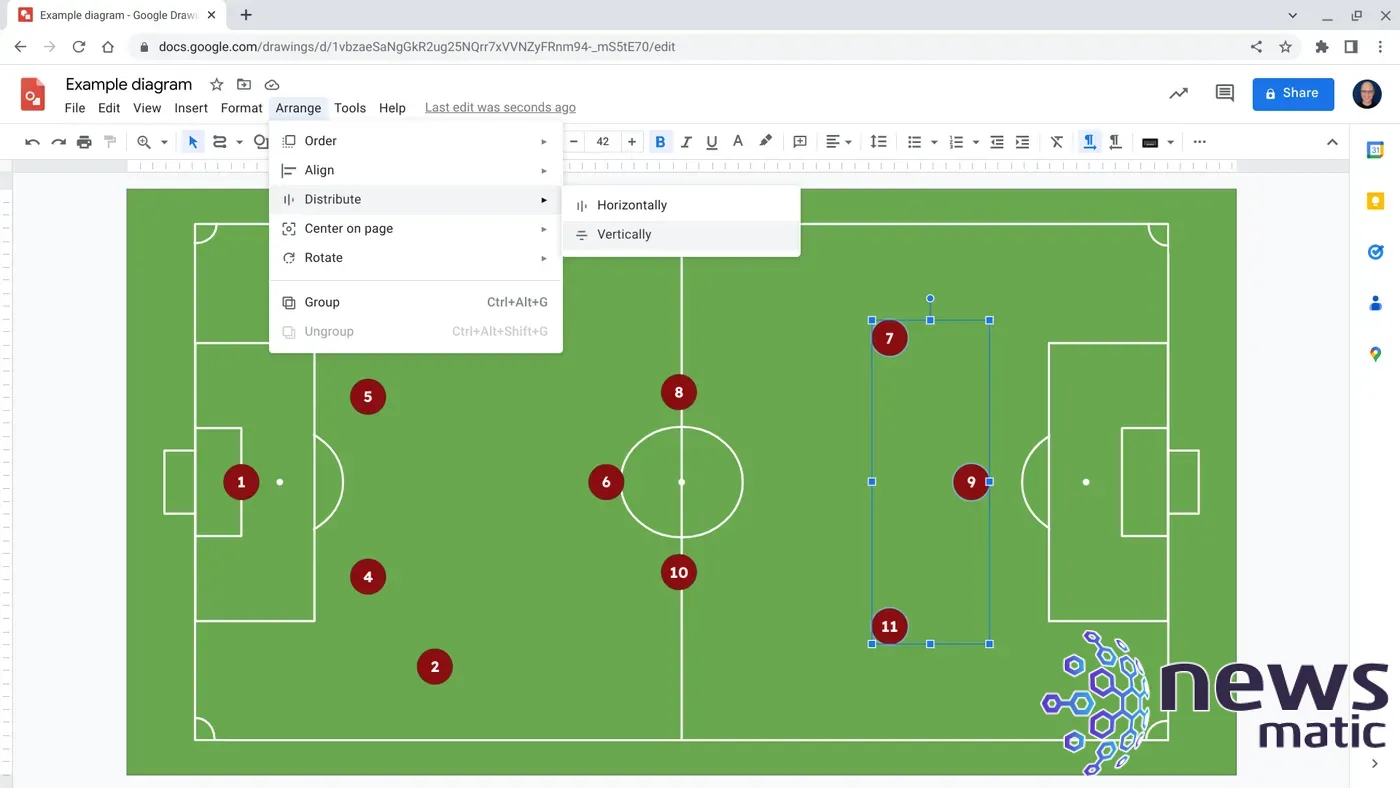
Ajusta la alineación y legibilidad del texto
Cuando agregas un cuadro de texto nuevo a un dibujo, por defecto el texto se alinea en la parte superior e izquierda. Pero si tienes la intención de usar el texto como encabezados o etiquetas, podrías hacer cuatro ajustes. Primero, selecciona el cuadro de texto y asegúrate de que el texto esté alineado tanto horizontal como verticalmente, como se muestra en Figura C.
Figura C
 ¡Convierte tu Mac en un receptor de AirPlay y disfruta del contenido de iOS en la pantalla grande!
¡Convierte tu Mac en un receptor de AirPlay y disfruta del contenido de iOS en la pantalla grande!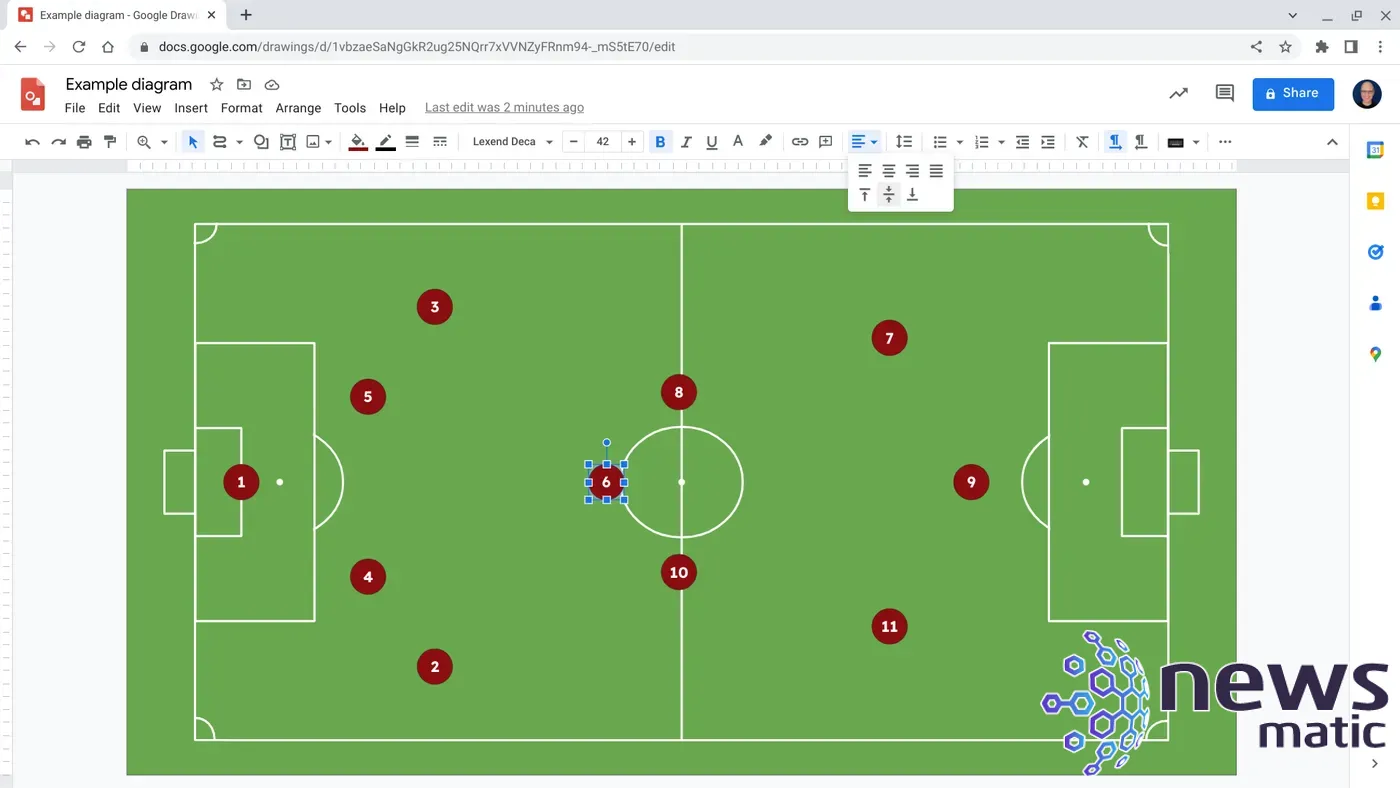
Estos dos ajustes aseguran que cuando alinees el cuadro de texto con otros elementos, el texto mismo esté alineado, en lugar de estar posicionado demasiado a la izquierda o arriba en la página.
A continuación, considera cambiar la fuente. Si tu organización ha establecido estándares, selecciona una fuente aprobada por los profesionales de tipografía y branding de tu organización. Si simplemente buscas máxima legibilidad, te sugiero considerar cualquiera de las fuentes Lexend o Atkinson Hyperlegible, todas las cuales buscan maximizar la legibilidad.
Finalmente, ajusta el tamaño del texto. En general, hace el texto lo más grande posible. Por ejemplo, los números en cada círculo en la Figura C están configurados con un tamaño de 42 en Google Drawings.
Ordena y agrupa objetos para mayor eficiencia
Google Drawings incluye la capacidad de mover cualquier objeto hacia adelante o hacia atrás, al igual que mover hojas de papel en una pila. Por ejemplo, cuando colocas una tarjeta de presentación sobre una revista, la tarjeta es visible, pero cuando colocas una revista sobre una tarjeta de presentación, solo la revista es visible.
El orden de los elementos funciona de manera similar en un dibujo de Google: los elementos más adelante pueden potencialmente bloquear la vista de los elementos que están más atrás. Para modificar el orden, selecciona uno o más objetos, luego elige Organizar | Orden y selecciona Traer al frente, Traer adelante, Enviar hacia atrás o Enviar al fondo.
 Cómo insertar emojis en Google Docs: guía paso a paso para web y dispositivos móviles
Cómo insertar emojis en Google Docs: guía paso a paso para web y dispositivos móvilesTambién puedes agrupar objetos, lo que te permite realizar acciones en conjuntos de objetos. Selecciona dos o más objetos, luego elige Organizar | Agrupar. Esto te permitirá hacer cosas como copiar y rotar conjuntos de objetos.
En conjunto, estas dos técnicas hacen que muchas acciones sean mucho más simples de lo que serían de otra manera. Por ejemplo, creé los arcos en cada una de las cuatro esquinas usando estas dos acciones. Primero, agregué una imagen de círculo en el dibujo. Luego, agregué dos formas rectangulares verdes colocadas "adelante" del círculo para ocultar efectivamente las tres cuartas partes del círculo que no quería mostrar. Hice que los rectángulos verdes sólidos fueran del mismo color que el campo. Luego, agrupé estos tres objetos en uno solo, como se muestra en Figura D, lo duplicé (Editar | Duplicar), lo giré (Girar | Girar en sentido de las agujas del reloj 90º) y lo coloqué en otra esquina.
Figura D
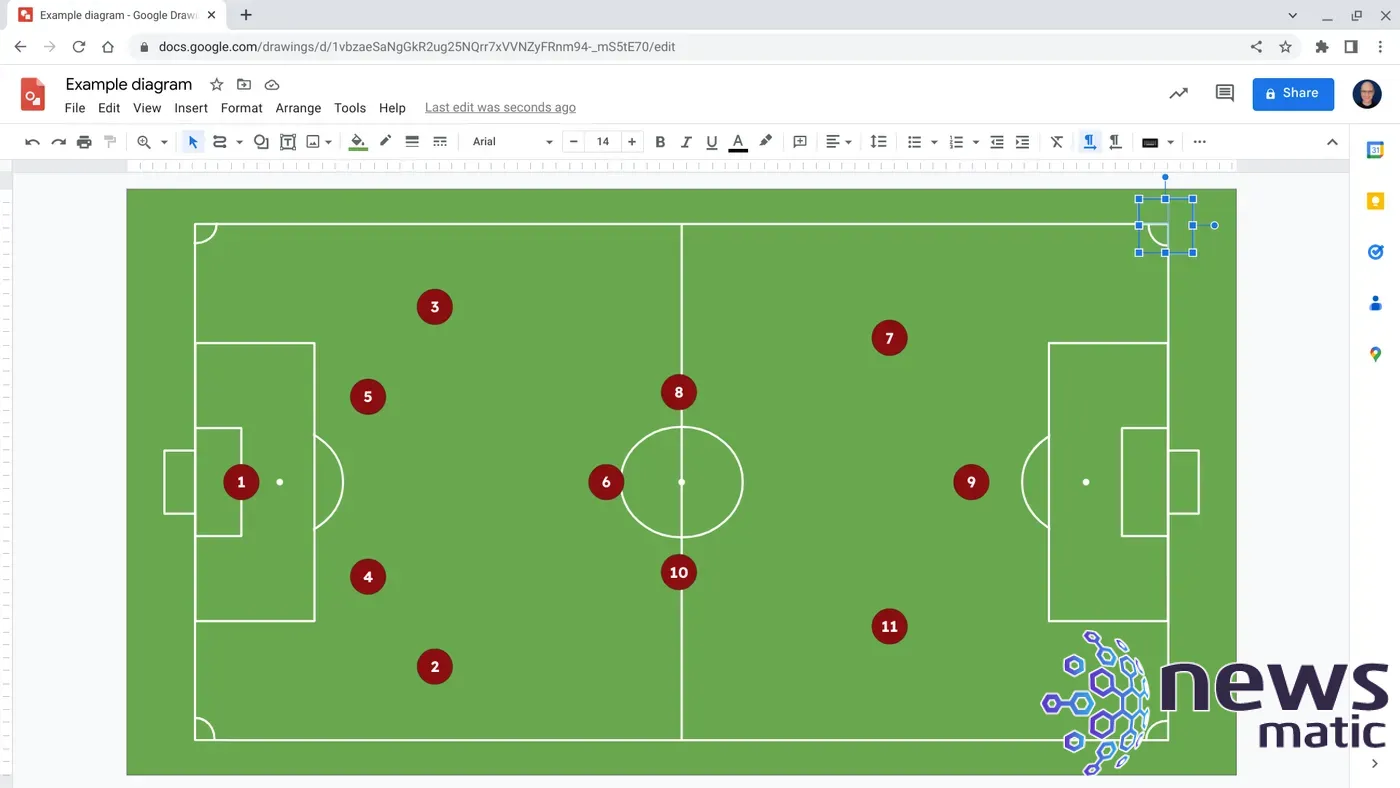
Exporta tu dibujo en cuatro formatos
Puedes descargar un dibujo de Google en cualquiera de los cuatro formatos: PDF, JPG, PNG o SVG, como se muestra en Figura E, cada uno de los cuales tiene un uso específico.
Figura E
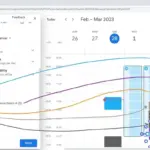 Cómo filtrar horarios ocupados en Google Calendar utilizando múltiples calendarios
Cómo filtrar horarios ocupados en Google Calendar utilizando múltiples calendarios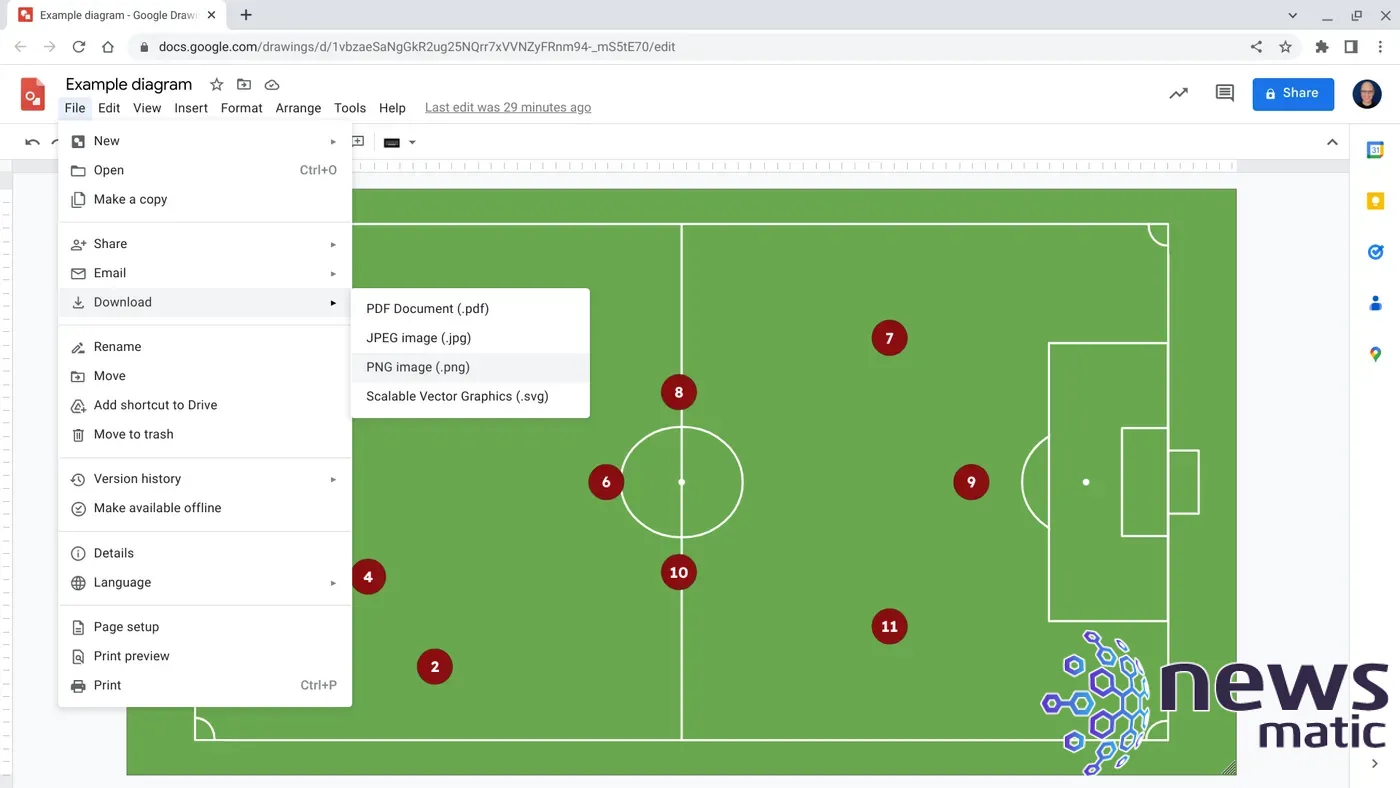
Un PDF puede ser lo mejor para un formulario, folleto o brochure, mientras que un SVG (gráfico vectorial escalable) puede ser lo mejor para un logo o elemento gráfico que desees usar en otras aplicaciones. Los formatos de descarga JPG o PNG producen archivos de imagen convencionales, siendo la compresión JPG típicamente resultante en un tamaño de archivo más pequeño que la compresión sin pérdida del formato PNG.
Si necesitas el JPG de mayor calidad posible, podrías exportar tu dibujo como PNG y luego convertir la imagen a JPG con un servicio o aplicación separada utilizando una configuración de compresión mínima. Encuentro que esto proporciona imágenes de mejor calidad que una exportación directa desde Google Drawings en un archivo JPG.
¿Cuál es tu experiencia?
¿Los ajustes del tamaño de página te han ayudado a producir imágenes de mayor calidad en Google Drawings? ¿Cuáles de las opciones de organización, orden, alineación, distribución, centrado o rotación usas regularmente? ¿Has descubierto que la combinación de estos controles te permite crear las imágenes que necesitas? ¿En qué formato de archivo descargas tus dibujos de Google? Mencióname o mándame un mensaje en Mastodon (@awolber) para contar cómo utilizas Google Drawings.
 Cómo agregar acceso directo al Panel de Control en Windows 11
Cómo agregar acceso directo al Panel de Control en Windows 11En Newsmatic nos especializamos en tecnología de vanguardia, contamos con los artículos mas novedosos sobre Software, allí encontraras muchos artículos similares a Cómo mejorar la calidad y el diseño de imágenes en Google Drawings , tenemos lo ultimo en tecnología 2023.

Artículos Relacionados