Cómo añadir iconos de acceso rápido al Menú de Inicio en Windows 11
Personalizar Windows para aumentar el rendimiento, la eficiencia y la productividad es prácticamente un proceso obligatorio, ya que los ajustes predeterminados no son suficientes para muchos usuarios.

Sin embargo, debido a que hay tantos consejos y ajustes disponibles en Windows 11, a menudo se pasa por alto una función simple que podría cambiar la forma en que interactúas con tu PC de manera significativa.
Con una configuración de personalización sencilla, puedes modificar el comportamiento predeterminado y agregar iconos de acceso rápido al menú de inicio. Estos iconos de acceso rápido se extienden a lo largo de la parte inferior del menú de inicio, junto al botón de Encendido.
Agrega iconos de acceso rápido al menú de inicio en Windows 11
Los iconos de acceso rápido disponibles para esta función representan varias carpetas y aplicaciones predeterminadas comunes en la mayoría de las instalaciones de Windows 11, como Documentos, Descargas, Imágenes, Configuración y Explorador de archivos. Los usuarios pueden agregar y quitar iconos de acceso rápido ajustando la configuración de Windows 11.
Abre la aplicación Configuración de Windows 11 y luego haz clic en la opción Personalización en el menú de navegación izquierdo (Figura A).
 ¡Convierte tu Mac en un receptor de AirPlay y disfruta del contenido de iOS en la pantalla grande!
¡Convierte tu Mac en un receptor de AirPlay y disfruta del contenido de iOS en la pantalla grande!Figura A
![]()
Desplázate hacia abajo en el lado derecho de la pantalla para encontrar la opción etiquetada como "Inicio". Haz clic en ella para mostrar la pantalla de configuración que se muestra en la Figura B.
Figura B
![]()
Cerca de la parte inferior de esta pantalla, haz clic en la opción etiquetada como "Carpetas" para finalmente mostrar la configuración que estábamos buscando (Figura C).
 Cómo insertar emojis en Google Docs: guía paso a paso para web y dispositivos móviles
Cómo insertar emojis en Google Docs: guía paso a paso para web y dispositivos móvilesFigura C
![]()
Simplemente cambia el interruptor de encendido/apagado para agregar o quitar cada elemento del menú de inicio. Las carpetas y/o aplicaciones que agregues al menú de inicio dependen completamente de ti, pero si sueles realizar ajustes y personalizaciones en Windows 11, probablemente sea una buena idea agregar la aplicación Configuración para acceder rápidamente a ella.
Cuando hayas terminado con tus selecciones, cierra la aplicación Configuración y, a continuación, abre el menú de inicio.
Como puedes ver en la Figura D, las carpetas y aplicaciones de acceso rápido que elegiste ahora se muestran en el menú de inicio de Windows 11, junto al botón de Encendido.
Figura D
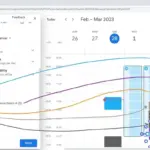 Cómo filtrar horarios ocupados en Google Calendar utilizando múltiples calendarios
Cómo filtrar horarios ocupados en Google Calendar utilizando múltiples calendarios![]()
Al colocar iconos de acceso rápido en esta área, puedes acceder rápidamente a carpetas y aplicaciones específicas que son personales para ti y la forma en que interactúas con tu computadora. Por ejemplo, si el primer lugar al que vas todos los días es la carpeta Documentos, ahora podrás acceder a ella directamente desde el menú de inicio sin necesidad de abrir el Explorador de archivos primero o ocupar espacio valioso en la barra de tareas.
Este pequeño y sencillo ajuste en el comportamiento predeterminado del menú de inicio de Windows 11 puede aumentar tu eficiencia, y por extensión, tu productividad, sin necesidad de recurrir a hacks de archivos de registro de Windows u otros comportamientos sospechosos que probablemente no sean bien vistos por tu departamento de TI.
En Newsmatic nos especializamos en tecnología de vanguardia, contamos con los artículos mas novedosos sobre Software, allí encontraras muchos artículos similares a Cómo añadir iconos de acceso rápido al Menú de Inicio en Windows 11 , tenemos lo ultimo en tecnología 2023.

Artículos Relacionados