Cómo insertar emojis en Google Docs: guía paso a paso para web y dispositivos móviles
Los emoji agregan un toque de comentario emocional al texto. Una sonrisa, un guiño, una cara pensativa o una cabeza explotando pueden transmitir exactamente cómo te sientes. Los emoji también pueden servir como un indicador visual para aclarar el significado. Por ejemplo, puedes usar un emoji de laptop y de escritorio para denotar que un Dell Precision 5570 es una laptop y un Dell Precision 5820 es un escritorio, respectivamente, algo que puede no ser fácil de identificar solo con los números de modelo.

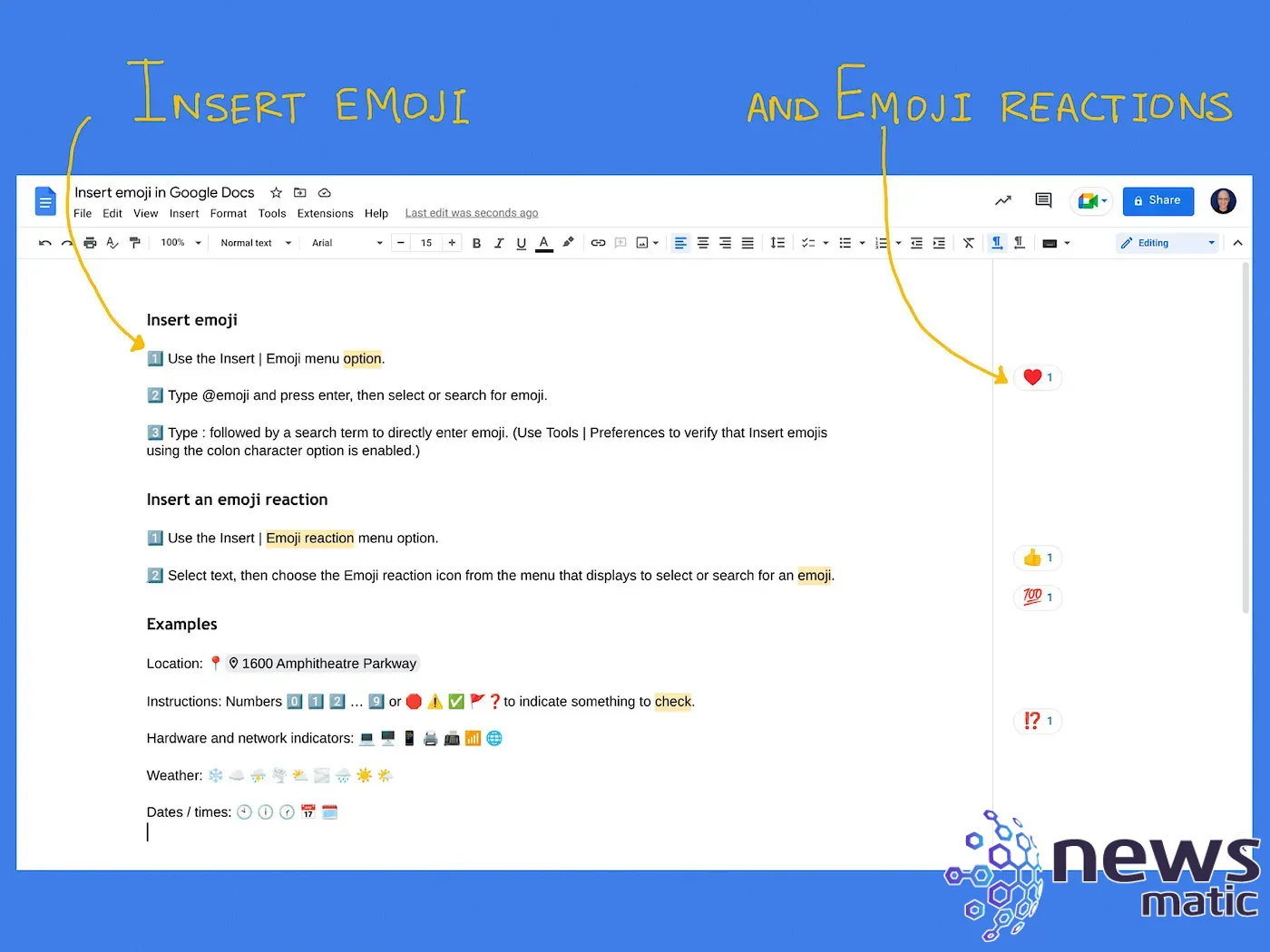
Es importante mencionar que puedes agregar emojis y reacciones de emoji no solo en Google Docs en la web, sino también en las aplicaciones de Google Docs en dispositivos Android y Apple. Según las páginas de soporte de Google, hasta febrero de 2023, los emoji y las reacciones de emoji solo funcionan en Google Docs en la web. Sin embargo, en mis pruebas y experiencia, tanto los emoji como las reacciones de emoji son compatibles en las aplicaciones móviles de Google Docs.
Cómo insertar emoji en un documento de Google Docs en la web
Mientras editas un documento de Google Docs en un navegador web, tienes al menos tres formas de agregar un emoji: el menú principal, un comando @ o una entrada rápida con dos puntos (:). La opción más obvia puede ser seleccionar Insertar | Emoji en el menú principal, como se muestra en la Figura A, a la izquierda. Sin embargo, las personas que prefieren usar el teclado pueden escribir @emoji seguido inmediatamente de la tecla Enter, como se indica en la Figura A, a la derecha.
Figura A
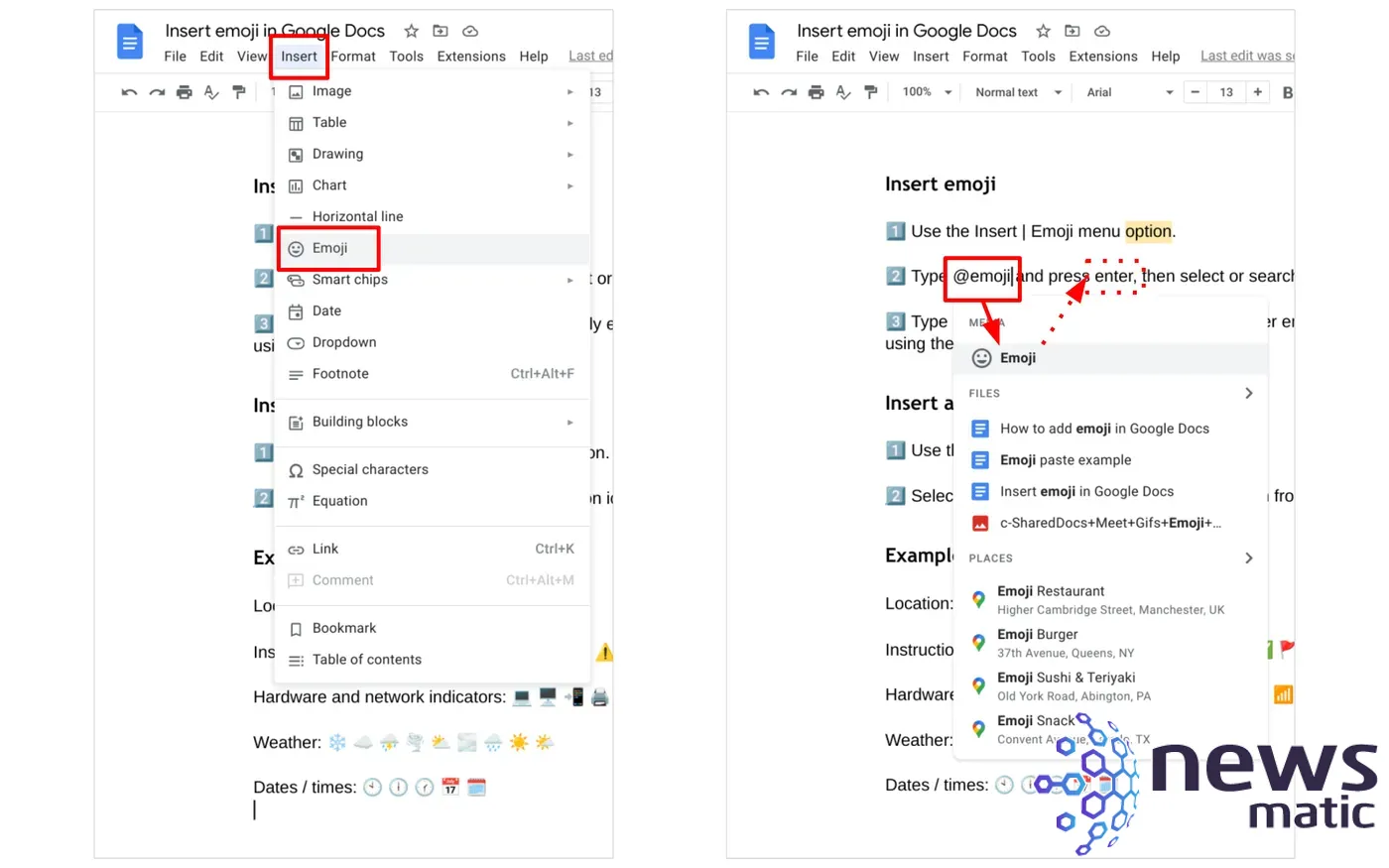
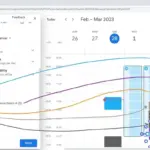 Cómo filtrar horarios ocupados en Google Calendar utilizando múltiples calendarios
Cómo filtrar horarios ocupados en Google Calendar utilizando múltiples calendariosAmbas opciones anteriores te brindan acceso a la caja de selección de emoji, que te permite buscar o desplazarte por todas las opciones de emoji disponibles. Una vez que hayas encontrado el emoji que deseas, haz clic o tócalo para insertarlo en tu documento.
Figura B
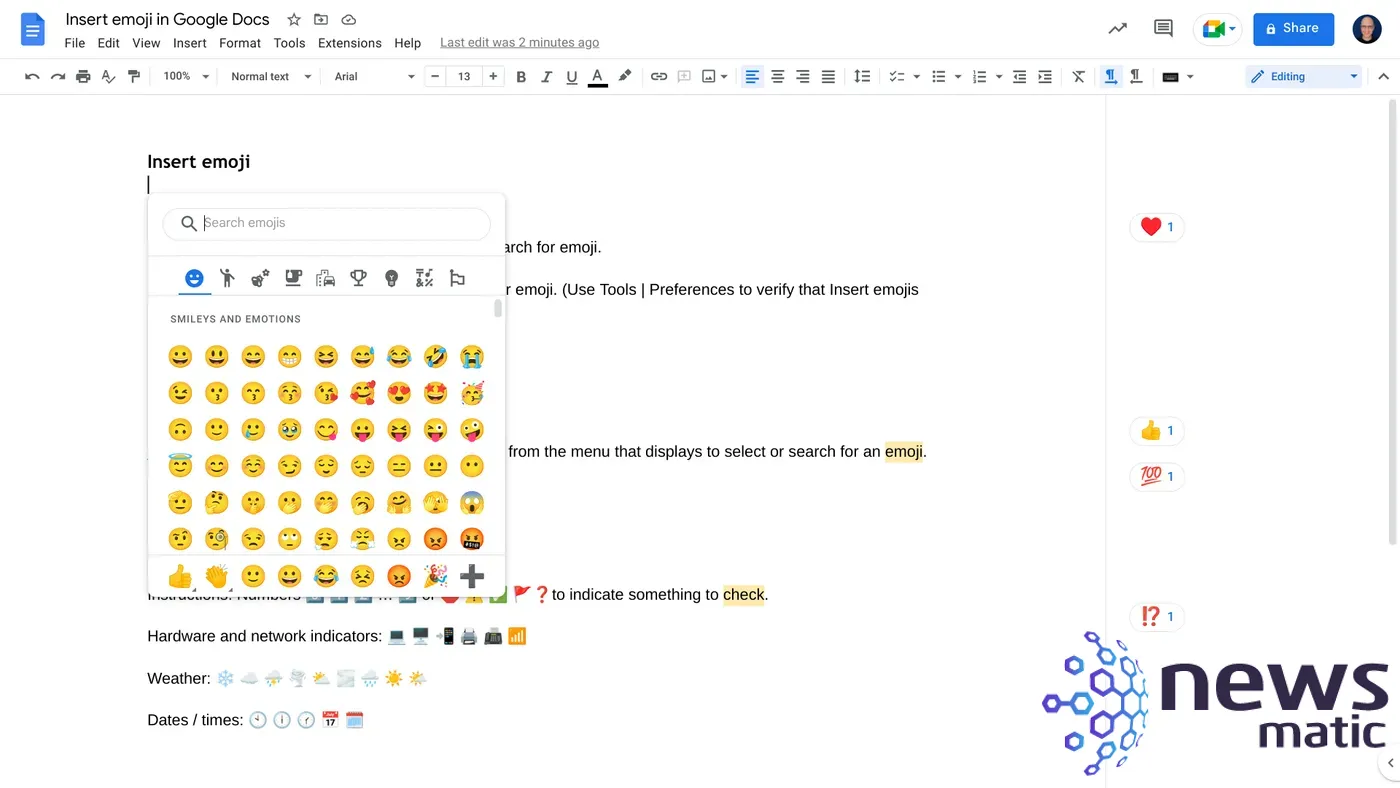
Alternativamente, si conoces el nombre del emoji que deseas usar, puedes escribir los dos puntos (:), seguidos de la descripción de texto del emoji. Por ejemplo, escribir :thumbs-up seguido de la tecla Enter inserta el emoji de pulgar hacia arriba. Esta función es opcional, así que asegúrate de verificar en Herramientas | Preferencias que la opción "Insertar emoji usando el carácter de dos puntos" esté seleccionada para habilitarla.
Figura C
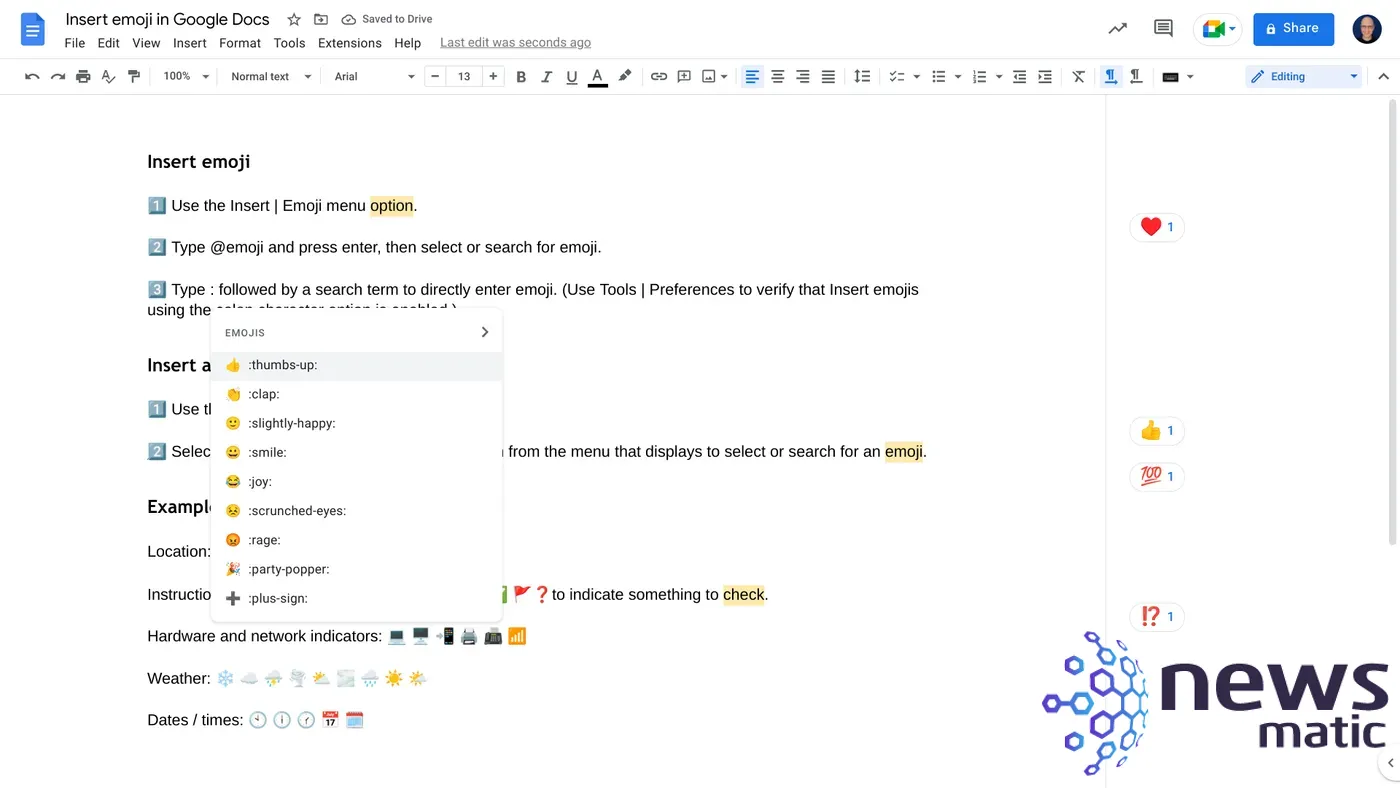
 Cómo agregar acceso directo al Panel de Control en Windows 11
Cómo agregar acceso directo al Panel de Control en Windows 11Cómo insertar reacciones de emoji en un documento de Google Docs en la web
Puedes seleccionar un carácter, una palabra o una sección completa de texto y agregar una reacción de emoji, que se muestra al lado del texto seleccionado. A menudo, una reacción de emoji sirve como una alternativa visual concisa a un comentario de texto escrito.
Para agregar una reacción de emoji, primero selecciona un texto en tu documento, luego usa los menús para acceder a Insertar | Reacción de emoji (Figura D, izquierda) o selecciona el ícono de reacción de emoji que se muestra al lado de tu documento (Figura D, derecha). De cualquier manera, podrás acceder a la caja de selección de emoji (vuelve a Figura B).
Figura D
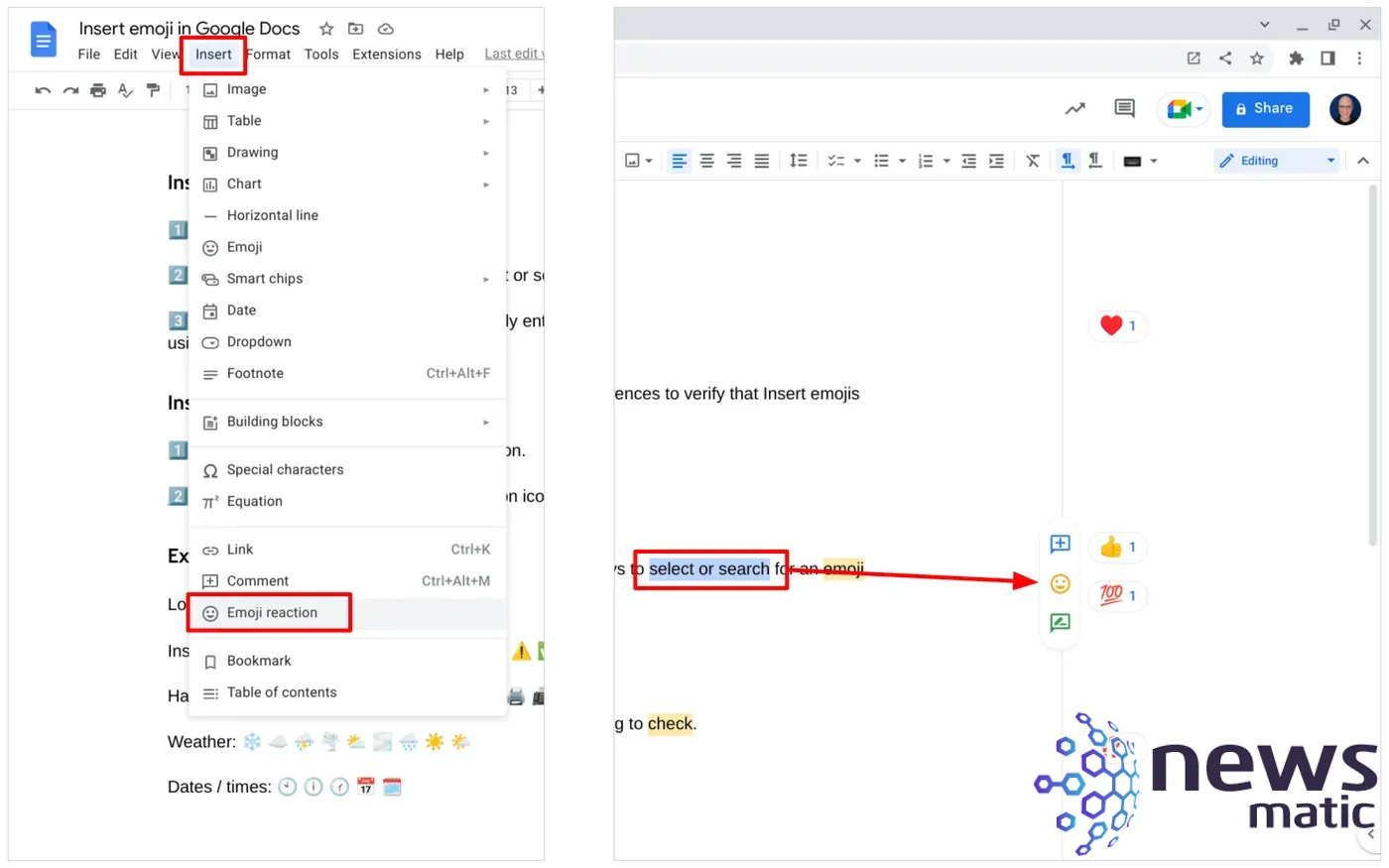
Cómo insertar emoji en Google Docs en Android, iOS o iPadOS
Antes que nada, asegúrate de que el teclado de emoji esté habilitado en tu dispositivo móvil Android o Apple. En un iPhone o iPad actualizado, selecciona Configuración | General | Teclado | Teclados y asegúrate de que el teclado de emoji esté en la lista. Si no aparece, selecciona "Agregar nuevo teclado" y luego selecciona Emoji en la lista para agregarlo. En un dispositivo Android actualizado, te recomiendo instalar y usar Gboard, el teclado de Google Play Store. Toca "Configuración", busca "Gboard Emoji" para acceder a las opciones de emoji y pegatinas. Por ejemplo, es posible que desees desactivar las opciones de pegatinas disponibles en Gboard.
Mientras editas un archivo dentro de la aplicación de Google Docs en tu dispositivo Android o Apple, toca el botón de emoji en el teclado, como se muestra en la Figura E, a la izquierda, para dispositivos Apple o en la Figura E, a la derecha, para Gboard en Android. Esto cambiará al teclado de emoji, donde podrás buscar o desplazarte por los emoji disponibles y luego tocar el emoji que deseas insertar. Para volver al teclado de texto, toca el botón ABC.
 ¡Obtén ayuda para tus impuestos con FlyFin AI! Suscripción de 3 años por solo $49.
¡Obtén ayuda para tus impuestos con FlyFin AI! Suscripción de 3 años por solo $49.Figura E
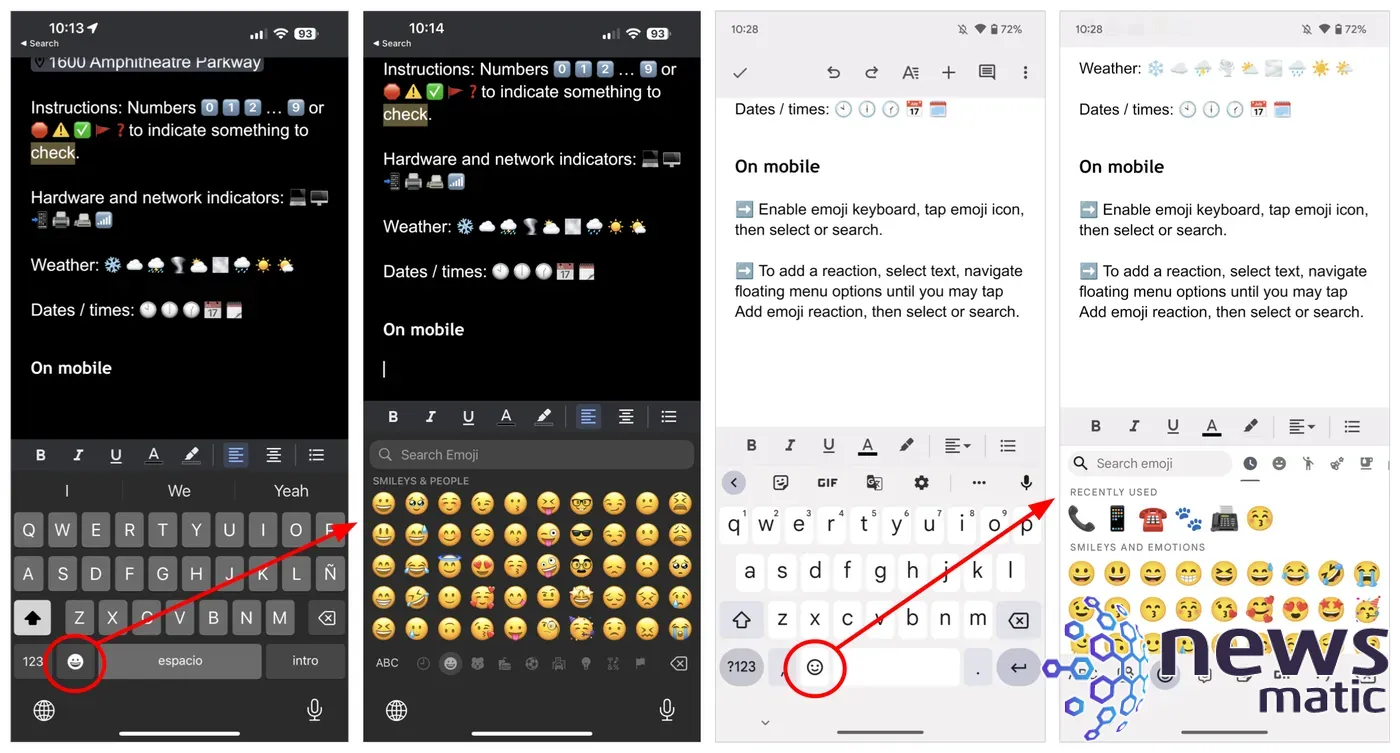
Cómo insertar reacciones de emoji en Google Docs en Android, iOS o iPadOS
La aplicación de Google Docs en dispositivos móviles Android y Apple incluye la capacidad de agregar una reacción de emoji a un texto seleccionado. Sin embargo, el proceso difiere un poco porque los estándares de interfaz varían entre las dos plataformas. En ambos casos, la siguiente secuencia de pasos te dará acceso a las opciones del teclado de emoji, desde donde podrás seleccionar la reacción de emoji que prefieras.
En Google Docs en Android, selecciona el texto, luego toca el menú de tres puntos ubicado en la parte inferior derecha, seguido de una pulsación en "Agregar reacción de emoji", luego selecciona tu emoji.
Figura F
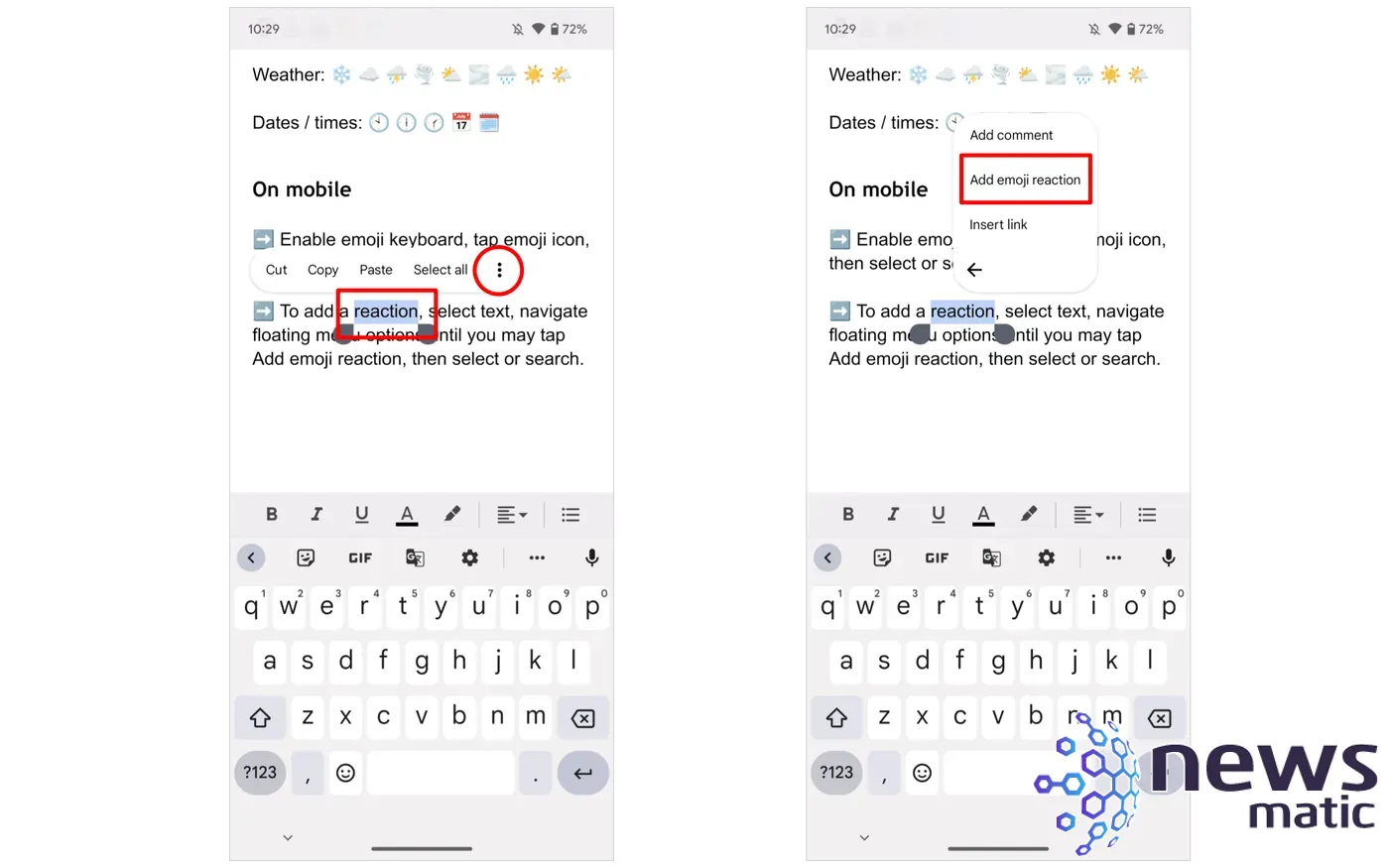
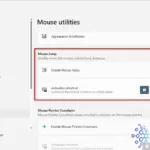 Descubre las nuevas aplicaciones de Microsoft PowerToys que optimizarán Windows 11
Descubre las nuevas aplicaciones de Microsoft PowerToys que optimizarán Windows 11En Google Docs en iPhone o iPadOS, selecciona el texto, luego toca la flecha derecha para avanzar en las opciones del menú hasta que aparezca "Agregar reacción de emoji". Una vez que aparezca, tócalo y luego selecciona tu emoji.
Figura G
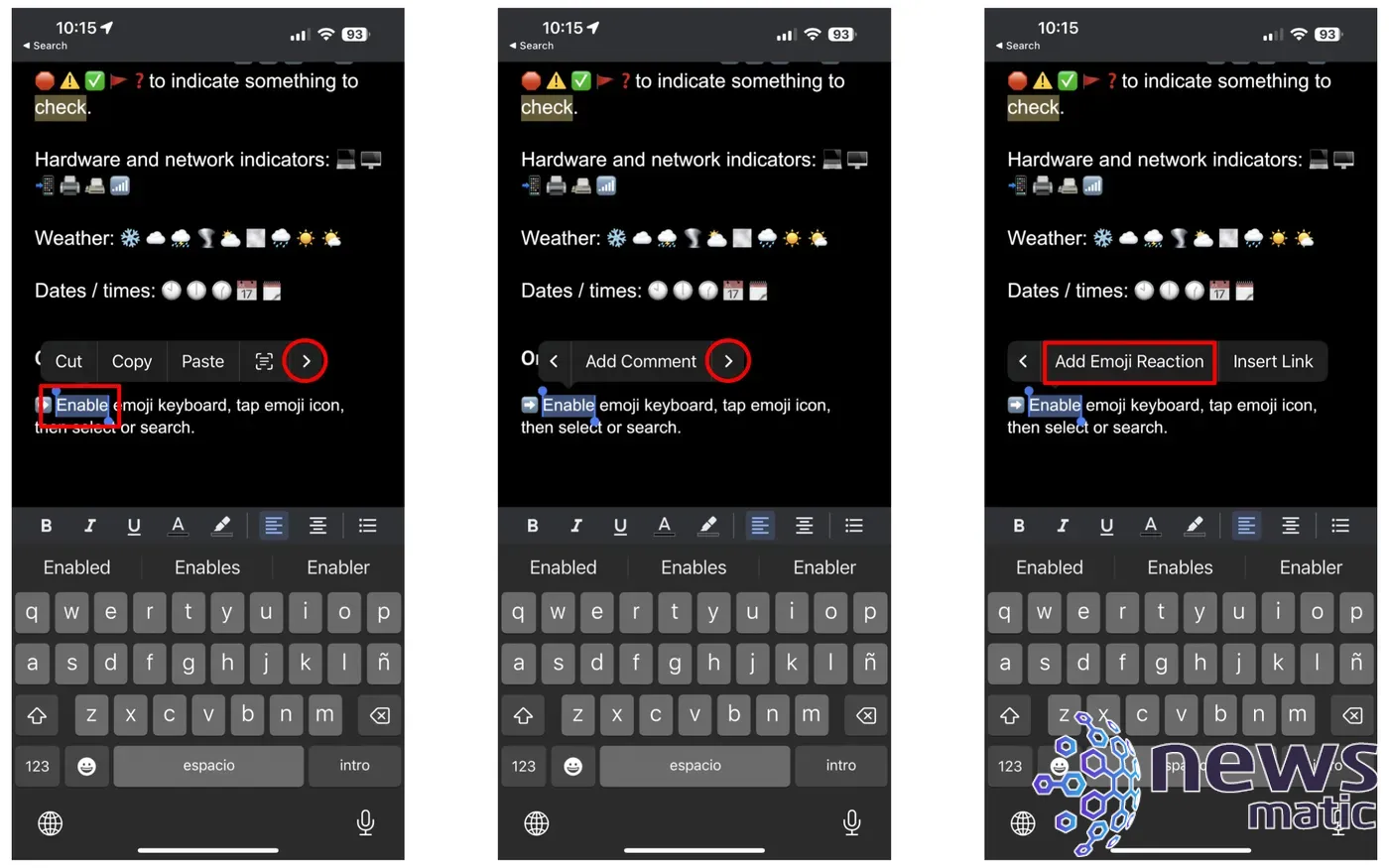
¿Cuál es tu experiencia?
¿Cómo usas los emoji en Google Docs? ¿Añades principalmente emoji dentro del texto principal de un documento para transmitir emoción o indicar detalles específicos, como un lugar, una hora o un medio? ¿O confías en las reacciones de emoji como una forma de expresar cómo te sientes acerca de una sección seleccionada de texto? Mencióname o envíame un mensaje en Mastodon (@awolber) para contarme cómo usas los emoji en Google Docs.
 ¡Explora el nuevo Canal Canary en el programa Windows Insider de Microsoft!
¡Explora el nuevo Canal Canary en el programa Windows Insider de Microsoft!En Newsmatic nos especializamos en tecnología de vanguardia, contamos con los artículos mas novedosos sobre Software, allí encontraras muchos artículos similares a Cómo insertar emojis en Google Docs: guía paso a paso para web y dispositivos móviles , tenemos lo ultimo en tecnología 2023.

Artículos Relacionados