Cómo filtrar horarios ocupados en Google Calendar utilizando múltiples calendarios
Los horarios de citas en Google Calendar te permiten publicar un calendario con bloques de tiempo en los que estás disponible para reuniones, lo que permite a las personas seleccionar desde una página pública para programar reuniones contigo. A diferencia de la compartición convencional de Google Calendar dentro de una organización, donde un colega puede acceder a tu calendario para ver la disponibilidad o los detalles del evento, una página de horarios de citas publicados muestra solo los segmentos de tiempo específicos que elijas hacer disponibles. Y, como la página de horarios de citas publicadas es pública, cualquier persona con una dirección de correo electrónico y acceso a Internet puede programar una reunión contigo.

Cuando Google lanzó por primera vez los horarios de citas reservables, el sistema filtraba los horarios disponibles solo en función de tu calendario principal de Google. Por ejemplo, si elegías permitir citas de 9 am a 5 pm en un jueves particular, todo ese segmento se mostraría como disponible para reservar.
Pero si después de crear el horario de citas, agregaste un evento a tu calendario (por ejemplo, una reunión interna y privada de 1 pm a 2 pm), el sistema de horarios de citas detectaría el conflicto y automáticamente haría que la duración del evento no estuviera disponible para reserva a través del sistema de horarios de citas. Esto significaba que podías hacer segmentos significativos de días y horarios disponibles con un horario de citas y también seguir agregando eventos a tu calendario principal de Google sin preocuparte de que alguien pudiera reservar una cita que entrara en conflicto con otros eventos en tu calendario.
- Filtra los horarios ocupados basados en los calendarios de otras personas
- Filtra los horarios ocupados basados en un calendario de recursos
- Filtra los horarios ocupados basados en los calendarios personales
- Filtra los horarios ocupados basados en eventos externos
- Cómo elegir los calendarios para verificar los horarios ocupados al crear un horario de citas
- ¿Cuál es tu experiencia con los horarios de citas?
Filtra los horarios ocupados basados en los calendarios de otras personas
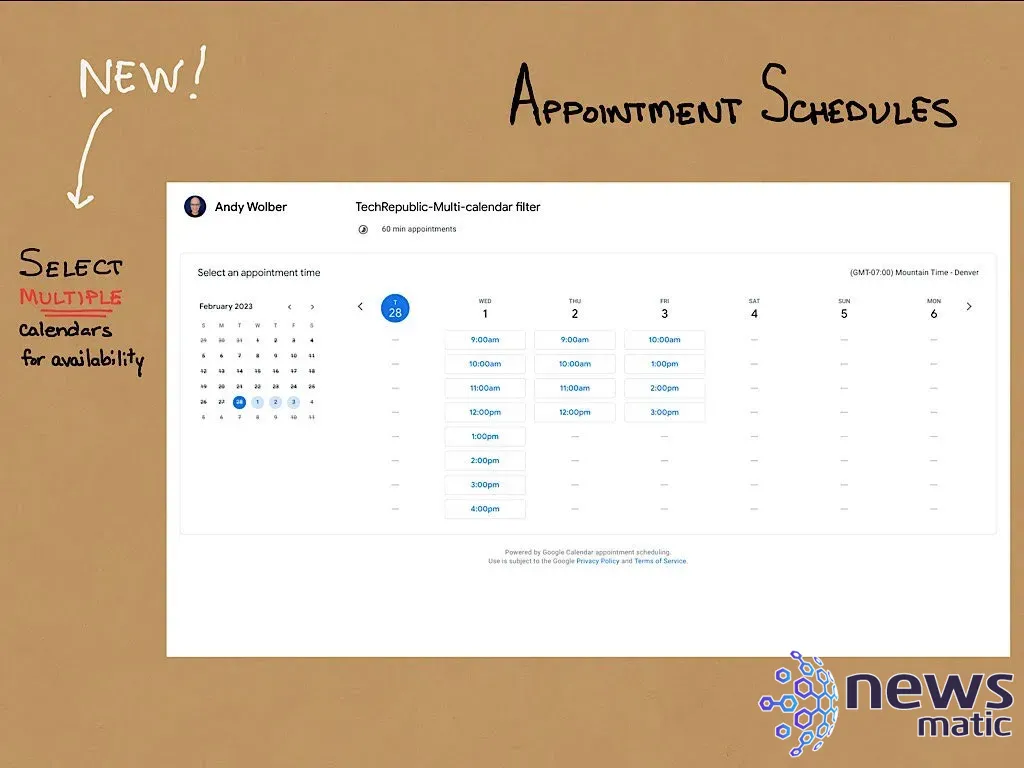
En un entorno organizacional, como el trabajo o la escuela, es posible que desees filtrar la disponibilidad agregando el calendario de uno o más colegas. Por ejemplo, un horario de citas que crees a menudo será para sesiones que involucran al programador (tú) y uno o más colegas. Selecciona el calendario principal de cada uno de tus colegas para asegurarte de que estarán disponibles.
Filtra los horarios ocupados basados en un calendario de recursos
Muchas organizaciones crean calendarios para recursos, como salas de conferencias. Algunas también utilizan calendarios para equipos compartidos significativos, como un proyector portátil. Cuando agregas estos tipos de recursos a tu filtro de horarios de citas, el sistema puede asegurarse de que los recursos estén disponibles cuando los necesites. En una oficina de agentes inmobiliarios, por ejemplo, esta configuración garantiza que una sala de conferencias específica esté disponible cuando un agente de bienes raíces quiera reunirse con un nuevo cliente.
Filtra los horarios ocupados basados en los calendarios personales
Para garantizar que un programador no pueda seleccionar un horario que entre en conflicto con priporidades personales, puedes filtrar los horarios ocupados basados en un calendario escolar o en el calendario de uno o más miembros de la familia. Seleccionar estos calendarios como fuentes de filtro adicionales no expone ningún dato personal del calendario. En su lugar, solo excluye los horarios durante los cuales ya hay un evento u otro conflicto en un calendario seleccionado.
 Cómo agregar acceso directo al Panel de Control en Windows 11
Cómo agregar acceso directo al Panel de Control en Windows 11Filtra los horarios ocupados basados en eventos externos
De manera similar, si te suscribes a un calendario externo de Google para algo como tu equipo deportivo favorito, puedes filtrar la disponibilidad en función de los horarios del equipo. Esto puede ayudarte a evitar programar otro evento durante un evento deportivo relevante, ya sea por logística (por ejemplo, trabajas cerca de un estadio) o por tus planes para ver el evento.
También puede tener sentido bloquear días de tus horarios de citas que sean festividades religiosas importantes. Nuevamente, si te suscribes a un calendario externo de Google que bloquee estos días, puedes evitar fácilmente programar reuniones en días festivos religiosos.
En mis pruebas a principios de marzo de 2023, los calendarios de Google para eventos deportivos, agregados a través de la función "Explorar calendarios de interés" integrada, no se mostraban como opción en la sección "Calendarios verificados para disponibilidad" durante el proceso de configuración del horario de citas. Debes buscar y suscribirte a los calendarios de Google de otras fuentes, no a los calendarios proporcionados por Google para los equipos deportivos o días festivos, si deseas considerar estas categorías de calendarios para bloquear un horario de citas.
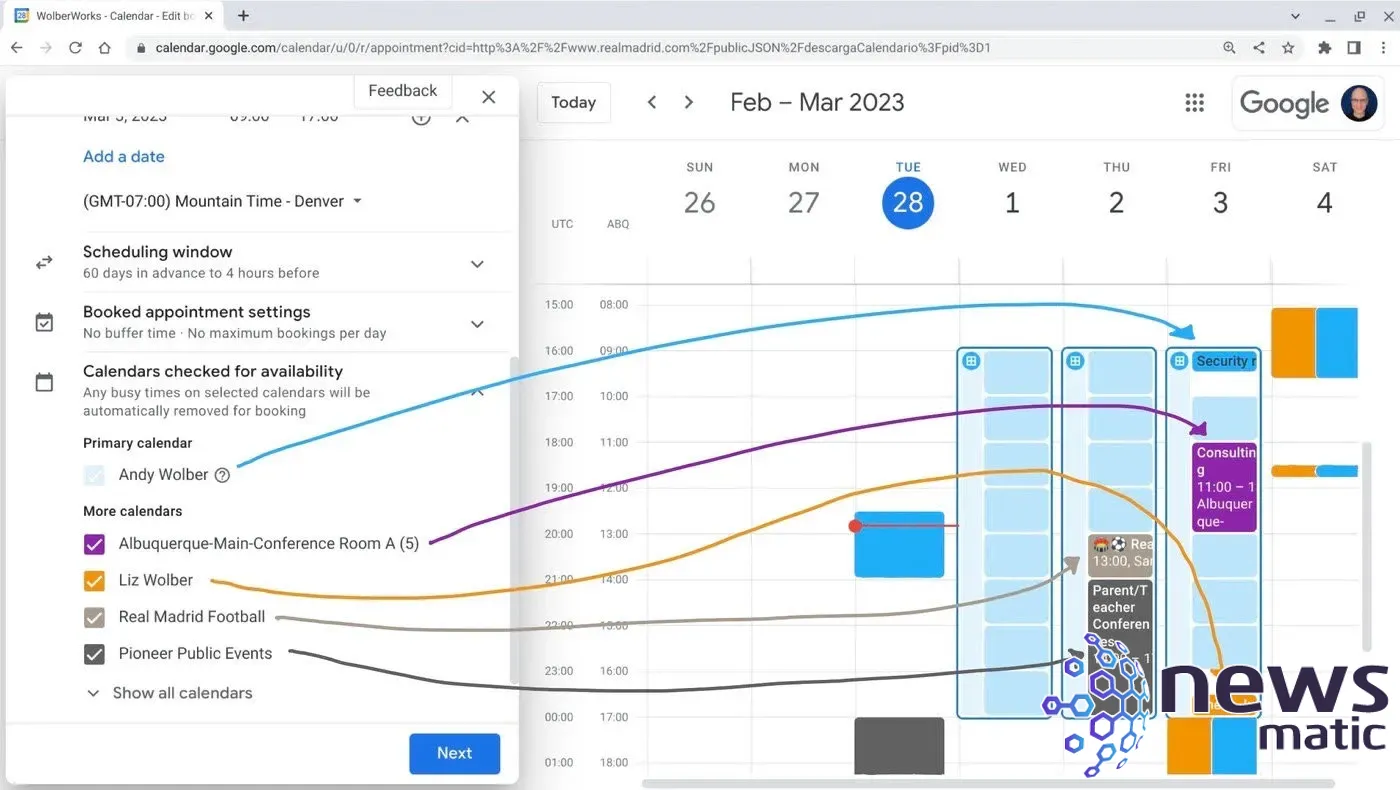
A medida que creas un nuevo horario de citas, puedes seleccionar calendarios adicionales para eliminar los horarios de eventos en esos calendarios de tu lista de disponibilidad. En la Figura A, los calendarios para una sala de conferencias, un colega, un equipo deportivo y una escuela muestran eventos que ocurren durante los bloques de horarios de citas. El sistema automáticamente elimina la disponibilidad durante estos horarios, lo que da como resultado el horario de citas público que se muestra en la imagen en la parte superior de este artículo.
Cómo elegir los calendarios para verificar los horarios ocupados al crear un horario de citas
En primer lugar, asegúrate de que tu edición de Google Calendar te permita crear un horario de citas. Necesitarás una cuenta suscrita a Google Workspace Individual o una de las varias opciones de cuenta de Workspace para el trabajo o la escuela: Workspace Business Standard o Plus; Enterprise Standard o Plus; Education Fundamentals, Standard, Plus o Actualización de enseñanza y aprendizaje; o una edición sin fines de lucro.
 ¡Obtén ayuda para tus impuestos con FlyFin AI! Suscripción de 3 años por solo $49.
¡Obtén ayuda para tus impuestos con FlyFin AI! Suscripción de 3 años por solo $49.A continuación, asegúrate de tener acceso a todos los calendarios que deseas usar para filtrar los horarios ocupados. Puedes verificar esto revisando la lista de calendarios que se muestran tanto en las secciones "Mis calendarios" como "Otros calendarios" de Google Calendar en la web.
Luego, para crear un nuevo horario de citas que determine tu disponibilidad en función de más de un calendario, sigue estos pasos:
- Ve a Google Calendar en un navegador web de clase de escritorio, como Chrome.
- Selecciona el botón +Crear en el área superior izquierda y elige Horario de citas.
- Configura tu horario de citas como desees. Consulta Cómo usar los horarios de citas de Google Calendar para obtener una explicación detallada de las opciones.
- Selecciona el área "Calendarios verificados para disponibilidad" para mostrar los calendarios potenciales para seleccionar. Luego, selecciona la casilla junto a cada calendario que deseas usar para filtrar la disponibilidad cuando se produzca un evento en cada calendario. Selecciona Siguiente para continuar.
- Completa el proceso de configuración del horario de citas en la siguiente pantalla y selecciona Guardar cuando hayas terminado.
Ahora, cuando exista cualquier evento en los calendarios seleccionados durante los intervalos de horarios de citas definidos, el segmento de tiempo correspondiente se eliminará de la lista publicada de períodos disponibles.
Cuando una persona selecciona un horario en la página de horarios de citas, el sistema crea una invitación de calendario con dos destinatarios: uno para la persona que reservó el evento y otro para ti, el creador del horario de citas. Una vez que recibas un correo electrónico que te notifique de un evento del horario de citas reservado, puedes editar el evento para agregar cualquier persona o recurso adicional según corresponda. Por ejemplo, es posible que desees invitar a un colega o reservar una sala de conferencias. Ten en cuenta que, a partir de marzo de 2023, el sistema aún no te permite designar uno o más calendarios seleccionados adicionalmente como destinatarios automáticos.
¿Cuál es tu experiencia con los horarios de citas?
¿Para qué tipos de eventos o actividades utilizas actualmente los horarios de citas? ¿La capacidad de filtrar la disponibilidad en función de varios calendarios ha hecho que el proceso de programación de citas sea más útil para ti? ¿Con qué frecuencia necesitas agregar manualmente otros destinatarios, como un colega o una sala de conferencias, a un evento de un horario de citas reservado? Mencióname o envíame un mensaje en Mastodon (@awolber) para contarme cómo usas los horarios de citas.
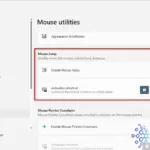 Descubre las nuevas aplicaciones de Microsoft PowerToys que optimizarán Windows 11
Descubre las nuevas aplicaciones de Microsoft PowerToys que optimizarán Windows 11En Newsmatic nos especializamos en tecnología de vanguardia, contamos con los artículos mas novedosos sobre Software, allí encontraras muchos artículos similares a Cómo filtrar horarios ocupados en Google Calendar utilizando múltiples calendarios , tenemos lo ultimo en tecnología 2023.

Artículos Relacionados