Cómo personalizar el menú de inicio y la barra de tareas en Windows 11
Si estás utilizando Windows 11 en tu PC personal o en una computadora de prueba pero no te gustan los cambios en el menú de inicio, la barra de tareas y otros elementos de este nuevo sistema operativo, no te preocupes. Aunque no puedes hacer mucho en Windows 11 para superar estas limitaciones, existen herramientas que puedes utilizar para mejorar la experiencia y compensar algunas de sus debilidades. Una herramienta gratuita que vale la pena probar es ExplorerPatcher.

Creado por Valinet Solutions, ExplorerPatcher puede cambiar el menú de inicio, la barra de tareas, el Explorador de archivos y otros elementos para que funcionen de manera similar a sus contrapartes en Windows 10. Puedes cambiar al menú de inicio de Windows 10 con la lista de aplicaciones y la pantalla de mosaicos. También puedes personalizar la barra de tareas con los iconos y ajustes habituales e incluso cambiar su ubicación hacia arriba, a la izquierda o a la derecha, como en Windows 10. Además, puedes desactivar la barra de comandos y el menú contextual de Windows 11 en el Explorador de archivos. Así es como funciona ExplorerPatcher.
En tu PC con Windows 11, visita la página de GitHub de ExplorerPatcher. Desplázate hacia abajo hasta la sección "Cómo hacerlo" y haz clic en el enlace para "Descargar la última versión del programa de instalación". Ejecuta el archivo ep_setup.exe descargado. Después de que el programa se instale, haz clic en el botón "Inicio". En la sección "Recomendado", busca un acceso directo llamado "Propiedades (ExplorerPatcher)". De lo contrario, haz clic en el menú de "Todas las aplicaciones" y desplázate hacia abajo en la lista hasta que veas las "Propiedades (ExplorerPatcher)". Haz clic en ese acceso directo para abrir la ventana de propiedades de ExplorerPatcher (Figura A).
Figura A
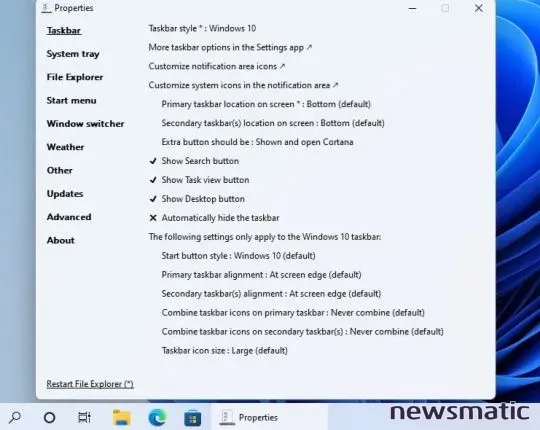
La primera configuración controla la barra de tareas. Haz clic en el enlace para el estilo de la barra de tareas y puedes cambiarlo entre Windows 11 y Windows 10. Otras configuraciones en la pantalla de la barra de tareas te permiten cambiar su posición hacia arriba, hacia abajo, a la izquierda o a la derecha. También puedes habilitar o deshabilitar el botón de búsqueda, el botón de vista de tareas y el botón de escritorio. Además, puedes optar por ocultar la barra de tareas cuando no se esté utilizando. Si realizas un cambio aquí o en cualquiera de las otras pantallas de configuración, haz clic en el enlace en la parte inferior para reiniciar el Explorador de archivos y que esos cambios se apliquen (Figura B).
 Enseñanza y Aprendizaje con Microsoft: Herramientas y Lecciones para Profesores de todos los Niveles
Enseñanza y Aprendizaje con Microsoft: Herramientas y Lecciones para Profesores de todos los NivelesFigura B
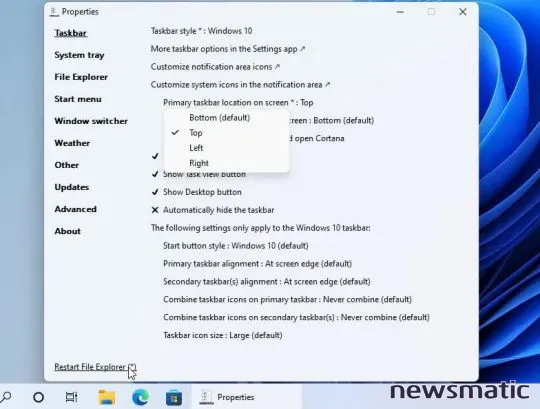
A continuación, haz clic en la configuración para la bandeja del sistema. Aquí puedes controlar la apariencia y el comportamiento de la bandeja del sistema. También puedes determinar qué sucede cuando haces clic en uno de los iconos predeterminados de la bandeja del sistema (Figura C).
Figura C
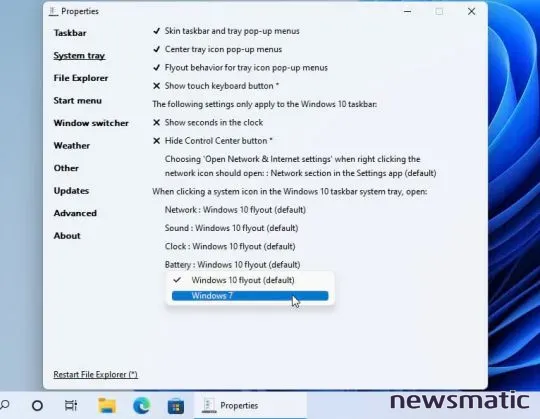
Haz clic en la configuración para el Explorador de archivos a continuación. Selecciona las diferentes opciones para desactivar las funciones de Windows 11 en el Explorador de archivos, como la barra de comandos, el menú contextual, la barra de navegación y la barra de búsqueda moderna. También puedes ocultar completamente la barra de búsqueda y controlar si la barra de título muestra un icono, un título, ambos o ninguno (Figura D).
 Guía de Examen de Certificación Lotus Notes: Desarrollo de Aplicaciones y Administración del Sistema
Guía de Examen de Certificación Lotus Notes: Desarrollo de Aplicaciones y Administración del SistemaFigura D
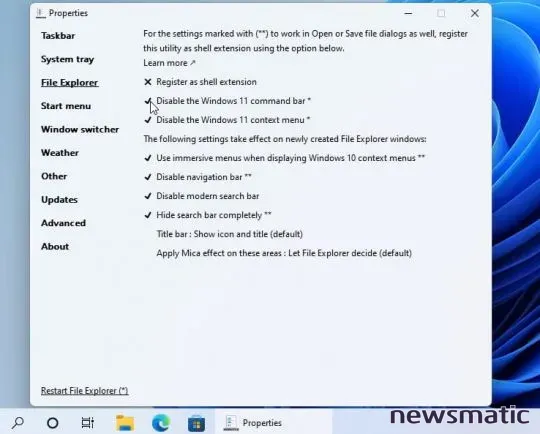
A continuación, haz clic en la configuración para el menú de inicio. Para cambiar al menú de estilo Windows 10, haz clic en la opción de estilo del menú de inicio y configúralo en Windows 10. Luego, haz clic en la opción de posición en la pantalla y cámbiala a "Borde de la pantalla". También puedes decidir cuántas aplicaciones se muestran en la sección de "Frecuentemente utilizadas", desactivar la sección "Recomendado" y anclar aplicaciones al menú de inicio desde el Explorador de archivos (Figura E).
Figura E
La siguiente configuración para el cambio de ventanas te permite controlar el comportamiento del conmutador de tareas que se ejecuta cuando presionas Alt+Tab. Si utilizas más de un monitor, puedes mostrar todas las ventanas abiertas en el monitor principal o mostrar las ventanas solo en el monitor actual. También puedes aplicar un tema, esquema de color, tamaño y otros atributos para el conmutador de tareas (Figura F).
Figura F
 Cómo gestionar eficazmente grandes volúmenes de correo electrónico
Cómo gestionar eficazmente grandes volúmenes de correo electrónico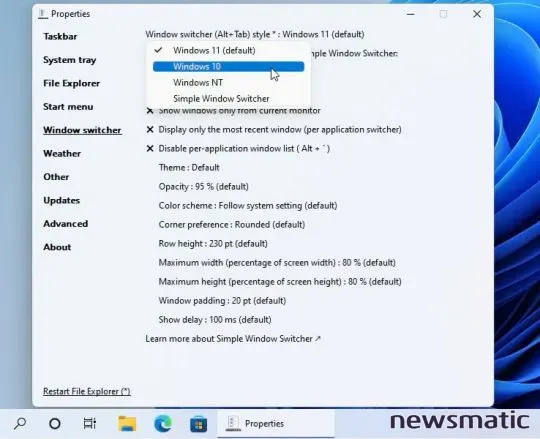
A continuación, la configuración del clima te permite habilitar, desactivar y personalizar un icono en la barra de tareas para el clima. La configuración de otras ofertas ofrece opciones para funciones y comandos varios en Windows 11. La configuración de actualizaciones controla cómo y cuándo se aplican las actualizaciones a ExplorerPatcher. Por último, la configuración avanzada te permite ajustar configuraciones más avanzadas en Windows 11, aunque debes tener precaución (Figura G).
Figura G
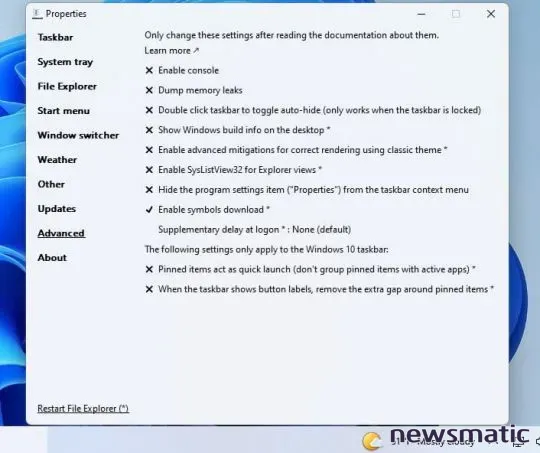
 Integración de StarOffice: calendarios
Integración de StarOffice: calendariosEn Newsmatic nos especializamos en tecnología de vanguardia, contamos con los artículos mas novedosos sobre Software, allí encontraras muchos artículos similares a Cómo personalizar el menú de inicio y la barra de tareas en Windows 11 , tenemos lo ultimo en tecnología 2023.

Artículos Relacionados