Cómo ocultar y mostrar columnas o filas en Google Sheets
Cuando creas una nueva hoja de cálculo de Google, esta suele comenzar con 26 columnas (etiquetadas de A a Z) y 1000 filas (numeradas del 1 al 1000). Esto significa que hay 26,000 celdas. Sin embargo, no necesitas mostrar todas estas columnas y filas todo el tiempo, puedes ocultarlas según sea necesario.

Ocultar columnas o filas puede ser especialmente útil al ingresar o comparar datos. Por ejemplo, los profesionales de tecnología a menudo utilizan una hoja de cálculo de Google para evaluar software, con una fila para cada característica y una columna para cada sistema de software. Con este tipo de diseño, puedes comparar sistemas ya que el contenido de cada celda describe cómo cada sistema maneja la característica indicada. Puedes ocultar filas de características que cada sistema entrega de manera similar, o columnas para comparar menos sistemas.
A continuación te mostramos cómo ocultar, mostrar y agregar más columnas o filas en Google Sheets en un navegador de escritorio y en Google Sheets en Android e iOS.
Cómo ocultar columnas o filas en Chrome
Dentro de Google Sheets en un navegador de escritorio, hay al menos cuatro formas de ocultar columnas o filas.
Cómo ocultar una sola columna o fila
- Haz clic derecho en una letra de columna o un número de fila.
- En el menú que se muestra, elige Ocultar columna (Figura A).
Cómo ocultar más de una columna o fila
También puedes seleccionar varias columnas o filas. Para seleccionar más de una columna o fila:
- Haz clic o toca en una celda para seleccionarla.
- Selecciona un rango o columnas específicas. Mantén presionada la tecla Shift mientras haces clic o tocas en otra columna o fila. Por ejemplo, puedes hacer esto para seleccionar las columnas de B a E. O, para seleccionar un conjunto de columnas o filas no contiguas, mantén presionada la tecla Ctrl mientras haces clic o tocas en cada columna o fila. Por ejemplo, puedes hacer esto para seleccionar las columnas B, D y F.
- Haz clic derecho para mostrar el menú en el que se encuentra la opción Ocultar columnas o Ocultar filas.
- Selecciona Ocultar columnas o Ocultar filas (Figura B).
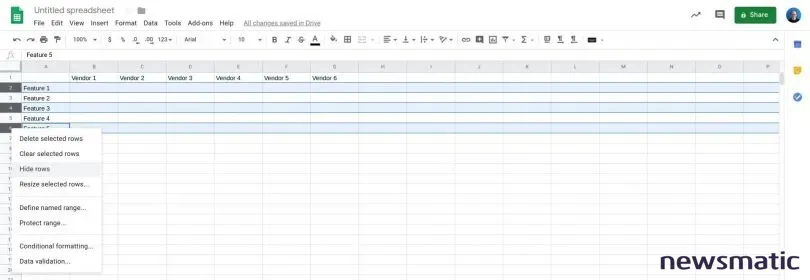
 Cómo denegar automáticamente las solicitudes de elevación del UAC en Windows 10
Cómo denegar automáticamente las solicitudes de elevación del UAC en Windows 10Cómo ocultar filas o columnas usando un atajo de teclado
1. Haz clic o toca en una columna o fila para seleccionarla.
2. Presiona Ctrl+Alt+0 (cero) para ocultar una columna, o presiona Ctrl+Alt+9 para ocultar una fila.
Cómo ocultar filas o columnas usando el menú de Ayuda
1. Selecciona una o más filas o columnas.
2. En el sistema de menús, elige Ayuda. O también puedes presionar Alt+/ para abrir el menú de ayuda.
3. En el cuadro de búsqueda que aparece, escribe "Ocultar" y presiona Enter (Figura C).
Cómo ocultar columnas o filas en Android o iOS
También puedes ocultar una o más columnas o filas contiguas en Google Sheets en dispositivos Android o iOS.
- Toca la columna o fila que deseas ocultar, esto seleccionará la columna o fila.
- Para seleccionar columnas o filas adicionales para ocultar, toca el punto azul que aparece cerca del centro de la pantalla, luego arrastra para seleccionar columnas o filas contiguas adicionales. Levanta el dedo cuando hayas seleccionado las columnas o filas que deseas ocultar.
- Toca en cualquier lugar del área sombreada de la columna o fila seleccionada. El sistema debería mostrar algunas opciones, como cortar, copiar, etc.
- En iOS, toca la flecha en el lado derecho de las opciones. Repite esto hasta que aparezca la opción Ocultar. En Android, toca los tres puntos verticales para ver opciones de menú adicionales (Figura D).
- Toca la opción Ocultar columna u Ocultar fila.
Cómo mostrar columnas o filas ocultas
Google Sheets muestra pequeñas flechas a ambos lados de una columna o fila oculta. Toca o haz clic en esas flechas para mostrar las celdas entre las columnas o filas indicadas (Figura E).
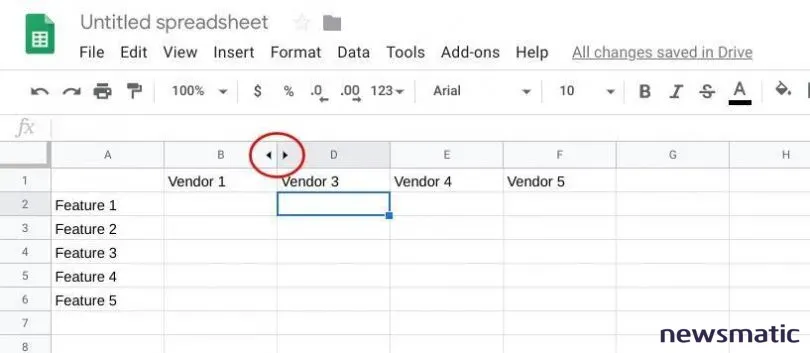
Cómo insertar columnas o filas en Chrome, Android o iOS
Cómo insertar columnas o filas en Chrome
Puedes agregar cualquier número de columnas o filas, siempre y cuando el número total de celdas sea menor que el límite de 5 millones de celdas (a partir de julio de 2019).
 Cómo crear y personalizar barras de herramientas en la barra de tareas de Windows
Cómo crear y personalizar barras de herramientas en la barra de tareas de Windows¿Necesitas más filas? Desplázate hasta la parte inferior de la hoja. En la esquina inferior izquierda, el sistema muestra un botón de Agregar y una caja de números seguida de "Más filas en la parte inferior". Escribe el número de filas que deseas agregar (Figura F).
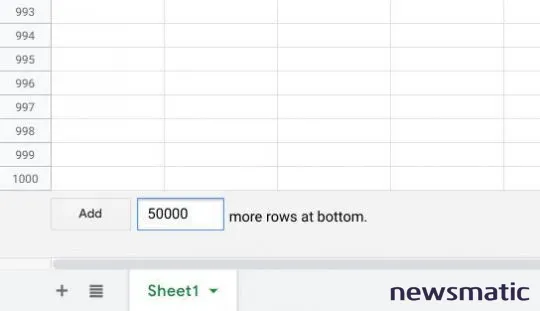
¿Necesitas más columnas? Haz clic o toca en una columna y selecciona el menú Insertar y luego selecciona Insertar columna a la izquierda o Insertar columna a la derecha. Si seleccionas más de una columna o fila, haz clic derecho y podrás insertar nuevas columnas o filas en blanco en función del número de columnas o filas seleccionadas (Figura G).
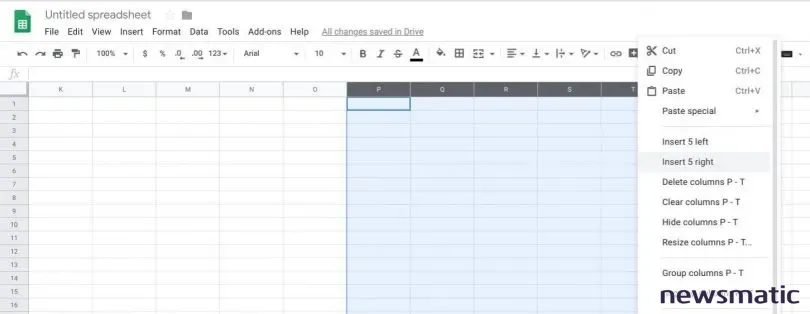
Cómo insertar más columnas o filas en Android o iOS
También puedes insertar columnas o filas en un dispositivo móvil. El proceso es similar a cómo ocultar columnas o filas en Android o iOS en Sheets.
1. Toca la columna o fila donde deseas insertar una columna o fila, esto seleccionará la columna o fila.
2. Para indicar que deseas agregar más de una columna o fila, toca el punto azul que aparece cerca del centro de la pantalla, luego arrastra para seleccionar columnas o filas contiguas adicionales. Levanta el dedo cuando hayas seleccionado la cantidad de columnas o filas que deseas insertar.
3. Toca en cualquier lugar del área sombreada de la columna(s) o fila(s) seleccionada(s). El sistema debería mostrar algunas opciones, como cortar, copiar, pegar, etc.
4. En iOS, toca la flecha en el lado derecho de las opciones. Repite esto hasta que aparezcan las opciones "Insertar 1 columna a la izquierda" y "Insertar 1 columna a la derecha". Si seleccionaste varias columnas, la redacción se ajustará para indicar la cantidad de columnas o filas que se insertarán a la derecha o a la izquierda. En Android, toca el símbolo "+" en la parte superior de la pantalla para mostrar el menú Insertar, luego desplázate hacia abajo hasta cerca del final del menú (Figura H).
5. Toca para seleccionar e insertar la cantidad indicada de columnas a la derecha o a la izquierda del área seleccionada, o la cantidad indicada de filas arriba o abajo de la selección.
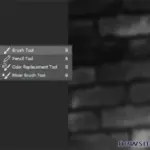 Los atajos de teclado más útiles en Photoshop para una edición más eficiente
Los atajos de teclado más útiles en Photoshop para una edición más eficiente(Figura H)
En Newsmatic nos especializamos en tecnología de vanguardia, contamos con los artículos mas novedosos sobre Software, allí encontraras muchos artículos similares a Cómo ocultar y mostrar columnas o filas en Google Sheets , tenemos lo ultimo en tecnología 2023.

Artículos Relacionados