Cómo crear y personalizar barras de herramientas en la barra de tareas de Windows
La barra de tareas de Windows ofrece varias barras de herramientas incorporadas. Puedes habilitar una barra de herramientas para escribir una dirección web, una barra de herramientas para enlaces de sitios web y una barra de herramientas para mostrar los accesos directos de tu escritorio. La ventaja de tener una barra de herramientas es que puedes acceder rápidamente a archivos, páginas y otros elementos específicos directamente desde tu barra de tareas de Windows.

Barra de herramientas incorporadas en Windows
Puedes ir más allá de las barras de herramientas incorporadas en Windows creando tus propias barras de herramientas. Puedes crear una nueva barra de herramientas agregando una carpeta existente, como Documentos, Descargas o Imágenes. También puedes crear una nueva carpeta con aplicaciones, archivos, accesos directos y otros elementos seleccionados. Veamos los pasos para hacerlo.
Habilitar una barra de herramientas incorporada
Para ver y activar una de las barras de herramientas incorporadas, haz clic derecho en la barra de tareas de Windows y selecciona la opción "Barras de herramientas". El menú desplegable mostrará las barras de herramientas disponibles que puedes habilitar. Como mínimo, deberías ver las barras de herramientas de Dirección, Enlaces, y Escritorio. Dependiendo de la marca de tu computadora, es posible que también veas barras de herramientas adicionales añadidas por el fabricante (Figura A).
Usar las barras de herramientas incorporadas
Selecciona la barra de herramientas de Dirección y aparecerá un campo en el que puedes ingresar una dirección web o el nombre de una carpeta de Explorador de archivos para abrir esa ubicación. Selecciona la barra de herramientas de Enlaces. Abre tu navegador y arrastra una URL al botón de Enlaces. También puedes abrir el Explorador de archivos y arrastrar una carpeta específica al botón de Enlaces. Ahora, haz clic en la doble flecha junto al botón de Enlaces y podrás abrir cualquiera de las páginas web o carpetas que arrastraste allí. Selecciona la barra de herramientas de Escritorio. Haz clic en la doble flecha junto al botón de Escritorio para acceder a cualquier icono y acceso directo en tu escritorio (Figura B).
Crea tu propia barra de herramientas
Las barras de herramientas incorporadas son útiles y prácticas, pero el verdadero poder viene de crear tus propias barras de herramientas. Para intentarlo, haz clic derecho en la barra de tareas, selecciona "Barras de herramientas" y elige "Nueva barra de herramientas" (Figura C).
Aparecerá una ventana de Administrador de archivos. Puedes navegar y seleccionar una carpeta específica que deseas agregar como barra de herramientas. Puedes elegir una de las carpetas predeterminadas, como Documentos, Descargas, Música, Imágenes o Videos. También puedes elegir una carpeta de la sección Acceso rápido. Elige la carpeta que deseas y haz clic en el botón "Seleccionar carpeta" (Figura D).
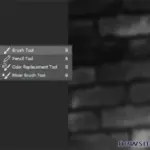 Los atajos de teclado más útiles en Photoshop para una edición más eficiente
Los atajos de teclado más útiles en Photoshop para una edición más eficienteHaz clic en la doble flecha junto al botón de tu carpeta para acceder al contenido de la misma (Figura E).
Crea tu propia carpeta personalizada
Puedes crear tu propia carpeta con archivos, aplicaciones y otro contenido de tu elección. Abre el Explorador de archivos y crea una nueva carpeta, dándole un nombre de tu elección. Luego, arrastra o copia los elementos que deseas colocar en esta carpeta (recuerda copiarlos como accesos directos). Puedes seleccionar documentos de Word y hojas de cálculo de Excel que uses con frecuencia, imágenes y archivos PDF, y archivos .exe de aplicaciones comunes (Figura F). Después de terminar, es posible que desees cambiar el nombre de los accesos directos para que tengan nombres más amigables para el usuario.
Cierra el Explorador de archivos. Haz clic derecho en la barra de tareas, ve a "Barras de herramientas" y selecciona "Nueva barra de herramientas". Navega hasta la carpeta que acabas de crear. Haz clic en el botón "Seleccionar carpeta". Haz clic en la doble flecha junto al botón de tu nueva barra de herramientas. Deberías ver todos los archivos que agregaste a la carpeta (Figura G).
Eliminar una barra de herramientas
Por último, para eliminar una barra de herramientas que agregaste, haz clic derecho en la barra de tareas, ve a "Barras de herramientas" y desmarca la barra de herramientas que deseas eliminar (Figura H).
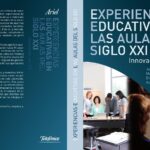 ¡Potencia tu Google Classroom con Gradebook: Aprende cómo sacarle el máximo provecho!
¡Potencia tu Google Classroom con Gradebook: Aprende cómo sacarle el máximo provecho!En Newsmatic nos especializamos en tecnología de vanguardia, contamos con los artículos mas novedosos sobre Software, allí encontraras muchos artículos similares a Cómo crear y personalizar barras de herramientas en la barra de tareas de Windows , tenemos lo ultimo en tecnología 2023.

Artículos Relacionados