Cómo denegar automáticamente las solicitudes de elevación del UAC en Windows 10
Para un usuario de nivel estándar de Microsoft Windows 10, cualquier intento de ejecutar o instalar una aplicación que requiera privilegios elevados o administrativos será recibido con una ventana emergente del sistema de Control de Acceso de Usuario (UAC). El usuario deberá entonces ingresar las credenciales correctas para continuar. Este procedimiento de seguridad desempeña un papel vital en la protección de las PCs con Windows 10 contra malware y otras aplicaciones malignas.

Con una edición o dos de la configuración específica, puedes cambiar el comportamiento normal de las solicitudes de elevación del UAC en Windows 10 para denegar automáticamente las solicitudes de usuarios de nivel estándar. Modificar este comportamiento puede ser útil en entornos de red (tanto empresariales como personales) donde a los usuarios estándar no se les permite instalar aplicaciones no autorizadas en ningún momento.
Cómo denegar automáticamente las solicitudes de elevación de UAC con el editor de políticas
Si tu PC tiene instalado Windows 10 Pro, la forma más efectiva de cambiar el comportamiento del UAC es a través del Editor de Políticas de Grupo Local. Escribe "edit group policy" en la barra de búsqueda de tu escritorio con Windows 10 y haz clic o toca el elemento apropiado en la lista de resultados.
Navega hasta esta carpeta, como se muestra en la Figura A:
Configuración del Equipo / Configuración de Windows / Configuración de seguridad / Políticas de seguridad
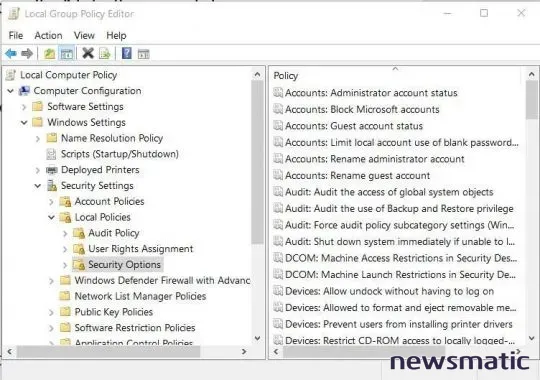
 Cómo crear y personalizar barras de herramientas en la barra de tareas de Windows
Cómo crear y personalizar barras de herramientas en la barra de tareas de WindowsEn la ventana derecha, desplázate hacia abajo hasta que llegues a una configuración con esta etiqueta:
Control de cuentas de usuario: Comportamiento de la ventana emergente de elevación para usuarios estándar
Haz doble clic para abrir la pantalla de política, como se muestra en la Figura B. Haz clic en el menú desplegable para cambiar la configuración a "denegar automáticamente una ventana emergente de UAC elevada". Haz clic en Aceptar para aplicar el cambio.
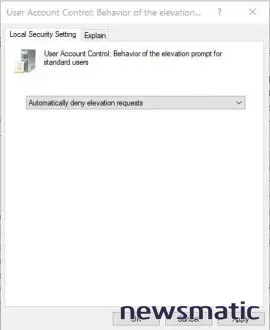
Si en algún momento deseas volver al comportamiento predeterminado, simplemente abre de nuevo la configuración utilizando el Editor de Políticas de Grupo Local.
Cómo denegar automáticamente las solicitudes de elevación de UAC con la edición del registro
Descargo de responsabilidad: Editar el archivo del registro de Windows es una tarea seria. Un archivo de registro de Windows dañado puede dejar tu computadora inoperable, lo que requerirá una reinstalación del sistema operativo Windows 10 y puede resultar en la pérdida de datos. Haz una copia de seguridad del archivo del registro de Windows 10 y crea un punto de restauración válido antes de proceder.
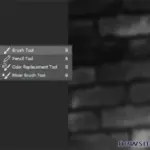 Los atajos de teclado más útiles en Photoshop para una edición más eficiente
Los atajos de teclado más útiles en Photoshop para una edición más eficientePara cambiar el comportamiento de la ventana emergente de UAC en versiones no Pro de Windows 10, deberás editar el archivo del registro de Windows. Escribe "regedit" en la barra de búsqueda de tu escritorio y haz clic o toca el resultado apropiado de la lista.
Navega hasta esta clave en el editor de registros, como se muestra en la Figura C:
HKEY_LOCAL_MACHINE\SOFTWARE\Microsoft\Windows\CurrentVersion\Policies\System
Encuentra la clave etiquetada como ConsentPromptBehaviorUser y haz doble clic para revelar la pantalla de configuración que se muestra en la Figura D.
El valor se puede establecer en 0, 1 o 3. Desafortunadamente, el editor no indica qué configuración representa cada número. Aquí están las opciones disponibles:
0 - Denegar automáticamente las solicitudes de elevación
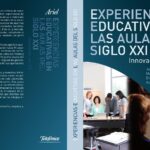 ¡Potencia tu Google Classroom con Gradebook: Aprende cómo sacarle el máximo provecho!
¡Potencia tu Google Classroom con Gradebook: Aprende cómo sacarle el máximo provecho!1 - Solicitar credenciales en el escritorio seguro
3 - Solicitar credenciales (Predeterminado)
Cambia el valor a cero y luego haz clic en Aceptar para confirmar tu elección. Cierra el editor de registros para completar el proceso.
Ahora, cuando un usuario con credenciales de nivel estándar intente instalar una aplicación o realizar alguna otra actividad que requiera credenciales elevadas, se le negará automáticamente sin solicitarlas.
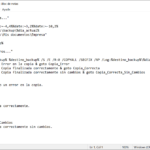 Cómo hacer una copia de seguridad de tus archivos en Windows 10 con Robocopy
Cómo hacer una copia de seguridad de tus archivos en Windows 10 con RobocopyEn Newsmatic nos especializamos en tecnología de vanguardia, contamos con los artículos mas novedosos sobre Software, allí encontraras muchos artículos similares a Cómo denegar automáticamente las solicitudes de elevación del UAC en Windows 10 , tenemos lo ultimo en tecnología 2023.

Artículos Relacionados