Cómo instalar Etherpad: Guía paso a paso para colaborar en tiempo real
En estos tiempos turbulentos, la colaboración se ha vuelto una necesidad absoluta. Afortunadamente, existen muchas formas de colaborar: cada plataforma ofrece medios para trabajar juntos, ya sea en un entorno de escritorio, servidor, móvil o contenedor, tú eliges y puedes colaborar con él. Algunas de estas herramientas colaborativas ofrecen muchas características, pero a veces solo necesitas algo simple, como la capacidad de colaborar en notas.

Para tal necesidad, deberías recurrir a Etherpad, una plataforma de colaboración en tiempo real que se puede implementar en prácticamente cualquier sistema operativo.
Características de Etherpad:
- Un editor minimalista de texto enriquecido WYSIWYG
- Modo oscuro
- Soporte de imágenes
- Expansión de funciones mediante plugins
- Escalabilidad (un número infinito de pads con hasta ~20k ediciones por segundo, por pad)
Ya sea que seas una pequeña empresa que necesite colaborar en notas básicas o una empresa corporativa que busca una plataforma de toma de notas colaborativa en tiempo real, Etherpad podría ser justo lo que necesitas.
Te mostraré dos formas diferentes de implementar Etherpad (con Node.js y Docker), para que puedas utilizar esta herramienta sin importar tu plataforma.
Lo que necesitarás
Para implementar Etherpad, necesitarás un sistema operativo que admita Node.js o Docker. Te guiaré en el proceso de instalación de tanto Node.js como Docker en un sistema basado en Ubuntu, por lo que si utilizas un sistema operativo diferente, deberás modificar las instrucciones de instalación según tus necesidades.
Cómo instalar Node.js
Lo primero que haremos es instalar Node.js. Para ello, inicia sesión en tu máquina basada en Ubuntu y ejecuta el siguiente comando:
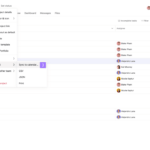 Cómo sincronizar tus tareas de Asana con Google Calendar
Cómo sincronizar tus tareas de Asana con Google Calendarsudo apt-get install node.js -y
La instalación debería realizarse sin problemas.
Cómo instalar Docker
Vamos a instalar la última versión de Docker CE (Community Edition). Desde la ventana del terminal, agrega la clave GPG oficial de Docker con el siguiente comando:
curl -fsSL https://download.docker.com/linux/ubuntu/gpg | sudo gpg --dearmor -o /usr/share/keyrings/docker-archive-keyring.gpg
Ahora, agrega el repositorio:
echo "deb [arch=amd64 signed-by=/usr/share/keyrings/docker-archive-keyring.gpg] https://download.docker.com/linux/ubuntu $(lsb_release -cs) stable" | sudo tee /etc/apt/sources.list.d/docker.list > /dev/null
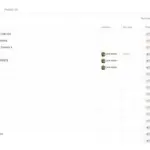 Cómo filtrar por proyecto en Asana: Guía paso a paso para optimizar la búsqueda
Cómo filtrar por proyecto en Asana: Guía paso a paso para optimizar la búsquedaInstala las dependencias necesarias con:
sudo apt-get install apt-transport-https ca-certificates curl gnupg lsb-release git -y
Finalmente, podemos instalar la última versión del motor de Docker:
sudo apt-get update
sudo apt-get install docker-ce docker-ce-cli containerd.io -y
Agrega tu usuario al grupo docker con el siguiente comando:
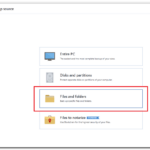 Acronis Cyber Protect Home Office: Protección y respaldo de datos para hogares y pequeñas empresas
Acronis Cyber Protect Home Office: Protección y respaldo de datos para hogares y pequeñas empresassudo usermod -aG docker $USER
Haz que el sistema tome conciencia del cambio con:
newgrp docker
Cómo instalar Etherpad con Node.js
Este primer método utiliza Node.js para instalar y ejecutar Etherpad. Para instalar Etherpad con Node.js, primero crea el usuario etherpad con:
sudo adduser --system --group --home /opt/etherpad etherpad
Cambia al nuevo usuario con:
 Cómo ordenar los botones de un slicer en Excel personalizado por tamaño
Cómo ordenar los botones de un slicer en Excel personalizado por tamañosudo -u etherpad bash
Dirígete al nuevo directorio:
cd /opt/etherpad
Clona el código fuente desde GitHub con:
git clone --branch master https://github.com/ether/etherpad-lite.git .
Instala las dependencias necesarias con el siguiente comando:
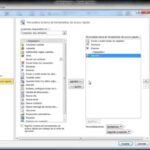 Cómo usar Quick Parts para respuestas rápidas en Microsoft Outlook
Cómo usar Quick Parts para respuestas rápidas en Microsoft Outlook./bin/installDeps.sh
Entra al directorio de origen con el comando cd src y luego instala la base de datos SQLite usando npm con el siguiente comando:
npm install sqlite3
Vuelve al directorio etherpad:
cd /opt/etherpad
A continuación, debemos realizar algunos cambios de configuración. Abre el archivo de configuración con:
 Cómo voltear imágenes y texto en Microsoft PowerPoint para presentaciones divertidas y sorprendentes
Cómo voltear imágenes y texto en Microsoft PowerPoint para presentaciones divertidas y sorprendentesnano settings.json
Busca la sección:
"dbType": "dirty",
"dbSettings": {
"filename": "var/dirty.db"
},
 Cómo eliminar el archivo de página en Windows 11 al apagar el equipo
Cómo eliminar el archivo de página en Windows 11 al apagar el equipoCambia eso a:
"dbType": "sqlite",
"dbSettings": {
"filename": "var/sqlite.db"
},
A continuación, busca la línea:
 Cómo usar plantillas en Asana: guía completa
Cómo usar plantillas en Asana: guía completa"trustProxy": false,
Cámbiala por:
"trustProxy": true,
Guarda y cierra el archivo.
Sal del usuario etherpad y crea un archivo systemd con el siguiente comando:
sudo nano /etc/systemd/system/etherpad.service
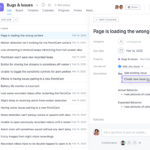 Cómo habilitar y agregar sprints en Jira: Guía paso a paso para la gestión de proyectos
Cómo habilitar y agregar sprints en Jira: Guía paso a paso para la gestión de proyectosEn ese archivo, pega lo siguiente:
[Unit]
Description=Etherpad-lite, el editor colaborativo.
After=syslog.target network.target
[Service]
Type=simple
 Cómo crear y personalizar tableros Kanban en Jira: Guía paso a paso
Cómo crear y personalizar tableros Kanban en Jira: Guía paso a pasoUser=etherpad
Group=etherpad
WorkingDirectory=/opt/etherpad/etherpad-lite
Environment=NODE_ENV=production
ExecStart=/usr/bin/node /opt/etherpad/etherpad-lite/src/node/server.js
Restart=always
[Install]
WantedBy=multi-user.target
Guarda y cierra el archivo. Recarga el demonio de systemd con:
sudo systemctl daemon-reload
Finalmente, inicia y habilita el servicio con:
sudo systemctl enable --now etherpad
Ahora puedes acceder a la interfaz web de Etherpad apuntando un navegador a http://SERVIDOR:9001, donde SERVIDOR es la dirección IP o el dominio del servidor de alojamiento.
Cómo implementar Etherpad con Docker
Esta implementación es significativamente más fácil. Dado que ya tenemos Docker instalado, todo lo que tienes que hacer es primero descargar la imagen de etherpad con:
docker pull etherpad/etherpad
Una vez que la imagen esté guardada en el almacenamiento local, implementa el contenedor con:
docker run --detach --publish 9001:9001 etherpad/etherpad
Una vez que el contenedor esté en ejecución, puedes apuntar un navegador a http://SERVIDOR:9001, donde SERVIDOR es la dirección IP o el dominio del servidor de alojamiento, y estarás listo para empezar a trabajar con Etherpad (Figura A).
Figura A
Y eso es todo lo que necesitas para implementar el servicio de toma de notas en tiempo real de Etherpad. La interfaz web es increíblemente fácil de usar, por lo que tu equipo no tendrá problemas para adaptarse. Disfruta de esta potente herramienta colaborativa.
En Newsmatic nos especializamos en tecnología de vanguardia, contamos con los artículos mas novedosos sobre Software, allí encontraras muchos artículos similares a Cómo instalar Etherpad: Guía paso a paso para colaborar en tiempo real , tenemos lo ultimo en tecnología 2023.

Artículos Relacionados