Cómo ordenar los botones de un slicer en Excel personalizado por tamaño
Si realizas análisis y resúmenes de datos en grupos, es probable que utilices PivotTables y slicers con frecuencia. Cuando basas el slicer en uno de los campos de la PivotTable, Microsoft Excel ordena los botones alfabéticamente o numéricamente. La mayoría de las veces, esto será adecuado. Sin embargo, ocasionalmente trabajarás con elementos que no se representan bien mediante una ordenación tradicional. En estos casos, puedes crear una lista de ordenación personalizada para ordenar los botones del slicer.

En este tutorial, te mostraré cómo crear una lista personalizada de tallas de camisetas y luego ordenar los botones del slicer por tallas en lugar de alfabéticamente.
VER: Comandos de Windows, Linux y Mac que todos deben conocer (PDF gratuito) (Newsmatic)
Estoy utilizando Microsoft 365 en un sistema Windows 10 de 64 bits, pero puedes utilizar versiones anteriores de Excel hasta la versión 2010. Excel para la web admite slicers, pero no puedes crear una lista de ordenación personalizada en la versión web.
Cómo agregar una PivotTable en Excel
Supongamos que haces un seguimiento de las órdenes de ventas de camisetas utilizando la Tabla llamada "TableSales", que se muestra en la Figura A. Las camisetas vienen en cuatro tallas: Small, Medium, Large y X Large.
Una PivotTable es una excelente manera de determinar cuántas camisetas compra cada cliente según la talla. Vamos a agregar rápidamente una PivotTable para mostrar el total de camisetas compradas por cada cliente.
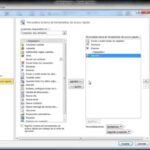 Cómo usar Quick Parts para respuestas rápidas en Microsoft Outlook
Cómo usar Quick Parts para respuestas rápidas en Microsoft OutlookFigura A
Para insertar la PivotTable, sigue estos pasos:
- Haz clic en cualquier lugar dentro de la tabla "TableSales".
- Haz clic en la pestaña "Insertar" y luego en "PivotTable" en el grupo "Tablas".
- En el cuadro de diálogo resultante, selecciona la opción "Hoja existente". Puedes agregarlo en una nueva hoja, pero esta opción me permite mostrar todo en la misma hoja.
- Haz clic dentro del control "Ubicación" y luego en algún lugar de la hoja para indicar dónde quieres ubicar la PivotTable. Yo elegí F2.
- Utiliza la Figura B como guía para construir la PivotTable mediante la lista de campos de la PivotTable.
Figura B
Con la PivotTable en su lugar, vamos a agregar un slicer que la filtre por tallas de camisetas.
Cómo agregar un slicer en Excel
Ahora supongamos que quieres agregar un slicer para filtrar la PivotTable por tallas de camisetas. Para hacerlo, sigue estos pasos:
- Haz clic en cualquier lugar dentro de la PivotTable.
- Haz clic en la pestaña contextual "Herramientas de tabla dinámica".
- En el grupo "Filtro", haz clic en "Insertar slicer".
- Haz clic en "Comprador" (Figura C) y luego en "Aceptar".
Figura C
 Cómo voltear imágenes y texto en Microsoft PowerPoint para presentaciones divertidas y sorprendentes
Cómo voltear imágenes y texto en Microsoft PowerPoint para presentaciones divertidas y sorprendentesFigura D
Como se muestra en la Figura D, el slicer ordena los botones alfabéticamente. A veces, este ordenamiento será adecuado, pero en este caso es un poco confuso. Los usuarios querrán ver los botones de las tallas en el siguiente orden: Small, Medium, Large y X Large. Es posible que escuches quejas de los usuarios de que hacen clic en el primer botón esperando ver las compras de la talla Small, pero obtienen Large en su lugar.
Afortunadamente, puedes darles lo que desean agregando una ordenación personalizada.
Cómo agregar una ordenación personalizada en Excel
Podemos agregar una ordenación personalizada al libro y luego ordenar el slicer según esta. Para crear la ordenación personalizada, sigue estos pasos:
- Selecciona la pestaña "Archivo" y haz clic en "Opciones" en el panel izquierdo.
- Haz clic en "Avanzadas" en el panel izquierdo.
- En la sección "General", haz clic en el botón "Editar listas personalizadas" (está cerca del final).
- Agrega las tallas en el orden tradicional: Small, Medium, Large y X Large. Presiona Enter entre cada elemento para crear la lista que se muestra en la Figura E.
- Haz clic en "Aceptar" dos veces para volver a la hoja.
Figura E
Los botones del slicer no se actualizan automáticamente.
 Cómo eliminar el archivo de página en Windows 11 al apagar el equipo
Cómo eliminar el archivo de página en Windows 11 al apagar el equipoCómo actualizar el orden de los botones del slicer en Excel
Microsoft Excel no ordena los botones automáticamente, ya que no es una función dinámica. Para que los botones se actualicen en el nuevo orden, haz clic con el botón derecho en el slicer y selecciona "Actualizar". Esto hará que los botones se ordenen y adopten la nueva ordenación personalizada que creamos en la última sección, como se muestra en la Figura F.
Figura F
Si por casualidad agregas una nueva talla, como Petite, simplemente agrégala a la lista de ordenación personalizada. No es necesario crearla completamente de nuevo. Luego, actualiza el slicer.
No recibirás quejas de los usuarios si les proporcionas un slicer que ordena los botones en el orden esperado.
 Cómo usar plantillas en Asana: guía completa
Cómo usar plantillas en Asana: guía completaEn Newsmatic nos especializamos en tecnología de vanguardia, contamos con los artículos mas novedosos sobre Software, allí encontraras muchos artículos similares a Cómo ordenar los botones de un slicer en Excel personalizado por tamaño , tenemos lo ultimo en tecnología 2023.

Artículos Relacionados