Cómo voltear imágenes y texto en Microsoft PowerPoint para presentaciones divertidas y sorprendentes
Las imágenes y el texto volteados ofrecen una forma rápida de agregar un poco de diversión a una presentación de Microsoft PowerPoint. Puedes utilizar una imagen o texto volteado para sugerir un poco de diversión o sorpresa. En este tutorial, te mostraré cómo voltear imágenes y texto utilizando las transiciones de Microsoft PowerPoint.

Estoy utilizando Microsoft 365 en un sistema Windows 10 de 64 bits, pero puedes utilizar versiones anteriores. La transición de Morph está disponible a través de Microsoft 365, PowerPoint 2019 y PowerPoint para la web. La rotación y la transición de volteo han existido durante más tiempo.
Cómo voltear diapositivas verticalmente utilizando Morph en PowerPoint
Voltear una diapositiva verticalmente la gira boca abajo. Con dos diapositivas: una en posición vertical y otra boca abajo, puedes agregar la transición de Morph y obtener una afirmación fácil pero genial.
Si no estás familiarizado con la transición de Morph, no te preocupes. Es fácil de implementar. Crea dos o más diapositivas, selecciona ambas o todas las diapositivas y aplica la transición de Morph. PowerPoint se moverá de una diapositiva a otra, cambiando el contenido a voluntad. La única desventaja es que no puedes controlar esa transición, pero la mayoría de las veces PowerPoint hace un excelente trabajo.
La figura A muestra una imagen de un toro, que ocupa toda la diapositiva. Esta diapositiva proviene de la selección de imágenes de stock, por lo que no hay problemas de derechos de autor, pero puedes utilizar cualquier imagen que desees. Simplemente haz clic en la pestaña Insertar, selecciona Imágenes, Imágenes de stock e inserta una imagen.
Figura A
 Cómo eliminar el archivo de página en Windows 11 al apagar el equipo
Cómo eliminar el archivo de página en Windows 11 al apagar el equipoPara voltear la imagen, sigue estos pasos:
- Duplica la primera diapositiva haciendo clic derecho en ella en el panel de diapositivas y seleccionando Duplicar diapositiva.
- Selecciona la imagen en la diapositiva duplicada y haz clic en la pestaña Formato de imagen.
- En el grupo Organizar, haz clic en Rotar objetos.
- En el menú desplegable resultante, elige Voltear verticalmente.
En este punto, tienes dos diapositivas. La primera está derecha y la segunda está boca abajo. Para aplicar la transición de Morph, selecciónalas ambas en el Panel de diapositivas. Haz clic en la primera diapositiva, mantén presionada la tecla Mayús y haz clic en la segunda.
Con ambas diapositivas seleccionadas, haz clic en la pestaña Transiciones y luego en Morph en la galería de transiciones. Con ambas diapositivas aún seleccionadas, haz clic en el menú desplegable Opciones de efectos a la derecha y elige Objetos, como se muestra en la figura B.
Figura B
Para ejecutar la presentación, presiona F5 o haz clic en Presentación con diapositivas en la parte inferior de la pantalla. PowerPoint parece reconocer que la segunda imagen está boca abajo y agrega una transición apropiada, la imagen parece voltearse por sí sola.
Se puede crear una transición similar volteando la diapositiva horizontalmente eligiendo esa opción en el Paso 4 anterior. Con la imagen del toro, el cambio no es obvio aunque puedes ver que el etiquetado del ganado cambia de lado.
 Cómo usar plantillas en Asana: guía completa
Cómo usar plantillas en Asana: guía completaCómo voltear una diapositiva para obtener una imagen especular en PowerPoint
En la última sección, volteamos una imagen verticalmente para lograr lo que algunos podrían llamar una imagen especular. Sin embargo, esto no funcionará con el texto. La forma más rápida de lograr una imagen especular con el texto es hacer trampa.
En lugar de utilizar las opciones de rotación de PowerPoint, que no funcionarán como se espera, utiliza tu software de captura de pantalla favorito para tomar una imagen del texto o utiliza la función de captura de pantalla de PowerPoint en el grupo Imágenes.
Para nuestro ejemplo, toma una captura de pantalla del texto que se muestra en la figura C. Antes de hacerlo, haz clic en la pestaña Vista y desmarca la opción Líneas de cuadrícula y Guías en el grupo Mostrar. Al tomar la captura, trata de evitar obtener líneas de borde de la diapositiva. Si es necesario, puedes recortarlas. Guarda la captura en el sistema local.
Figura C
Agrega una nueva diapositiva, haz clic en la pestaña Insertar y utiliza la opción Imágenes para insertar la captura de pantalla que acabas de guardar en el sistema local. Con la imagen del texto en una diapositiva, ahora puedes voltearla horizontalmente para obtener el efecto deseado, como se muestra en la figura D. Cambia las posiciones de las dos diapositivas de texto. Deseas que la diapositiva volteada esté antes de la diapositiva normal.
Figura D
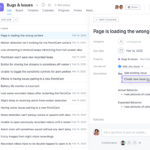 Cómo habilitar y agregar sprints en Jira: Guía paso a paso para la gestión de proyectos
Cómo habilitar y agregar sprints en Jira: Guía paso a paso para la gestión de proyectosHay dos divertidas transiciones para el texto especular. Primero, aplica la transición de Borrado a la segunda diapositiva. La encontrarás en la galería de transiciones. La transición parece fluir hacia atrás, me recuerda un poco a la caída de los dominós mientras PowerPoint pasa de la primera diapositiva a la segunda.
A continuación, selecciona la segunda diapositiva de texto y elimina la animación de Borrado seleccionando Ninguno en la galería de transiciones. Luego, aplica la transición de Volteo. Ambas son divertidas cuando se trabaja con texto especular.
En ambos casos, aplica la transición a la segunda diapositiva y luego inicia la presentación desde la primera diapositiva de texto. Prefiero la transición de Borrado, pero ambas son divertidas.
Ya sea que lo llames voltear o invertir, puedes utilizar estas transiciones para crear algunas transiciones divertidas con Microsoft PowerPoint.
 Cómo crear y personalizar tableros Kanban en Jira: Guía paso a paso
Cómo crear y personalizar tableros Kanban en Jira: Guía paso a pasoEn Newsmatic nos especializamos en tecnología de vanguardia, contamos con los artículos mas novedosos sobre Software, allí encontraras muchos artículos similares a Cómo voltear imágenes y texto en Microsoft PowerPoint para presentaciones divertidas y sorprendentes , tenemos lo ultimo en tecnología 2023.

Artículos Relacionados