Cómo instalar y usar Authenticator en Linux: una guía paso a paso
Desde hace algún tiempo, he dependido de varias aplicaciones autenticadoras. Para aquellos que no lo saben, una aplicación autenticadora se utiliza para generar códigos aleatorios utilizados para la autenticación de dos factores. La forma en que funcionan es sencilla: instalas la aplicación, agregas una cuenta y el autenticador generará un código de seis dígitos basado en el tiempo para usar en la autenticación de dos factores en el sitio o servicio en cuestión.

En mi opinión, utilizar una aplicación autenticadora para la autenticación de dos factores es mucho más seguro que recibir ese código a través de SMS. Desafortunadamente, no todos los sitios y servicios funcionan con aplicaciones autenticadoras, pero aquellos servicios que lo hacen compensan esta desventaja aleatoria.
Aunque la autenticación de dos factores no es perfecta, es mucho mejor usarla que no hacerlo. Al agregar una capa adicional de seguridad, se vuelve mucho más difícil para los actores maliciosos acceder a tus cuentas y datos. Por esa razón, recomiendo encarecidamente agregar la seguridad de autenticación de dos factores a todas tus cuentas siempre que esté disponible.
Con todo eso dicho, encontrarás aplicaciones autenticadoras para casi todas las plataformas. Para tus necesidades móviles, tienes Authy y Google Authenticator. Pero, ¿qué hay del escritorio? ¿Qué aplicaciones están disponibles para esas plataformas?
Si tu sistema operativo de elección es Linux, existe una opción muy buena. Esa aplicación se llama Authenticator y es una aplicación GTK que es compatible con más de 200 proveedores. De hecho, cualquier sitio o servicio que admita tokens debería funcionar con Authenticator. Puedes buscar en el Directorio de autenticación de dos factores y cualquier sitio que aparezca como compatible con tokens funcionará con Authenticator.
Una cosa que me gusta de Authenticator es que facilita enormemente la adición de sitios gracias a una herramienta de captura de pantalla incorporada. Permíteme mostrarte cómo se hace.
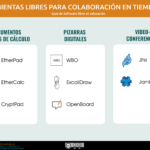 Cómo instalar Etherpad: Guía paso a paso para colaborar en tiempo real
Cómo instalar Etherpad: Guía paso a paso para colaborar en tiempo realLo que necesitarás
Para instalar y usar Authenticator, necesitarás una distribución de Linux que admita Flatpak, lo cual es prácticamente todas las distribuciones. Voy a demostrarlo en mi favorito, Pop!_OS. También necesitarás un usuario con privilegios de sudo.
Una vez que tengas todo listo, es hora de instalar.
Cómo instalar Flatpak
En el caso de que tu distribución no tenga integrado el soporte de Flatpak, como Ubuntu, aquí te muestro cómo puedes instalarlo. Abre una ventana de terminal e ingresa el siguiente comando:
sudo apt-get install flatpak -y
Una vez que la instalación se complete, agrega el repositorio de Flathub con este comando:
flatpak remote-add --if-not-exists flathub https://flathub.org/repo/flathub.flatpakrepo
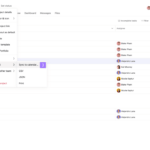 Cómo sincronizar tus tareas de Asana con Google Calendar
Cómo sincronizar tus tareas de Asana con Google CalendarReinicia tu máquina para continuar.
Cómo instalar Authenticator
Ahora que tienes Flatpak instalado, puedes instalar Authenticator con el siguiente comando:
flatpak install flathub com.belmoussaoui.Authenticator
Cómo agregar un sitio a Authenticator
Con Authenticator instalado, ahora puedes agregar tu primer sitio. Un aviso importante, debes poder iniciar sesión en el sitio en cuestión y acceder al código QR de 2FA para agregar el sitio a Authenticator. Cómo se hará esto dependerá del sitio.
Así es como se hace.
Abre Authenticator y haz clic en + en la esquina superior izquierda (Figura A).
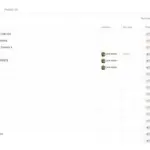 Cómo filtrar por proyecto en Asana: Guía paso a paso para optimizar la búsqueda
Cómo filtrar por proyecto en Asana: Guía paso a paso para optimizar la búsquedaFigura A
En la ventana resultante, haz clic en el botón del código QR justo a la izquierda de Agregar en la esquina superior derecha y selecciona Captura de pantalla (Figura B).
Figura B
Para el siguiente paso, debes iniciar sesión en el sitio web que deseas agregar y buscar el código QR para 2FA. Una vez que hayas hecho eso, haz clic en Seleccionar área para capturar (Figura C) y luego, utilizando el selector, arrastra el cuadrado sobre el código QR.
Figura C
Cuando se te solicite (Figura D), haz clic en Compartir para llenar los campos de la nueva entrada.
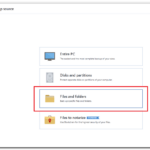 Acronis Cyber Protect Home Office: Protección y respaldo de datos para hogares y pequeñas empresas
Acronis Cyber Protect Home Office: Protección y respaldo de datos para hogares y pequeñas empresasFigura D
Una vez que los campos se hayan completado, haz clic en Agregar para guardar el sitio en Authenticator.
En este punto, puedes ver todos tus sitios desde la ventana principal. Aún mejor, no tienes que hacer clic en un sitio para usarlo, ya que Authenticator muestra automáticamente tus códigos de 2FA y los actualiza a medida que se vence el tiempo. Todo lo que tienes que hacer es copiar el código y pegarlo cuando se te solicite.
La aplicación Authenticator es una excelente herramienta para agregar autenticación de dos factores a los sitios y servicios que utilizas. No puedo recomendar lo suficiente que agregues múltiples capas de seguridad a tus cuentas. Ninguna de ellas es perfecta, pero una combinación de una contraseña muy fuerte/única y la autenticación de dos factores basada en la aplicación autenticadora te ayudará a mantener tus cuentas seguras.
 Cómo ordenar los botones de un slicer en Excel personalizado por tamaño
Cómo ordenar los botones de un slicer en Excel personalizado por tamañoEn Newsmatic nos especializamos en tecnología de vanguardia, contamos con los artículos mas novedosos sobre Software, allí encontraras muchos artículos similares a Cómo instalar y usar Authenticator en Linux: una guía paso a paso , tenemos lo ultimo en tecnología 2023.

Artículos Relacionados