Cómo crear columnas de periódico en Microsoft Word: tutorial paso a paso
Las columnas de periódico son una excelente manera de dar formato al contenido en folletos, volantes, boletines, entre otros. Son especialmente útiles en un documento que tiene mucho texto, ya que las columnas estrechas son más legibles. Afortunadamente, es fácil crear columnas de periódico en un documento de Microsoft Word.


En este tutorial, te mostraré cómo dar formato a un documento completo o a una parte de un documento con columnas de periódico. También señalaré algunos problemas con los que tendrás que lidiar.
Cómo habilitar columnas de periódico para un documento completo en Word
Las columnas de periódico permiten que el contenido fluya de una columna a la siguiente. Lees el contenido en la primera columna y luego continúas al principio de la segunda columna.
Puedes ver estas columnas en todas partes y, según el tipo de documento, las columnas estrechas son más fáciles de leer que el texto que se extiende desde los márgenes izquierdo a derecho. La figura A muestra un documento simple con márgenes predeterminados de una pulgada.
Figura A
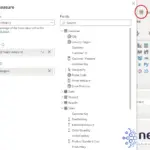 Cómo utilizar medidas rápidas en Microsoft Power BI
Cómo utilizar medidas rápidas en Microsoft Power BI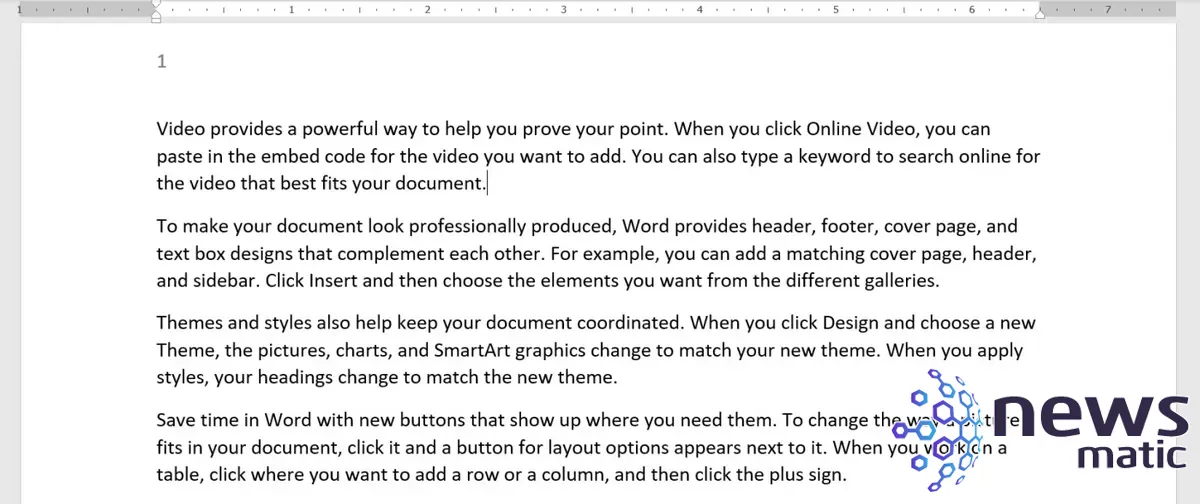
Para disponer todo el documento en columnas, haz clic en la pestaña "Diseño" y luego haz clic en el menú desplegable "Columnas" en el grupo "Configurar página". Elige el número de columnas que deseas (Figura B). Como puedes ver, puedes elegir hasta tres columnas.
Figura B
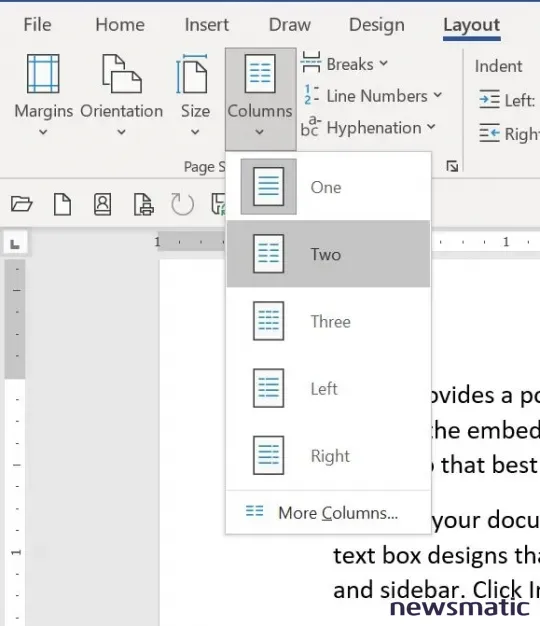
En Figura C, el contenido de todo el documento fluye ahora a través de dos columnas en cada página. La segunda página no se ve equilibrada porque la segunda columna es muy corta. Este es uno de los problemas a los que me referí anteriormente, pero la solución -un salto de columna- es fácil.
Figura C
 Cómo habilitar el modo de eficiencia en Windows 11 para mejorar la vida útil de la batería
Cómo habilitar el modo de eficiencia en Windows 11 para mejorar la vida útil de la batería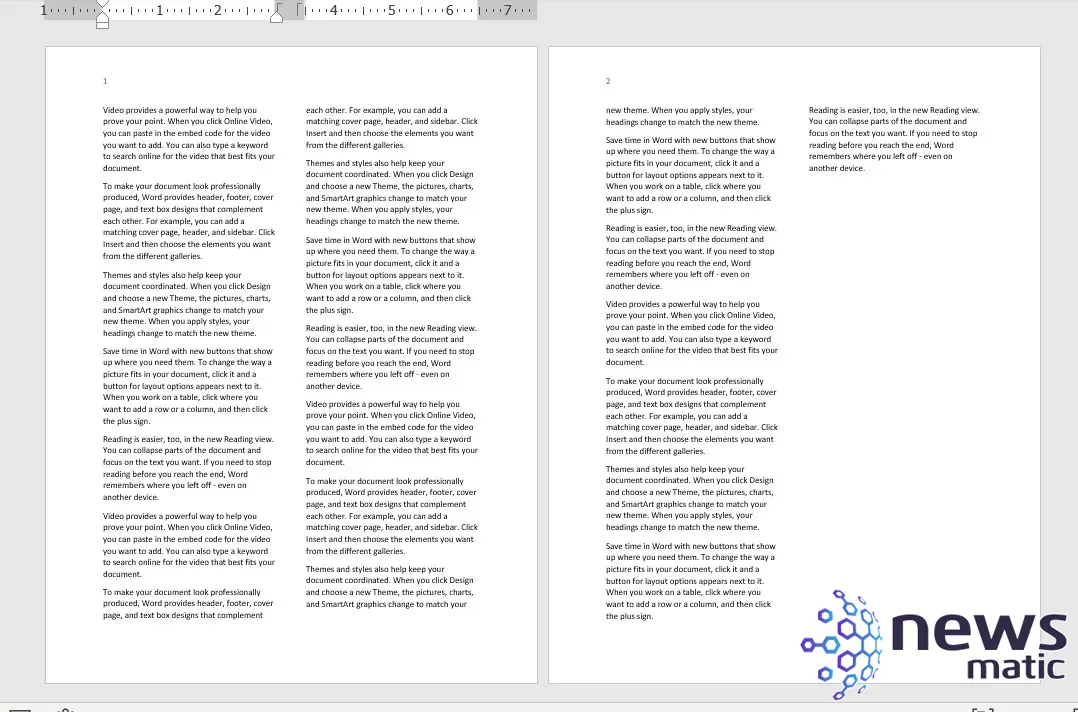
Cómo insertar un salto de columna en Word
Cuando das formato al contenido en columnas, Word llena completamente las columnas hasta que se queda sin texto. En consecuencia, la última columna suele ser más corta que las demás. A veces, eso no importará porque planeas insertar una imagen u otro contenido para llenar la columna.
Si deseas que la última columna tenga una longitud similar a las demás, puedes agregar un salto de columna. Hacerlo es fácil, pero es posible que no lo logres en el primer intento. Es poco realista intentar lograr una coincidencia exacta; incluso cuando las columnas están llenas, es posible que los márgenes no coincidan siempre.
La parte inferior de la página uno es un buen ejemplo. Las últimas líneas están cerca, pero la columna derecha es un poco más corta. Esto se debe a que Word empuja automáticamente una línea hacia la siguiente columna para evitar una viuda: la última línea de un párrafo que está sola en la parte superior de una página.
Cuando intentes decidir dónde insertar el salto de columna, generalmente querrás que las dos columnas tengan una longitud similar. Eso significa empujar el contenido de la columna izquierda hacia la columna derecha. Como guía general, cuando las longitudes no coincidan exactamente, querrás que la columna izquierda sea más larga. Esta es una regla que puedes romper si puedes compensar el desequilibrio.
Ahora, agreguemos un salto de columna a la primera columna de la segunda página:
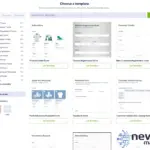 Cómo crear formularios fácilmente con Jotform: Guía paso a paso
Cómo crear formularios fácilmente con Jotform: Guía paso a paso- Coloca el cursor al principio del quinto párrafo completo. Comienza con "Los temas y estilos también ayudan a mantener ...".
- Haz clic en la pestaña "Diseño" si es necesario.
- En el grupo "Configurar página", haz clic en el menú desplegable "Saltos".
- Elige "Salto de columna" (Figura D).
Figura D
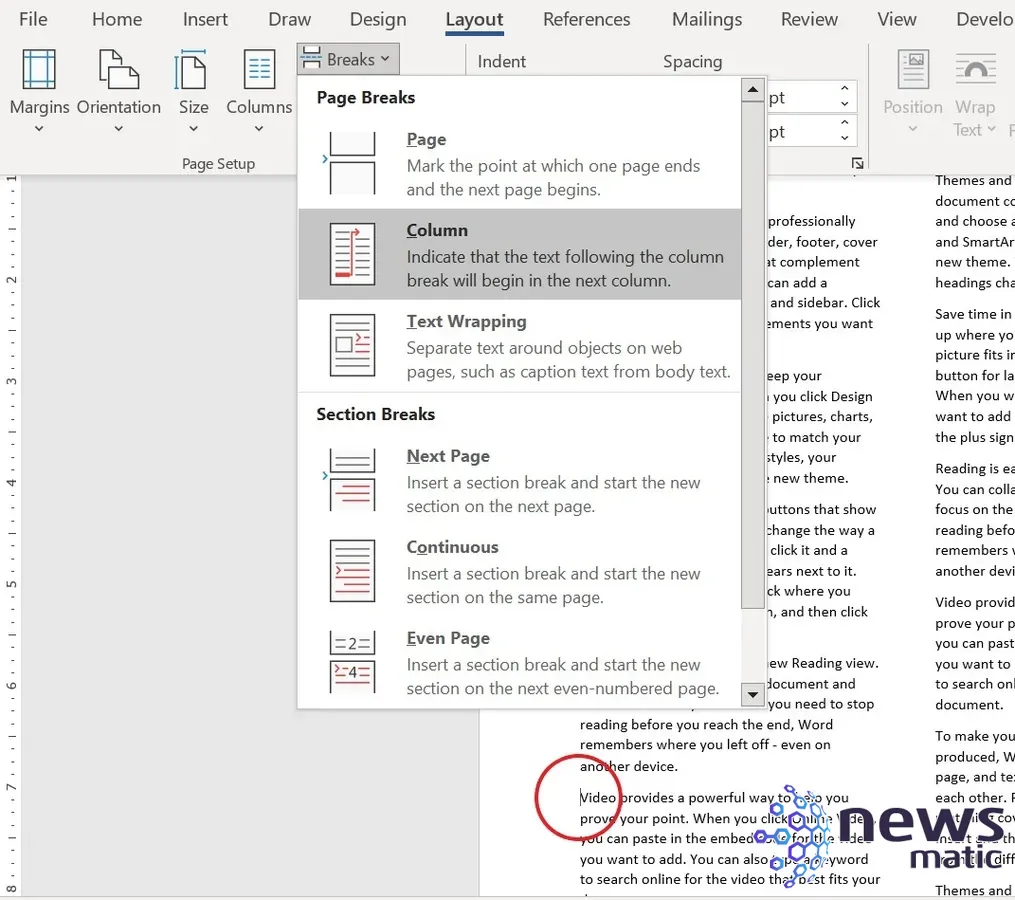
Los resultados pueden no ser tan cercanos como te gustaría, como se muestra en Figura E, pero Word no ha separado un párrafo entre el final de la columna izquierda y el comienzo de la columna derecha, lo cual debes evitar cuando sea posible.
Figura E
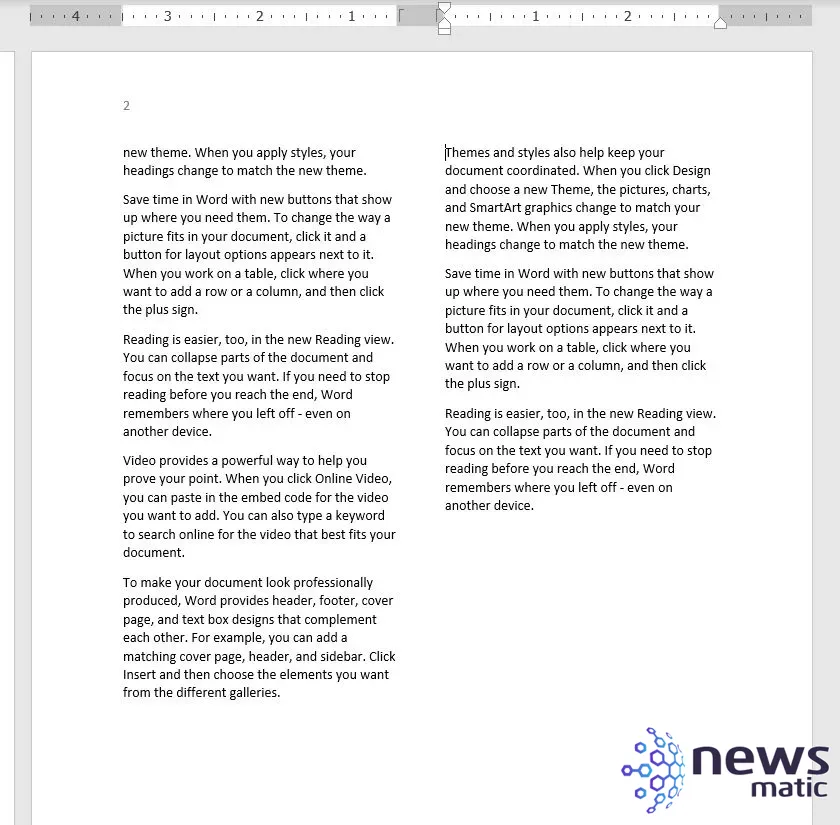
Si deseas que los márgenes inferiores sean más parejos, en este caso, deberás dividir un párrafo. Si es así, haz clic en el botón Deshacer para restablecer ambas columnas. Luego, realiza lo siguiente:
 Cómo ejecutar un procedimiento de evento con control de validación de datos en Excel
Cómo ejecutar un procedimiento de evento con control de validación de datos en Excel- Coloca el cursor en el cuarto párrafo completo al principio de la cuarta línea. Comienza con "el uno al otro. Por ejemplo, puedes agregar un ...".
- Agrega un salto de columna como lo hiciste antes.
Figura F muestra los resultados. Esto es lo más cercano que puedes conseguir. Si subes otra línea, la columna izquierda será más larga que la derecha.
Figura F
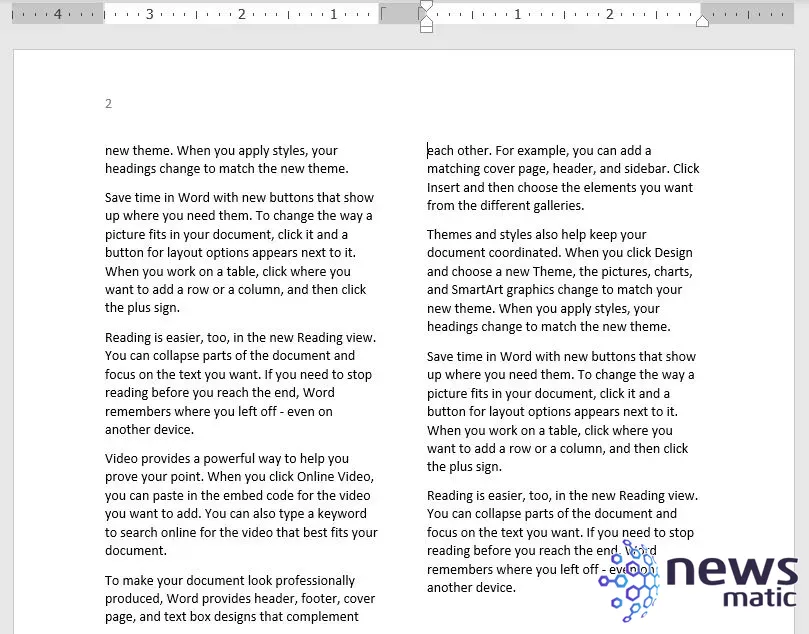
También puedes crear columnas de periódico con parte del contenido, pero antes de hacerlo, veamos cómo eliminar columnas de periódico.
Cómo eliminar columnas de periódico en Word
Es posible que no te des cuenta, pero de forma predeterminada, tu contenido tiene una sola columna. ¿Recuerdas cuando configuraste el contenido en dos columnas y la lista desplegable incluye una opción llamada "Uno"? Esa es la configuración predeterminada. Para eliminar columnas, elige esa opción de la siguiente manera:
- Haz clic en la pestaña "Diseño".
- En el grupo "Configurar página", haz clic en el menú desplegable "Columnas".
- Elige "Uno".
Word eliminará las dos columnas y estirará el contenido entre los márgenes izquierdo y derecho: será una sola columna.
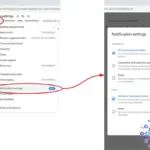 Cómo gestionar las notificaciones en Google Workspace apps
Cómo gestionar las notificaciones en Google Workspace appsAhora, convirtamos algunos párrafos en varias columnas.
Cómo habilitar columnas de periódico para una parte de un documento en Word
De vez en cuando, verás un documento con una sección que tiene más de una columna en medio de un documento. Para lograr este aspecto, simplemente selecciona el contenido que deseas mostrar en columnas antes de elegir el número de columnas. Por ejemplo:
- Selecciona los párrafos del cinco al once en la página uno.
- Haz clic en la pestaña "Diseño".
- En el grupo "Configurar página", haz clic en el menú desplegable "Columnas" y selecciona "Dos".
Figura G muestra los resultados. De inmediato, es posible que notes que los resultados parecen desequilibrados. Eso se debe a que tienes un margen envuelto junto a un margen justificado.
Figura G
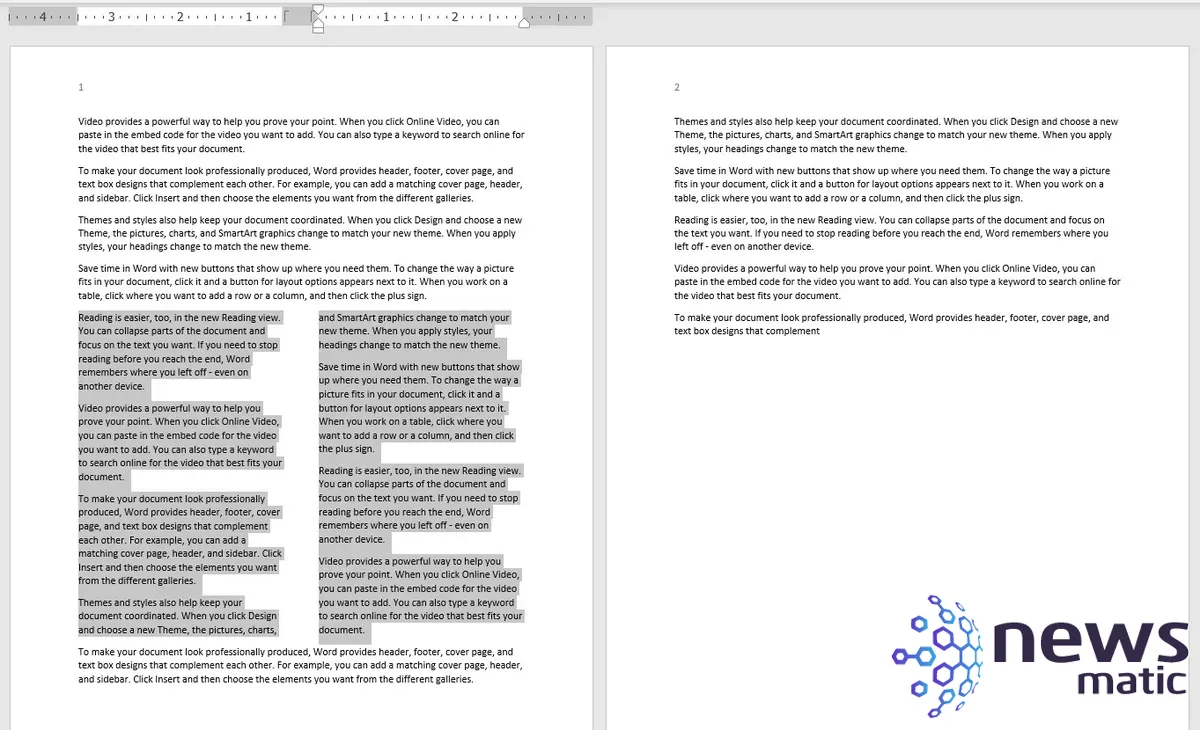
Simplemente se ve extraño, pero hay una solución rápida. Con las columnas aún seleccionadas, haz clic en la pestaña "Inicio" y luego haz clic en "Justificar" en el grupo "Párrafo". Al hacerlo, el contenido de ambas columnas se estirará entre los márgenes izquierdo y derecho de cada columna, como se muestra en Figura H.
 Cómo añadir un tablero Kanban a tu proyecto Taskade
Cómo añadir un tablero Kanban a tu proyecto TaskadeFigura H
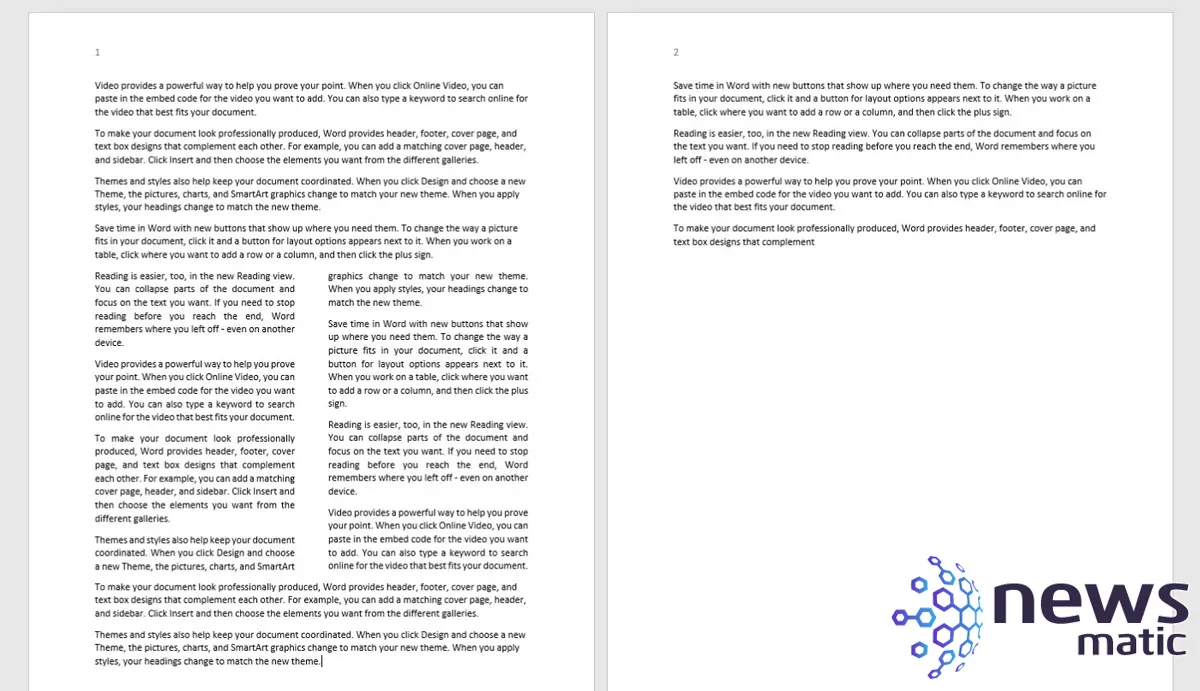
Mantente atento
La habilitación de columnas en un documento de Word puede agregar un poco de enfoque a una sección o mejorar la legibilidad de todo el documento. Una vez que tengas las columnas en su lugar, hay más opciones para ajustar la apariencia. En un próximo artículo, revisaremos estas opciones.
En Newsmatic nos especializamos en tecnología de vanguardia, contamos con los artículos mas novedosos sobre Software, allí encontraras muchos artículos similares a Cómo crear columnas de periódico en Microsoft Word: tutorial paso a paso , tenemos lo ultimo en tecnología 2023.

Artículos Relacionados