Microsoft PowerToys: Descarga gratuita de herramientas para mejorar la productividad en Windows
No importa cuántas funciones incluya Microsoft en su sistema operativo Windows 10, siempre habrá usuarios buscando una forma más rápida, mejor o diferente de hacer las cosas. El reconocimiento de Microsoft ante esta fuerza de la naturaleza humana se refleja en la descarga de Microsoft PowerToys. Con el lanzamiento generalizado de Microsoft Windows 11, los desarrolladores ahora se refieren a este proyecto como Microsoft PowerToys en lugar de Windows 10 PowerToys.


Un conjunto de herramientas gratuitas ligeramente inusuales han formado parte del panorama del sistema operativo Windows desde Windows 95, pero su disponibilidad fue notablemente ausente para Windows 10 y Windows 11, al menos hasta septiembre de 2019.
En 2019, Microsoft se asoció con Janea Systems y lanzó los primeros dos PowerToys para Windows 10, acompañados de la promesa de más lanzamientos en un futuro cercano. Esta hoja de referencia de Newsmatic describe cada herramienta o función disponible proporcionada por los PowerToys oficiales de Microsoft y describe qué puede hacer cada utilidad del sistema.
- Cuándo se lanzaron por primera vez los Microsoft PowerToys?
- ¿Cómo puedo obtener los Microsoft PowerToys?
- ¿Qué pueden hacer los Microsoft PowerToys?
- FancyZones
- Windows key Shortcut Guide
- PowerRename
- Extensiones de Vista previa del Explorador de archivos
- Image Resizer
- Window Walker
- PowerToys Run
- Keyboard Manager
- Color Picker
- Video Conference Mute
- Awake
- Mouse utilities
- Always on Top
- Screen Ruler
- Quick Accent
- Text Extractor
- File Locksmith
- Hosts File Editor
- Mouse Jump
- Paste as Text
- Registry Preview
- Mouse Without Borders
- Peek
- ¿Habrá más Microsoft PowerToys próximamente?
- ¿Por qué son importantes los Microsoft PowerToys?
Cuándo se lanzaron por primera vez los Microsoft PowerToys?
El primer conjunto de Microsoft PowerToys se lanzó por primera vez para Windows 95. Ese primer conjunto de 15 utilidades gratuitas fue publicado y respaldado por Microsoft, y se ofrecía como una descarga gratuita.
Desde el principio, los PowerToys estaban diseñados para "usuarios avanzados" que buscaban formas de ajustar cómo funciona el sistema operativo. En algunos casos, los usuarios inexpertos podían realizar cambios descuidados mientras usaban una utilidad de PowerToys, lo que podía causar estragos en el sistema operativo Windows; por tanto, a menudo se alienta a los usuarios novatos a tener precaución.
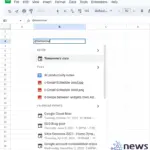 Descubre cómo utilizar las funciones de smart chips en Google Sheets para mejorar tu productividad
Descubre cómo utilizar las funciones de smart chips en Google Sheets para mejorar tu productividadEn su mayor parte, sin embargo, los PowerToys han permitido a los usuarios, tanto si se consideraban usuarios avanzados o no, realizar ajustes en el aspecto y la sensación de Windows sin tener que sumergirse profundamente en las pantallas de configuración o la temida y peligrosa edición del archivo de registro de Windows.
Incluso en las primeras versiones de los PowerToys, Microsoft ofreció a los usuarios muchas funcionalidades valiosas. Los PowerToys de Windows 95 incluían:
- TweakUI: se utilizaba para ajustar configuraciones oscuras de Windows.
- CD Autoplay: permitía que todos los CDs se reprodujeran automáticamente, no solo los CDs de audio.
- Command Prompt Here: abría un símbolo del sistema en el directorio actual.
- Explore from Here: abría el Explorador de archivos en el directorio actual.
- FlexiCD: permitía a los usuarios controlar los CDs de audio desde la barra de tareas.
- Xmouse 1.2: permitía a los usuarios cambiar el enfoque de la ventana moviendo el cursor del mouse, sin necesidad de hacer clic.
A lo largo de los años y las diferentes versiones de Windows, los PowerToys individuales han ido y venido. Cada versión de Windows inspiró un nuevo conjunto de herramientas basadas en lo que los desarrolladores percibían como necesario para mejorar y potenciar esa versión. Windows 10 inspiró un conjunto completamente nuevo de PowerToys.
¿Cómo puedo obtener los Microsoft PowerToys?
Tradicionalmente, cada uno de los Microsoft PowerToys se ofrecía como un archivo ejecutable separado, disponible como descarga gratuita desde un sitio web específico de Microsoft.
Para Windows 10 y Windows 11, Microsoft ha adoptado un enfoque ligeramente diferente. Todos los PowerToys de Windows 10 ahora se incluyen como parte de un sistema descargable gratuito que los usuarios pueden configurar. La figura A muestra cómo se ve el sistema de Microsoft PowerToys.
Figura A
 Azure AD Connect vs Cloud Sync: Cuál es la mejor opción para sincronizar identidades en la nube
Azure AD Connect vs Cloud Sync: Cuál es la mejor opción para sincronizar identidades en la nube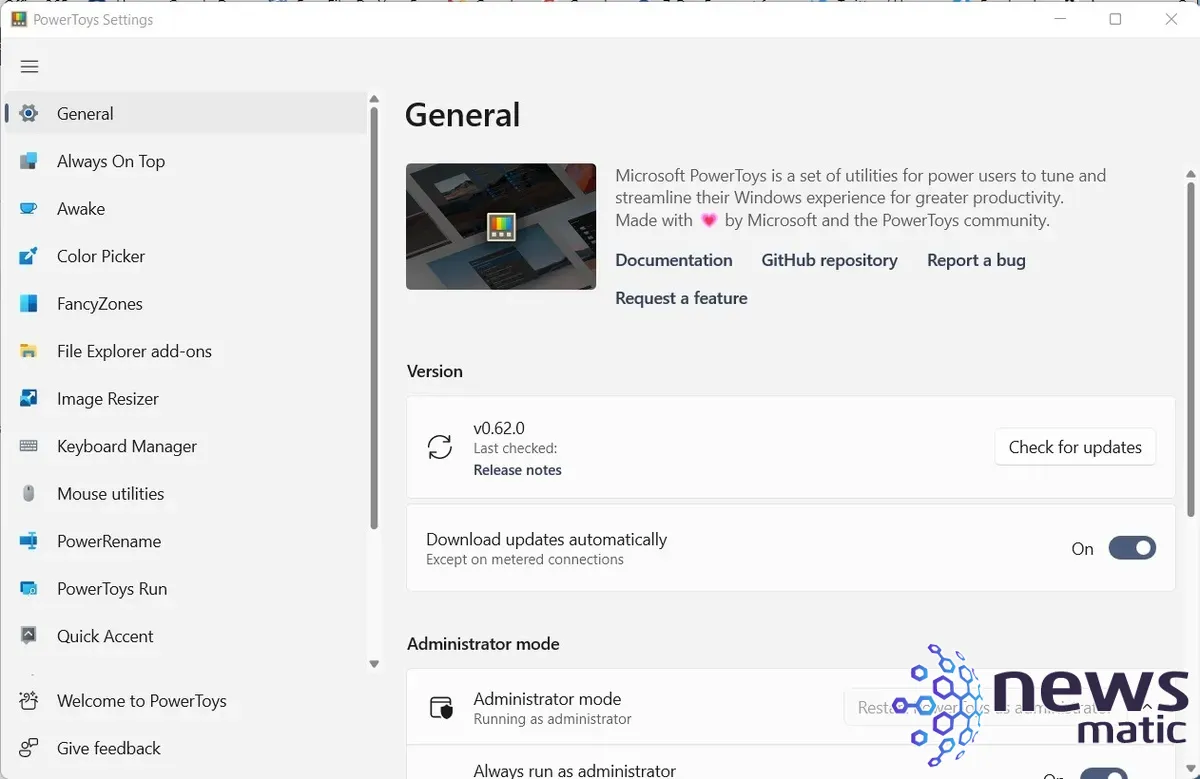
La versión 0.72.0 de Windows PowerToys está disponible en GitHub en este momento. La versión 0.72.0 se centra en correcciones de errores y mejoras de calidad basadas en los comentarios de los usuarios y la comunidad de desarrollo. El espacio instalado de PowerToys 0.72.0 se ha reducido considerablemente al compartir las mismas rutas de instalación para las utilidades. En comparación con versiones anteriores de PowerToys, esta versión instalada en una máquina x64 se reduce de 1.15 GB a 785 MB.
Estos PowerToys están disponibles actualmente:
- FancyZones
- Windows key Shortcut Guide
- PowerRename
- Extensiones de Vista previa del Explorador de archivos
- Image resizer
- Window Walker
- PowerToys Run
- Keyboard Manager
- Color Picker
- Video Conference Mute
- Awake
- Mouse utilities
- Always on Top
- Screen Ruler
- Quick Accent
- Text Extractor
- File Locksmith
- Hosts File Editor
- Mouse Jump
- Paste as Text
- Registry Preview
- Mouse Without Borders
- Peek
¿Qué pueden hacer los Microsoft PowerToys?
Aquí tienes una lista de los Microsoft PowerToys disponibles con una breve descripción de lo que hace cada uno:
FancyZones
FancyZones permite a los usuarios gestionar dónde y cómo se mostrará cada ventana de aplicación abierta en el escritorio de Windows.
Por ejemplo, podrías utilizar FancyZones para configurar un escritorio de Windows 10 donde Outlook siempre se muestra en el lado derecho del escritorio, Twitter u otras redes sociales siempre se muestran en el lado izquierdo del escritorio, y Word o Excel siempre se muestran en el centro entre los otros dos. Habría tres zonas distintas y perpetuas que se mostrarían en todo momento (Figura B).
 Productos de Microsoft que perderán soporte en 2023
Productos de Microsoft que perderán soporte en 2023Figura B
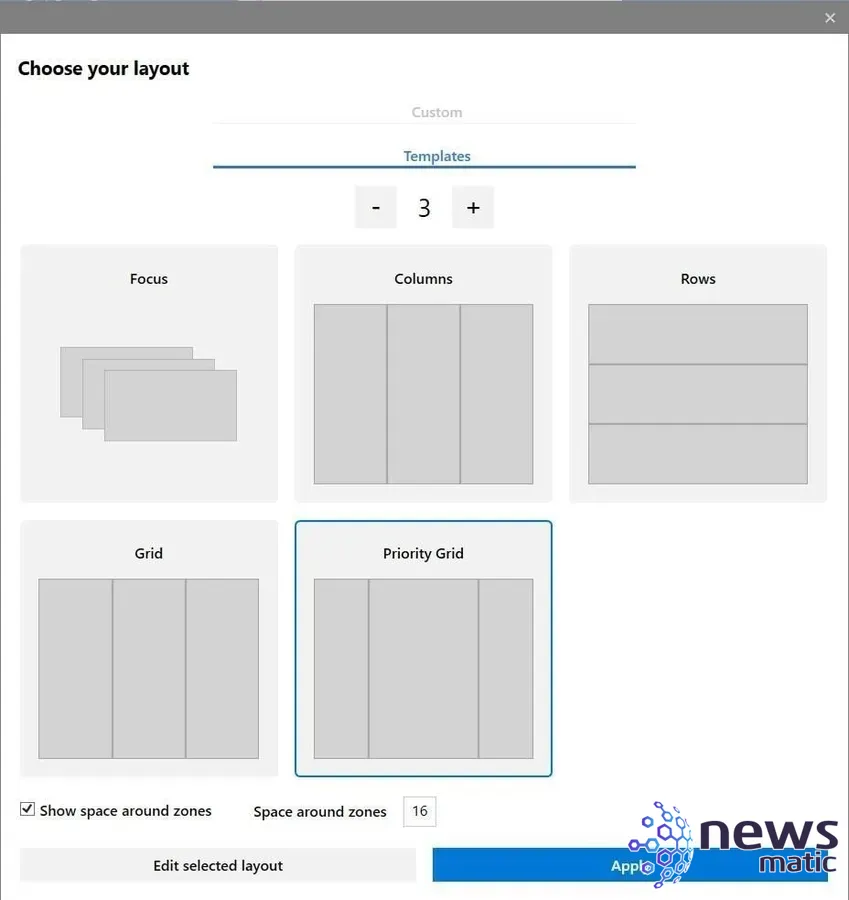
Windows key Shortcut Guide
La guía de accesos directos de la tecla Windows muestra todos los atajos de teclado disponibles para el escritorio de Windows actual (Figura C). Esta PowerToy se activa manteniendo pulsada la tecla Windows durante el tiempo especificado en la configuración de la herramienta. Lo predeterminado son 900 ms.
Con esta función, los usuarios no necesitan recordar tantas combinaciones de teclas relacionadas con la tecla Windows.
Figura C
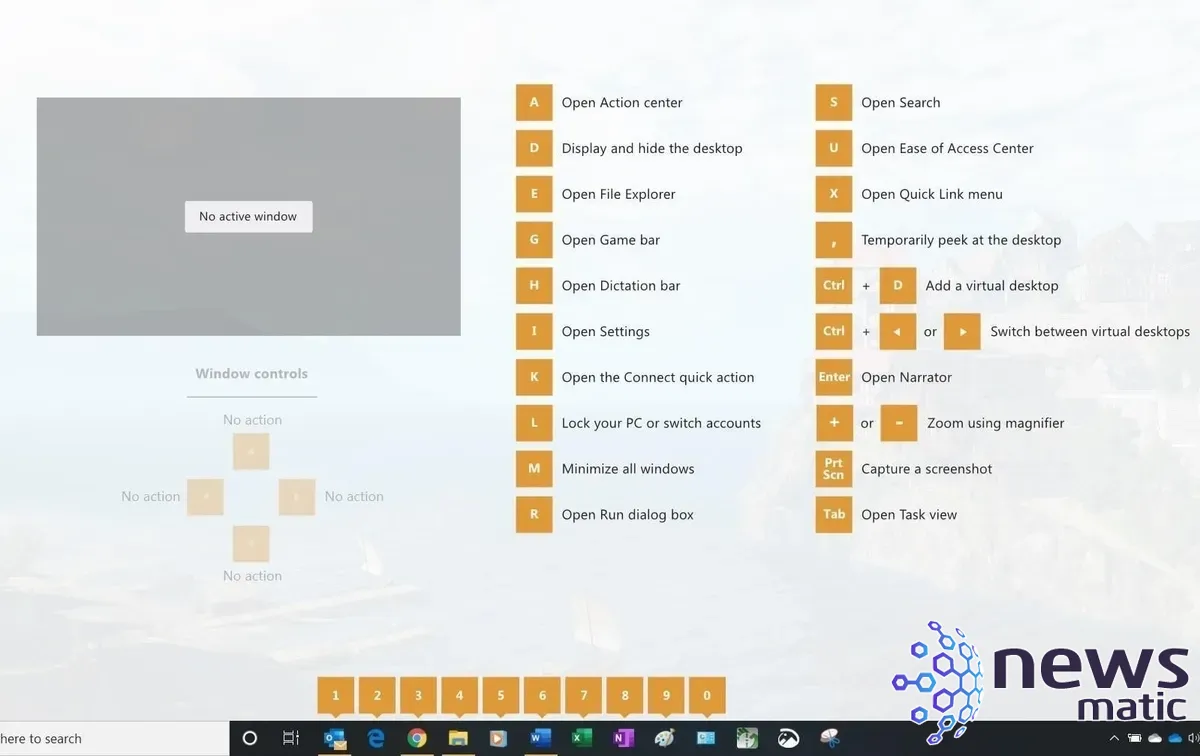
 macOS 14 Sonoma: Nuevas funciones y mejoras para usuarios de negocios y consumidores individuales
macOS 14 Sonoma: Nuevas funciones y mejoras para usuarios de negocios y consumidores individualesPowerRename
El PowerToy PowerRename proporciona a los usuarios herramientas avanzadas para cambiar el nombre de archivos en masa. Esta utilidad amplía el menú contextual del Explorador de archivos de Windows para agregar una entrada de PowerRename (Figura D).
Figura D
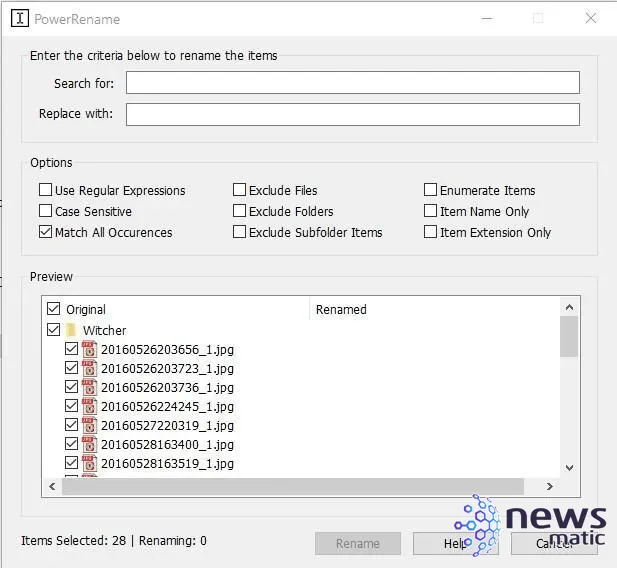
Con PowerRename habilitado, se agregan búsquedas y reemplazos simples o coincidencias de expresiones regulares más potentes a tu conjunto de herramientas para el proceso de cambio de nombre en masa. Se muestra un área de vista previa a medida que realizas los procedimientos de búsqueda y reemplazo para que puedas ver cómo cambiarán los nombres de los archivos antes de iniciar la acción.
Extensiones de Vista previa del Explorador de archivos
Este PowerToy de Windows amplía la función de Vista previa ya disponible en la aplicación estándar Explorador de archivos al agregar tipos de archivos adicionales. La Vista previa permite a los usuarios ver el contenido de un archivo después de hacer clic en él en el Explorador de archivos sin abrir realmente el archivo (Figura E).
Figura E
 Las mejores herramientas de soporte técnico remoto para empleados que trabajan desde casa
Las mejores herramientas de soporte técnico remoto para empleados que trabajan desde casa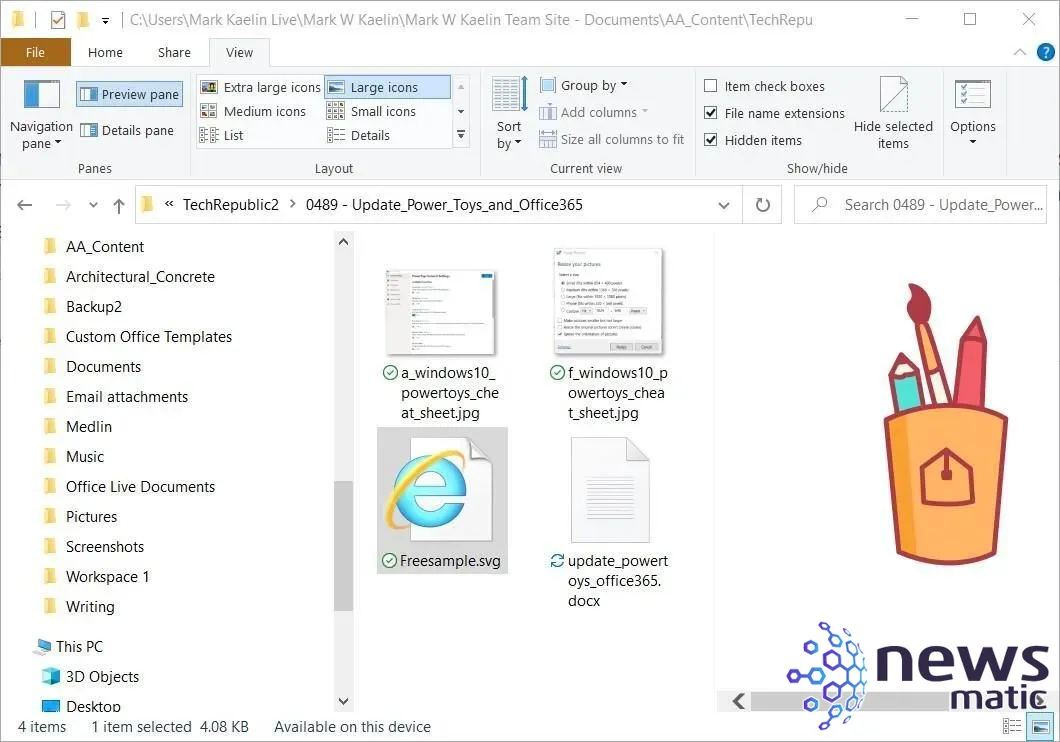
La versión 0.16.0 agrega soporte de vista previa para los archivos de gráficos vectoriales escalables (.svg) y de Markdown (.md). Las versiones posteriores de PowerToys han agregado más tipos de archivos, incluidos archivos de código fuente y código geométrico.
Image Resizer
El PowerToy Image Resizer agrega más funcionalidades al Explorador de archivos al permitir a los usuarios cambiar el tamaño de imágenes en masa. Los usuarios pueden seleccionar imágenes en el Explorador de archivos y luego seleccionar la opción "Resize Pictures" en el menú contextual que aparece al hacer clic derecho en cualquier imagen (Figura F).
Figura F
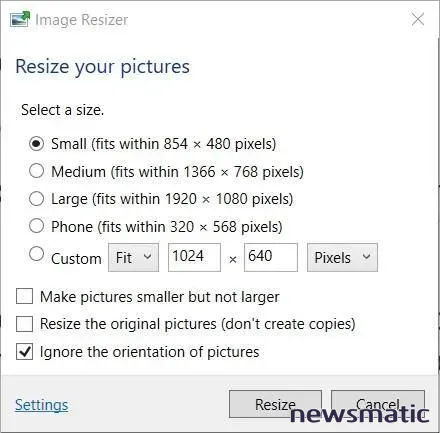
Window Walker
Window Walker es una alternativa a la función Alt-Tab estándar en Windows 10 y Windows 11. Los usuarios presionan la combinación de teclas CTRL-Windows en lugar de Alt-Tab para abrir un cuadro de búsqueda (Figura G). Luego, los usuarios ingresan palabras clave en el cuadro de búsqueda para reducir las aplicaciones y pantallas abiertas actualmente en su escritorio.
 Aprende a trabajar con datos y toma decisiones inteligentes en los negocios
Aprende a trabajar con datos y toma decisiones inteligentes en los negociosFigura G
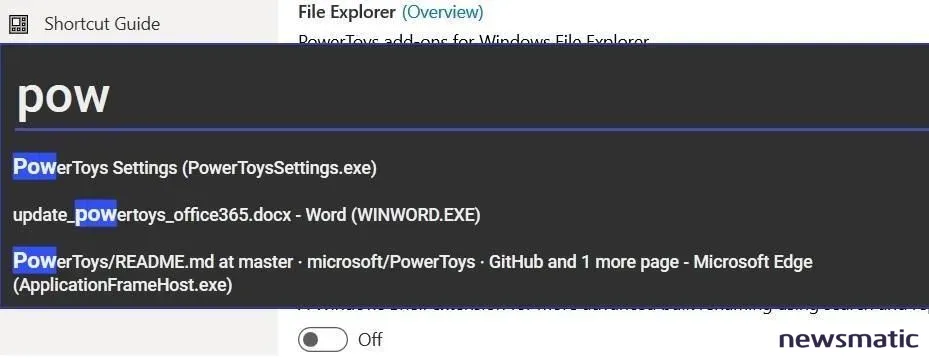
PowerToys Run
PowerToys Run actúa como un lanzador rápido en Windows. Es otra extensión del concepto de ALT-Tab y se conecta al sistema de indexación de archivos de Windows. Para activar la herramienta, usa la combinación de teclas ALT-Espacio y comienza a escribir el nombre de la aplicación deseada (Figura H).
Figura H
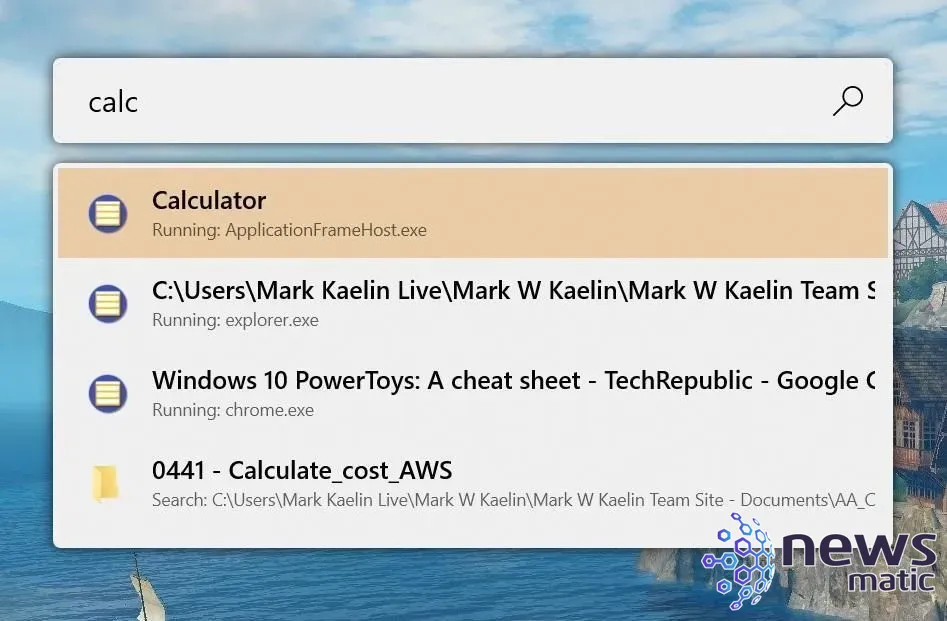
PowerToys Run buscará en el sistema y comenzará a enumerar posibles aplicaciones en función de la frase de búsqueda. Cuando aparezca la aplicación deseada, haz clic o toca para ejecutarla.
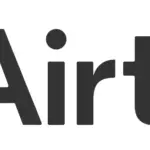 Airtable vs. monday.com: Comparación de características
Airtable vs. monday.com: Comparación de característicasKeyboard Manager
La aplicación Keyboard Manager de Microsoft PowerToys es un sencillo remapeador de teclado. Ejecuta la aplicación desde el menú de PowerToys (Figura I) y remapea una sola tecla de tu teclado o una combinación de teclas de acceso directo. Cualquier cambio que realices se mantendrá activo siempre que Keyboard Manager esté habilitado y PowerToys se esté ejecutando en segundo plano.
Figura I
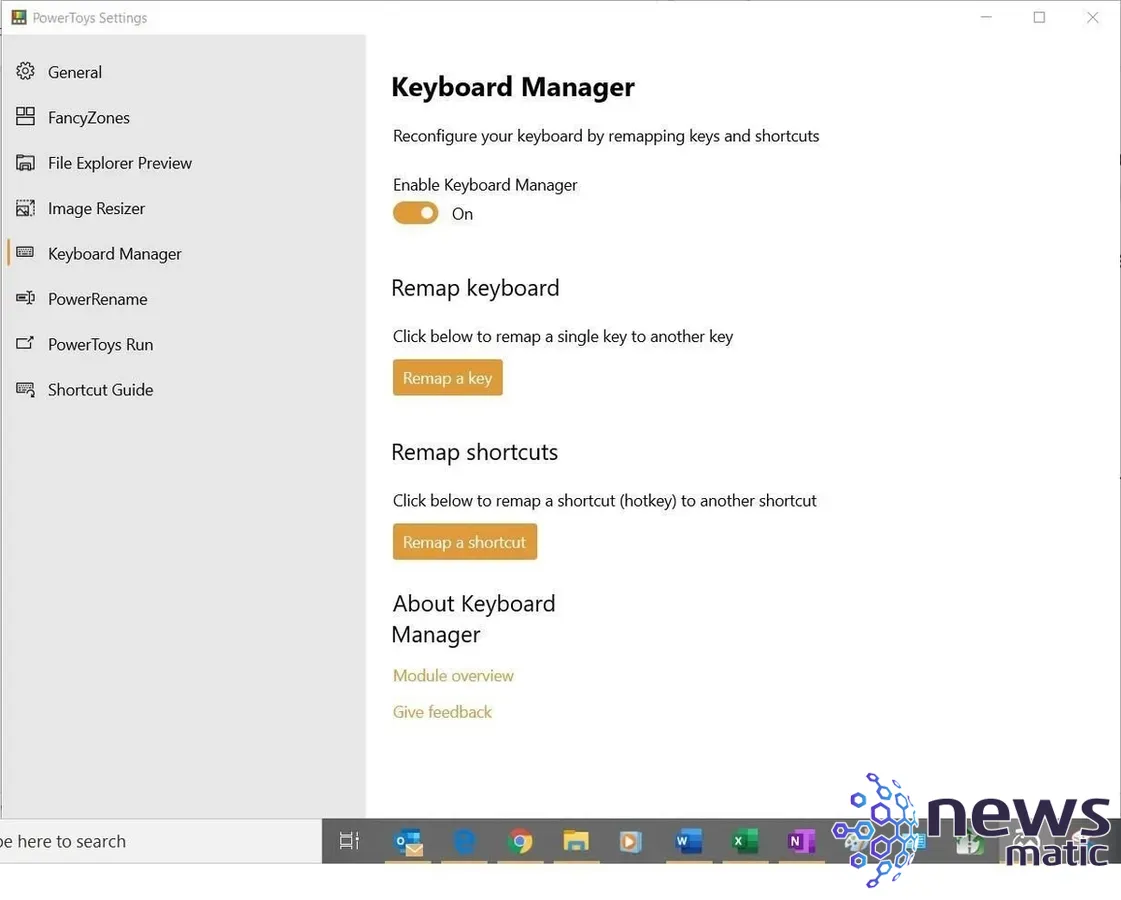
Color Picker
Color Picker fue contribuido al proyecto Microsoft PowerToys por Martin Chrzan. Esta utilidad te permite identificar cualquier color en tu pantalla según su código HEX o RGB y luego guardar esa información en el portapapeles de Windows para su uso posterior (Figura J). Es una herramienta sencilla, pero puede ahorrar tiempo y evitar frustraciones a los desarrolladores y creadores de contenido que trabajan en el diseño de colores.
Figura J
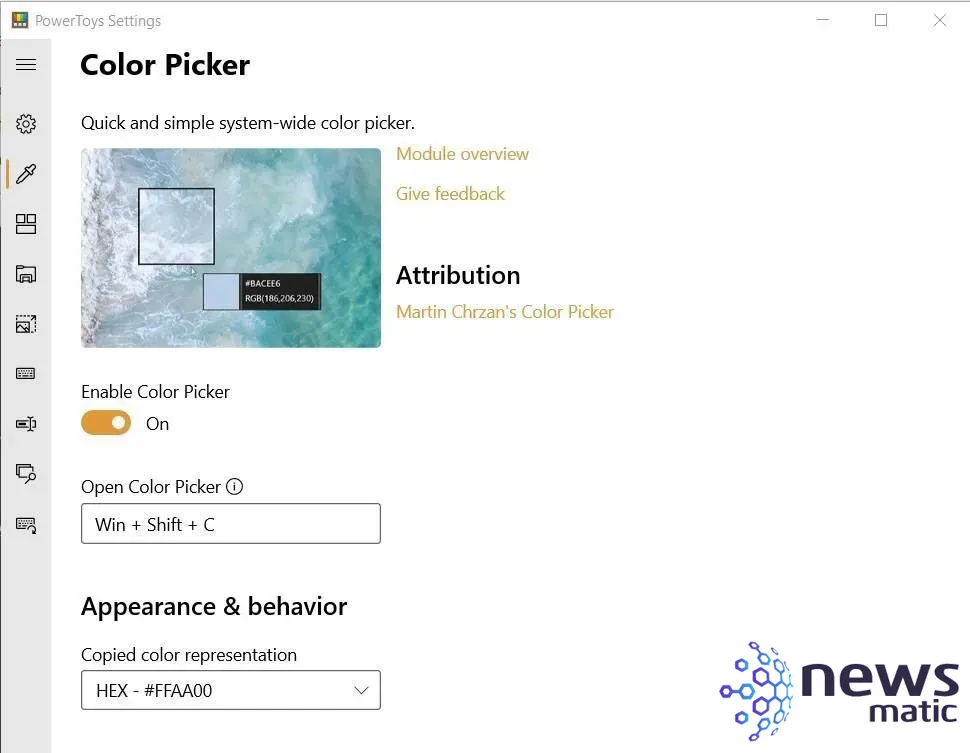
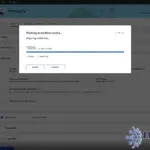 Kinsta vs WP Engine: Comparación de servicios de hosting para WordPress
Kinsta vs WP Engine: Comparación de servicios de hosting para WordPressVideo Conference Mute
A medida que muchas organizaciones se adaptaron a estructuras de trabajo remoto durante la pandemia de COVID-19, muchos de nosotros ahora dependemos de la teleconferencia de video para la interacción y colaboración laboral y educativa. La herramienta Video Conference Mute de Microsoft PowerToys te permite silenciar el audio y el video en tu PC con una sola combinación de teclas (Figura K).
Figura K
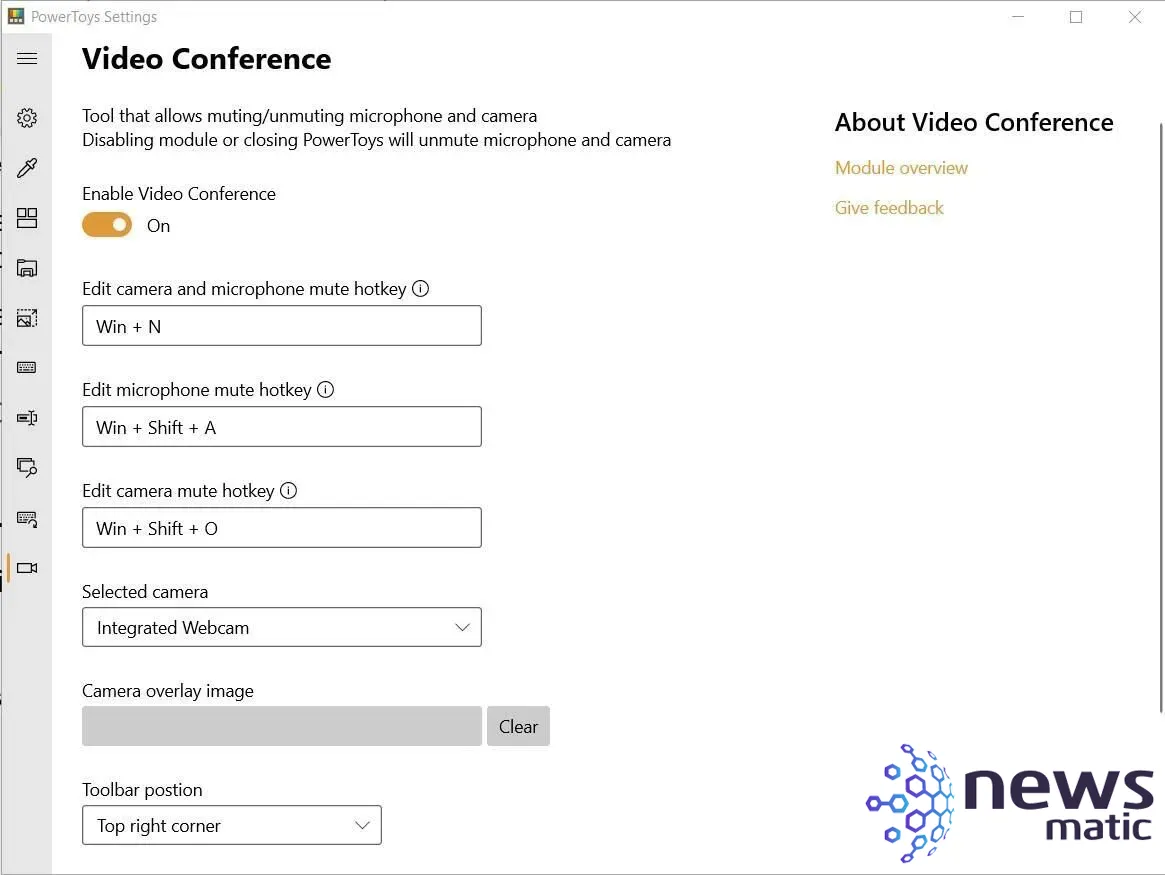
Puedes silenciar tanto el audio como el video al mismo tiempo o de forma independiente. La misma combinación de teclas te permitirá volver a activar el audio y el video. La herramienta Video Conference Mute funciona independientemente de la aplicación que estés utilizando o cuál esté en primer plano.
Awake
La herramienta Awake de Microsoft PowerToys permite a los usuarios mantener su computadora activa bajo demanda sin tener que administrar la configuración de energía (Figura L). Awake te permite evitar que tu computadora entre en modo de suspensión o pantalla de bloqueo automáticamente, lo que puede ser útil durante tareas que requieren una computadora activa durante largos períodos de tiempo.
Figura L
 Revolucionando tus reuniones: Dominando las reuniones híbridas en Microsoft Outlook
Revolucionando tus reuniones: Dominando las reuniones híbridas en Microsoft Outlook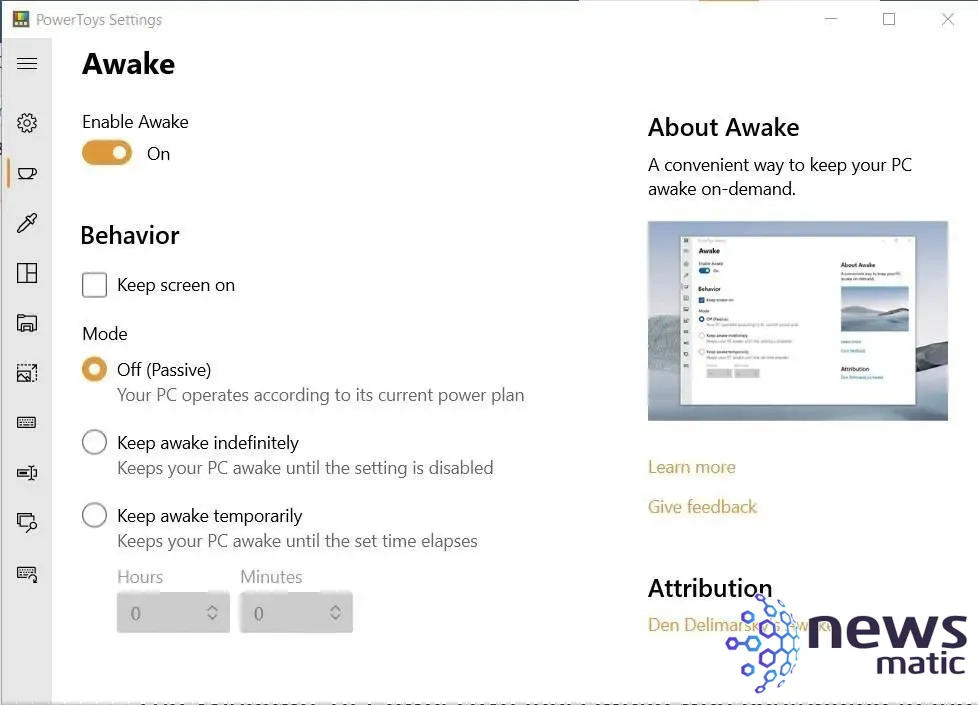
Mouse utilities
Mouse utilities fue contribuido al proyecto Microsoft PowerToys por Raymond Chen. Mouse utilities es una colección de funciones que mejoran la funcionalidad del mouse y el cursor en sistemas Windows.
Con dos pulsaciones consecutivas de la tecla CTRL izquierda, Find My Mouse ubicará el cursor del mouse y resaltará su posición actual con un halo (Figura M). Presionar la tecla Esc desactivará el resaltado. La función Find My Mouse es útil para presentaciones en pantallas grandes cuando quieres llamar la atención de la audiencia sobre una área específica de la pantalla.
Figura M
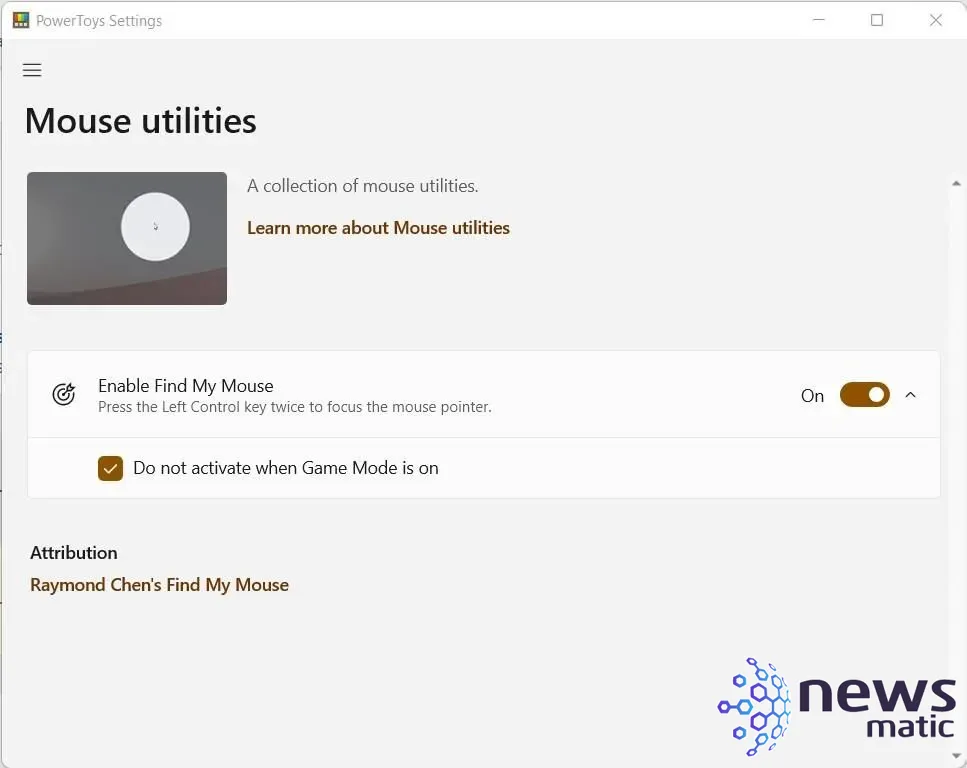
Always on Top
Always on Top permite a los usuarios designar la ventana de aplicación que está en primer plano como "siempre visible" con un atajo de teclado (Figura N).
 Las integraciones de Business Central en Outlook
Las integraciones de Business Central en OutlookFigura N
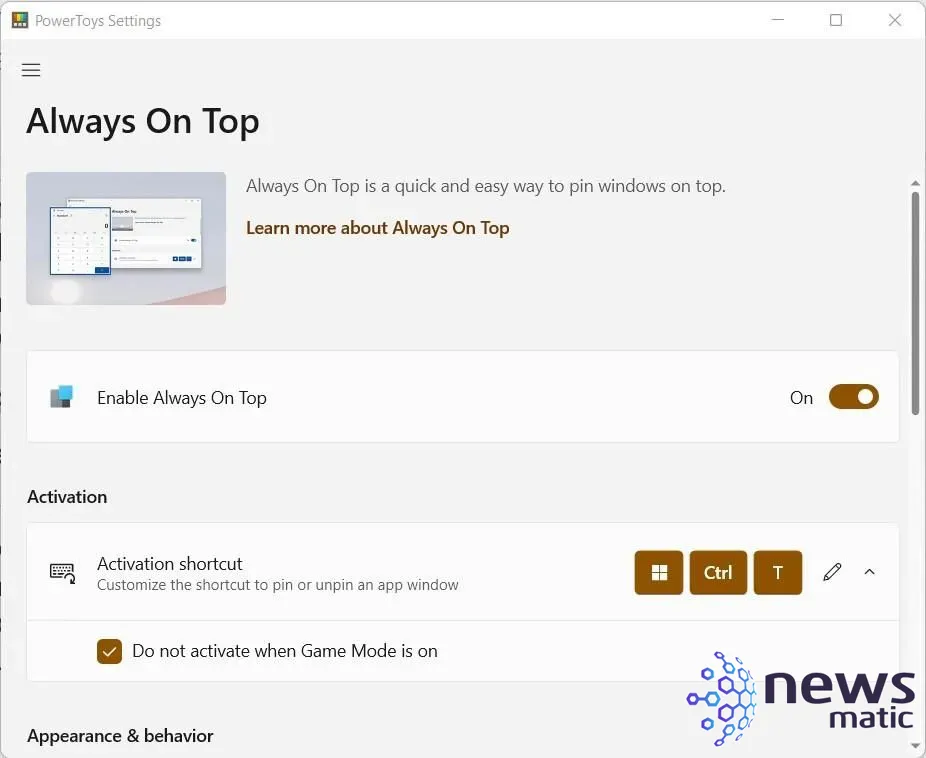
Independientemente de los comandos, clics de mouse u otras entradas que se realicen a partir de ese momento, la ventana designada se mantendrá en primer plano, superponiendo cualquier otra ventana abierta hasta que se desactive Always on Top. El atajo de teclado predeterminado para el cambio de Always on Top es Tecla Windows + CTRL + T.
Screen Ruler
La utilidad Screen Ruler de Microsoft PowerToys es una forma rápida y sencilla de medir los píxeles representados en tu pantalla (Figura O). La herramienta es perfecta para determinar el tamaño en píxeles de una captura de pantalla potencial o para alinear objetos en un documento.
Figura O
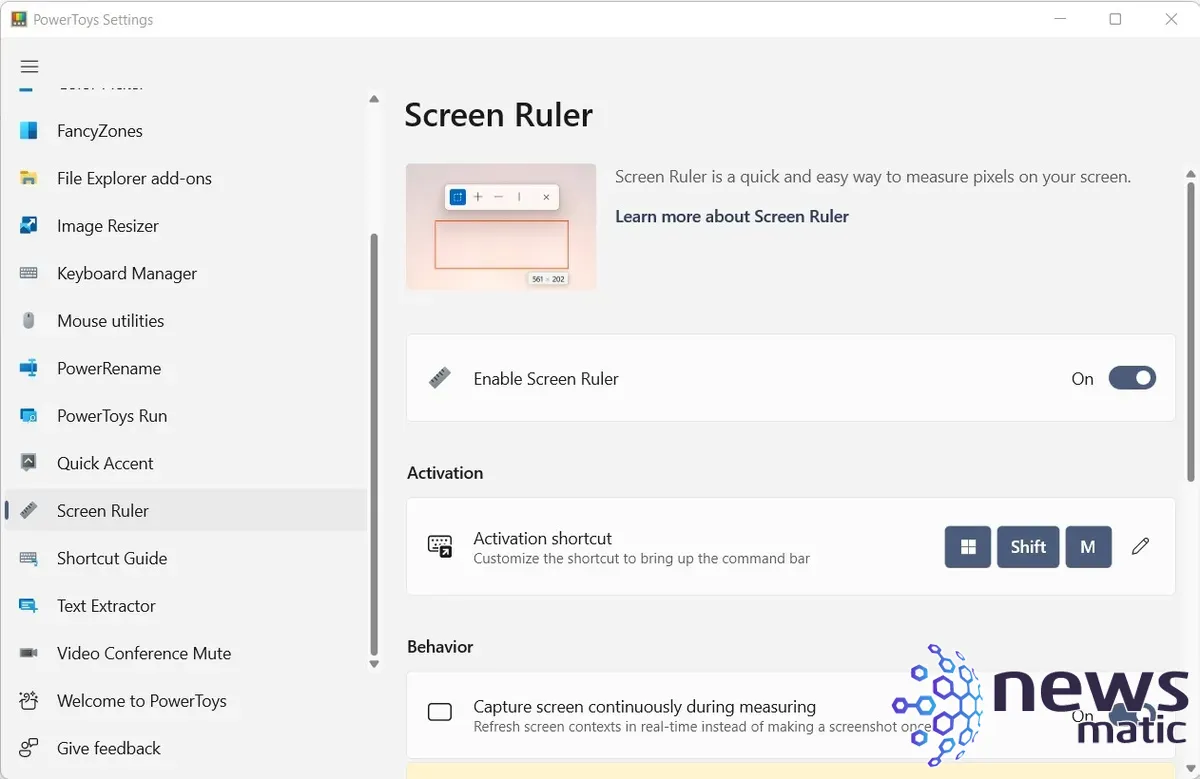
Quick Accent
Quick Accent es una forma alternativa de escribir caracteres acentuados, útil cuando un teclado no admite ese acento específico con una combinación rápida de teclas (Figura P). Utiliza esta herramienta para crear caracteres acentuados, especialmente al escribir en idiomas diferentes al inglés.
Figura P
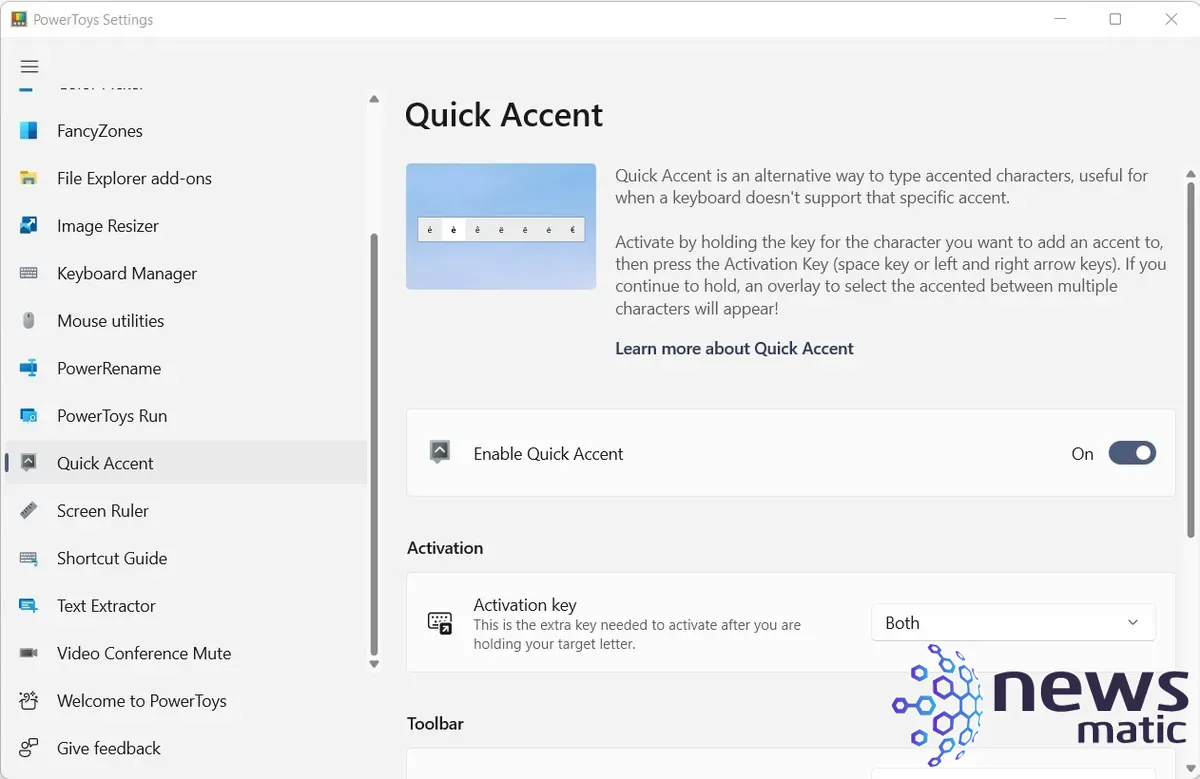
Text Extractor
La utilidad Text Extractor de Microsoft PowerToys es una forma conveniente de copiar texto desde cualquier lugar de tu pantalla (Figura Q). Este código está basado en Text Grab de Joe Finney. Text Extractor utiliza reconocimiento óptico de caracteres para leer el texto de la pantalla, por lo que podría requerir edición o revisión posterior.
Figura Q
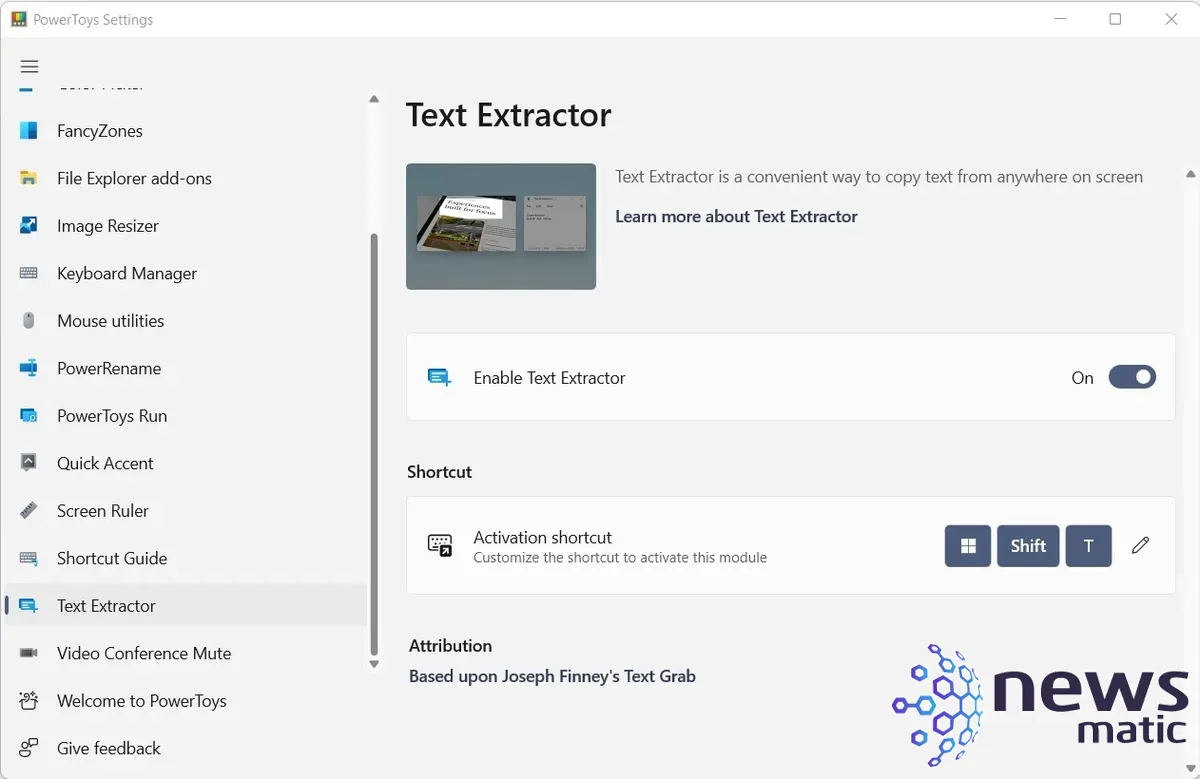
File Locksmith
La utilidad File Locksmith de Microsoft PowerToys es una extensión del shell de Windows para comprobar qué archivos están en uso y por qué procesos (Figura R). Después de instalarlo, haz clic derecho en uno o más archivos seleccionados en el Explorador de archivos y luego selecciona "What’s using this file?" en el menú contextual.
Figura R
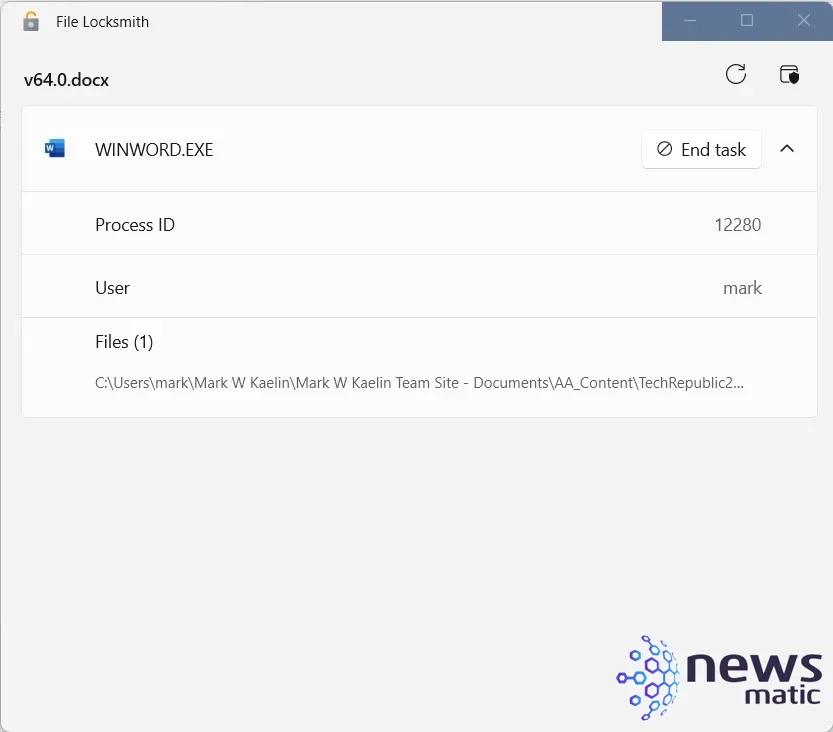
Hosts File Editor
La utilidad Hosts File Editor de Windows PowerToys es una forma rápida y sencilla de editar un archivo hosts local (Figura S). Ten en cuenta que la aplicación solo funcionará si existe un archivo hosts.
Figura S
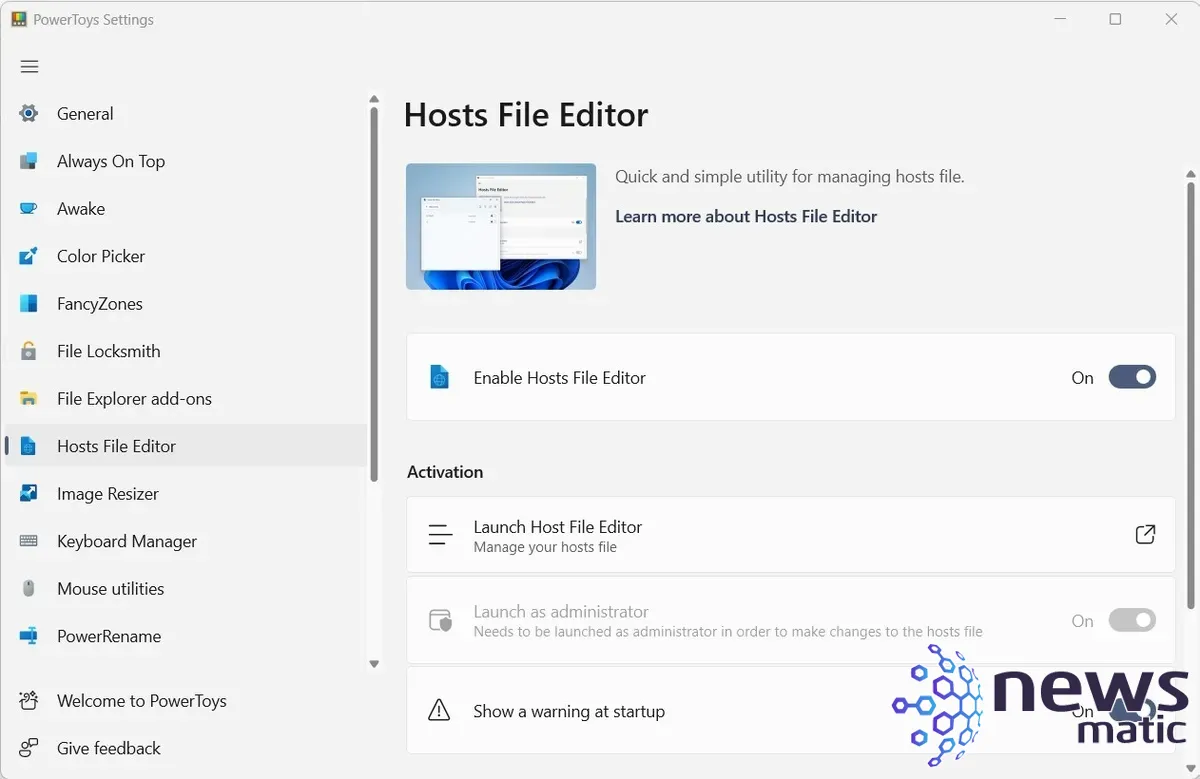
Mouse Jump
La utilidad Mouse Jump de Microsoft PowerToys es una nueva función para el conjunto existente de utilidades de mouse (Figura T). Mouse Jump te permite mover instantáneamente el puntero del mouse grandes distancias en la misma pantalla e incluso saltar de una pantalla a otra, si lo deseas.
Figura T
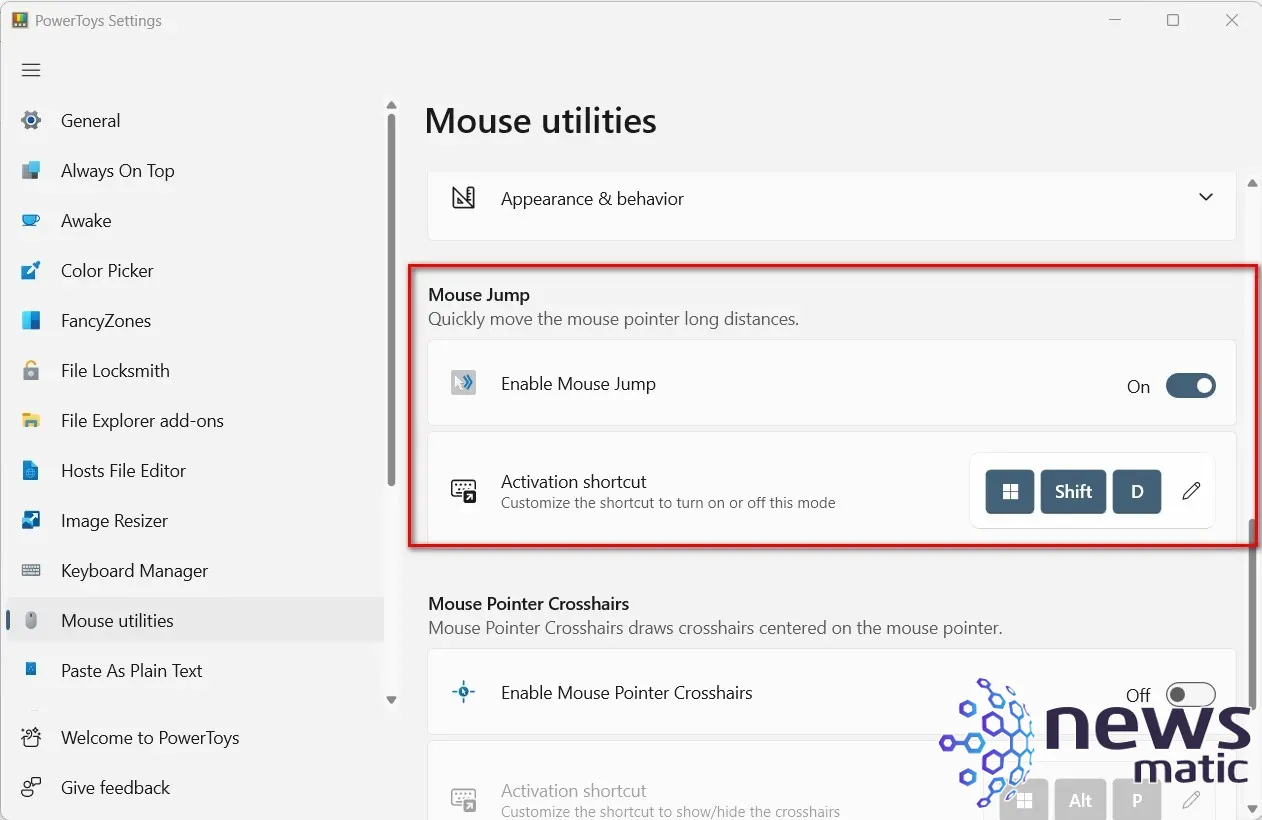
Paste as Text
La utilidad Paste as Text de Windows PowerToys es un atajo de combinación de teclas que permite a los usuarios pegar el contenido del portapapeles con formato como texto sin formato (Figura U). Usar esta herramienta también reemplazará el texto con formato por texto sin formato en el portapapeles, para que siempre puedas pegar como texto.
Figura U
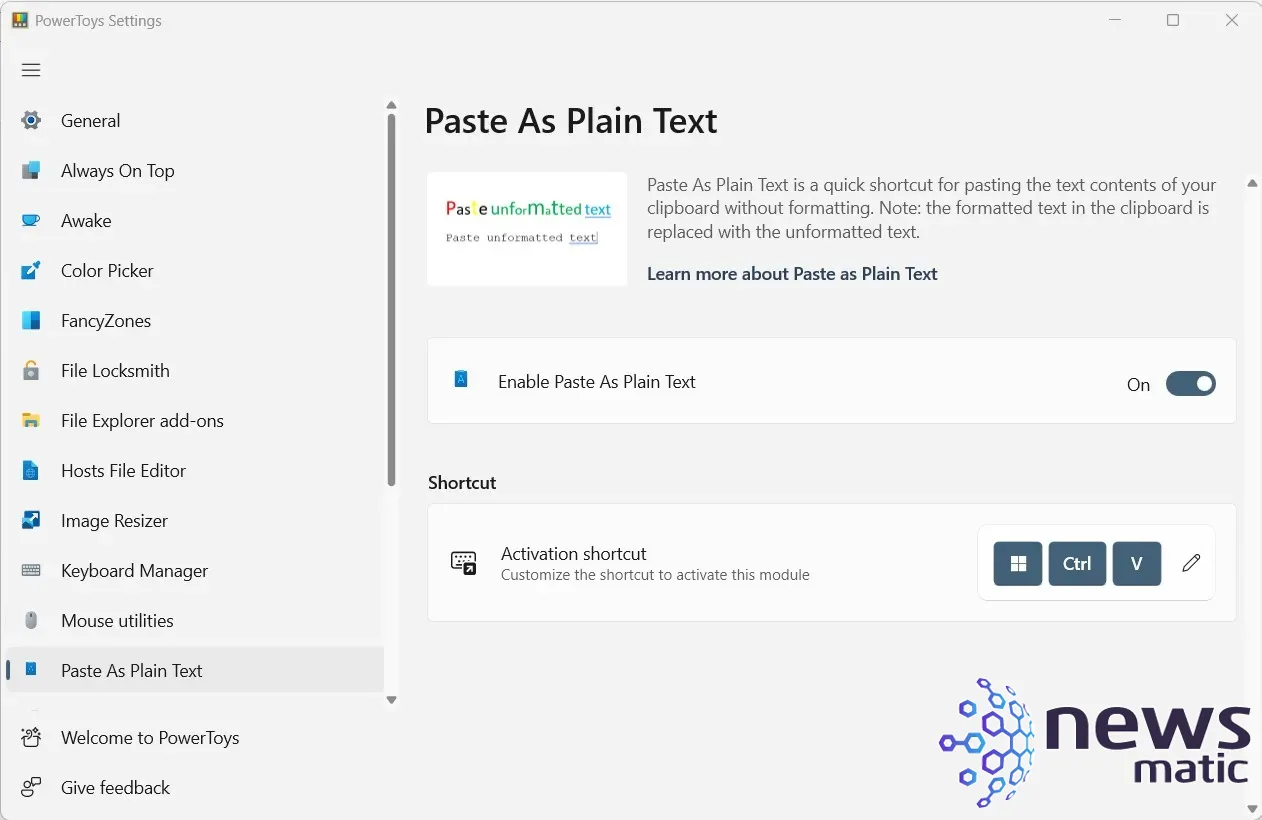
Registry Preview
PowerToys Registry Preview, lanzado en la versión 0.69.0, está diseñado para simplificar el proceso de visualización y edición de archivos del Registro de Windows (Figura V). La aplicación también te permite escribir cambios en el Registro de Windows directamente en el archivo sin usar la aplicación Regedit estándar que viene integrada en el sistema operativo Windows.
Figura V
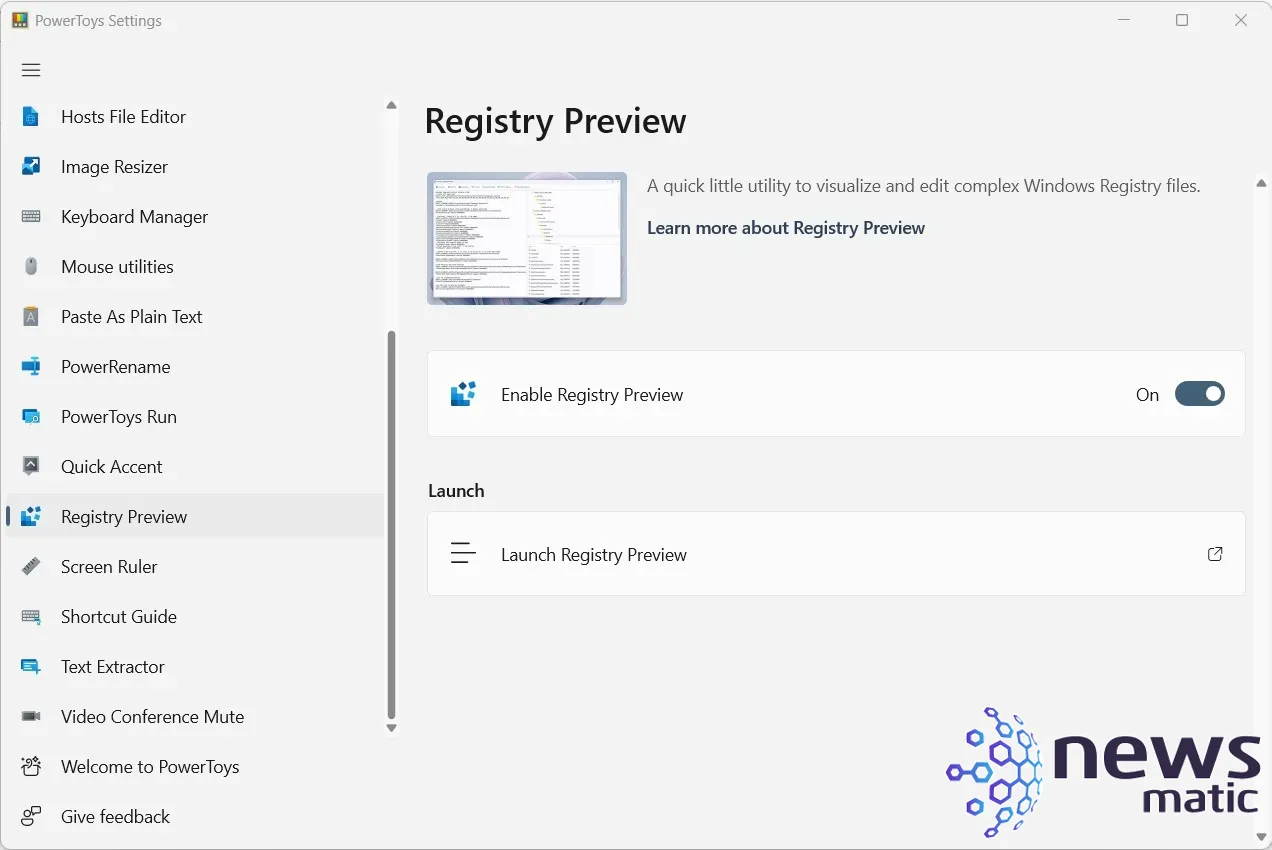
Mouse Without Borders
PowerToys Mouse Without Borders, lanzado en la versión 0.70.0, brinda a los usuarios la capacidad de interactuar con otras computadoras usando el mismo teclado y mouse que están utilizando para su PC actual (Figura W). Con Mouse Without Borders, los usuarios también pueden compartir el portapapeles y los archivos entre las máquinas. El control de las otras computadoras se otorga mediante una clave de cifrado.
Figura W
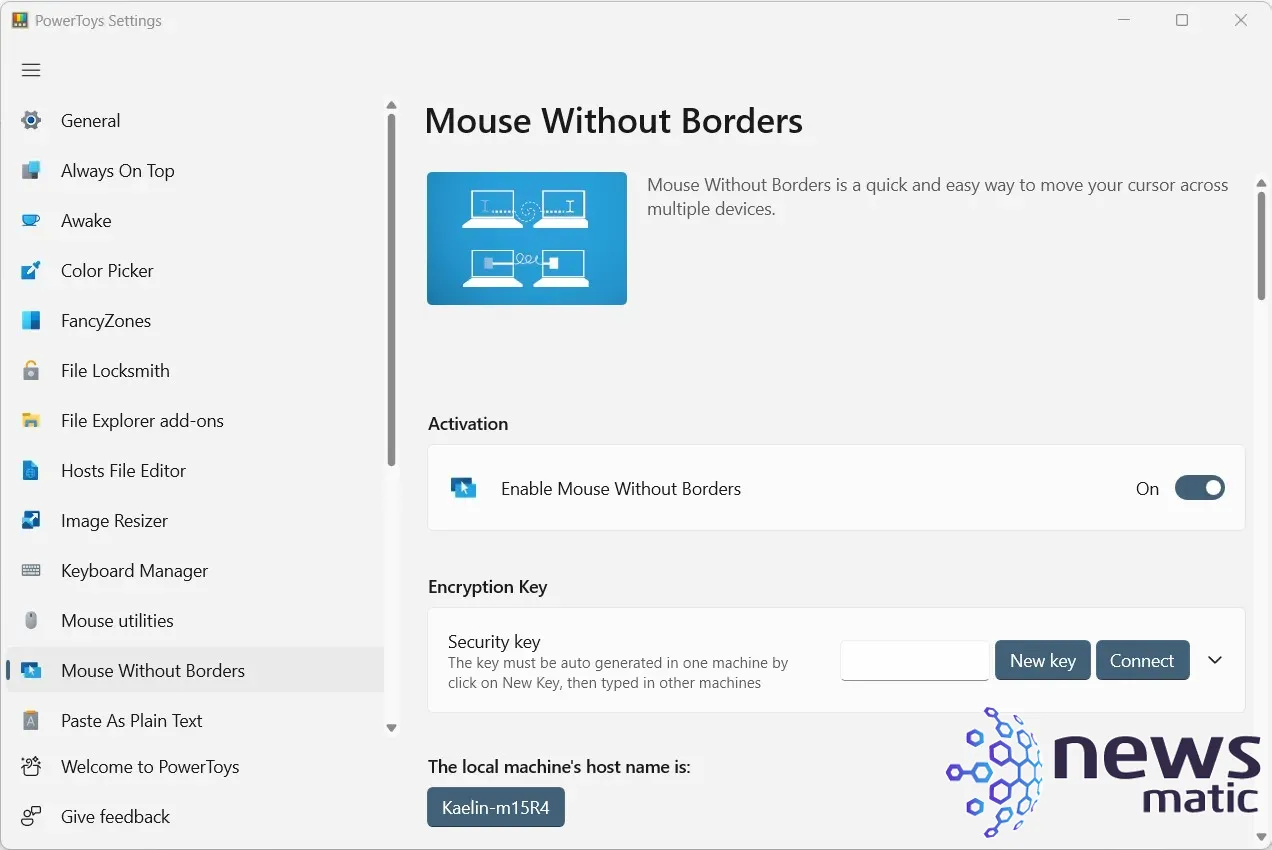
Peek
Peek, lanzado en la versión 0.70.0, permite a los usuarios ver una vista previa rápida de los archivos que seleccionan en el Explorador de archivos cuando presionan una combinación de teclas especificada (Figura X). La combinación de teclas se puede modificar según las preferencias del usuario.
Figura X
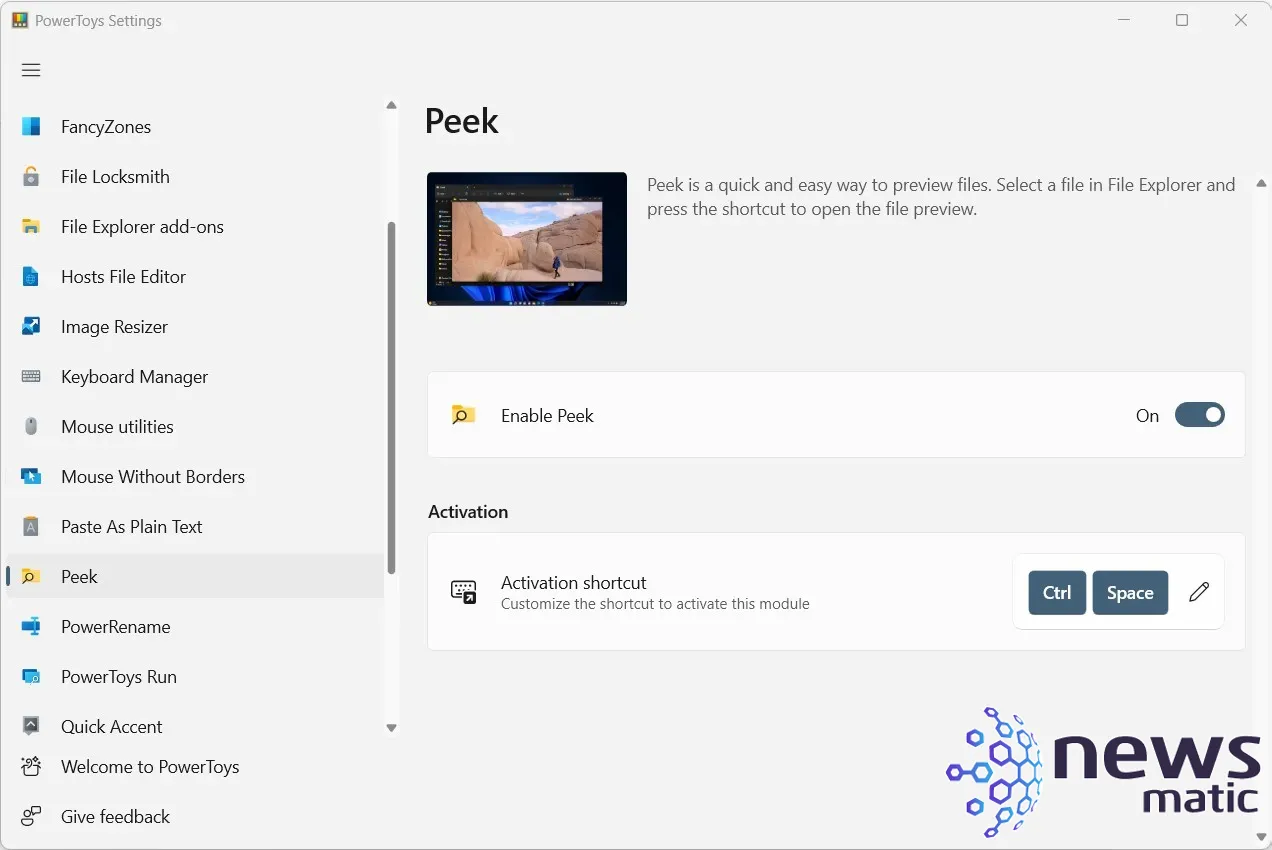
¿Habrá más Microsoft PowerToys próximamente?
Se añaden periódicamente nuevos Microsoft PowerToys a la biblioteca de Windows para abordar las nuevas expectativas y requisitos de los usuarios. A medida que se lancen nuevos PowerToys, esta lista de herramientas disponibles se actualizará para reflejar esa expansión.
Recursos adicionales
- Cómo utilizar Windows 10 PowerToys Run para abrir aplicaciones, carpetas y archivos (Newsmatic)
- Cómo encontrar aplicaciones abiertas con la herramienta Window Walker en Windows 10 PowerToys (Newsmatic)
- Cómo cambiar el nombre de archivos en lote en Windows 10 con la herramienta PowerToys PowerRename (Newsmatic)
- Cómo gestionar tus notificaciones en Windows 10 (Newsmatic)
¿Por qué son importantes los Microsoft PowerToys?
Los Microsoft PowerToys proporcionan herramientas y funciones que pueden hacer que los usuarios del sistema operativo Windows sean más productivos y, por ende, más felices. Con el tiempo, muchos usuarios han llegado a depender de uno o varios de estos PowerToys para su productividad diaria en la computadora. Para muchos usuarios avanzados, los PowerToys mejoran su calidad de trabajo y de vida.
Además de hacer que los usuarios sean más productivos, los PowerToys también han brindado una visión de las características y herramientas que podrían y deberían convertirse en parte integral del sistema operativo Windows en el futuro. Muchas de estas herramientas que antes eran independientes ahora forman parte del sistema operativo en su próxima iteración.
Nota del editor: Este artículo se actualizó para reflejar la última versión de Microsoft PowerToys.
En Newsmatic nos especializamos en tecnología de vanguardia, contamos con los artículos mas novedosos sobre Software, allí encontraras muchos artículos similares a Microsoft PowerToys: Descarga gratuita de herramientas para mejorar la productividad en Windows , tenemos lo ultimo en tecnología 2023.

Artículos Relacionados