Cómo usar Microsoft Teams para trabajar de forma remota
En medio del brote de coronavirus, cada vez más personas nos vemos obligadas a trabajar desde casa. En estas circunstancias, es necesario encontrar formas de colaborar y comunicarnos con otros tanto dentro como fuera de nuestras organizaciones. Afortunadamente, existen herramientas disponibles que nos permiten chatear, realizar llamadas de audio y video, y compartir archivos con otros. Una de estas herramientas es Microsoft Teams.
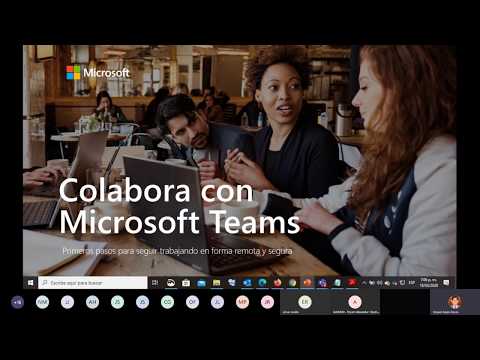
- ¿Qué es Microsoft Teams?
- Cómo configurar el acceso a Microsoft Teams
- Cómo crear equipos e invitar personas
- Cómo chatear con personas
- Cómo llamar a otras personas
- Cómo crear canales
- Cómo compartir archivos
- Cómo trabajar con archivos
- Cómo integrar otras aplicaciones
- Consejos para usuarios experimentados
¿Qué es Microsoft Teams?
Diseñado para empresas, escuelas y otras organizaciones, Microsoft Teams proporciona la mayoría de las funciones necesarias para trabajar de forma remota con otras personas. Puedes formar equipos virtuales e invitar a otras personas a unirse. Puedes chatear y enviar mensajes a otros miembros de tu equipo, ya sea como grupo o de forma individual. Puedes hablar con otras personas individualmente o en grupo a través de llamadas de audio o video. Incluso puedes crear canales individuales para un solo equipo para organizar mejor tus chats, llamadas y otros contenidos.
También puedes compartir archivos con otros y luego editar y colaborar en esos archivos de forma conjunta. Microsoft Teams funciona perfectamente con las aplicaciones web de Office 365, por lo que puedes ver y editar documentos de Word, hojas de cálculo de Excel, presentaciones de PowerPoint y archivos de OneNote. También puedes integrar una variedad de otras aplicaciones de Microsoft y aplicaciones de terceros en Teams, lo que te permite incorporar datos específicos en tus chats o reuniones.
Microsoft Teams está disponible para varias plataformas diferentes, incluyendo web, Windows, macOS, iOS, iPadOS y Android. Existen algunas diferencias entre la aplicación web, las aplicaciones de escritorio y las aplicaciones móviles. Las aplicaciones de escritorio admiten todas las funciones integradas en Teams. La aplicación web admite totalmente las llamadas y reuniones, pero solo a través de Google Chrome y Microsoft Edge. Ni la aplicación web ni las aplicaciones móviles admiten completamente el uso compartido de pantalla. Si planeas utilizar todas o la mayoría de las funciones en Teams, es mejor que instales la aplicación de escritorio para tu sistema operativo específico.
Puedes acceder a Microsoft Teams de varias formas diferentes. Si tu organización tiene una suscripción empresarial o educativa de Microsoft 365 (anteriormente Microsoft Office 365), Teams forma parte del paquete y es accesible de forma gratuita. En este caso, debes comunicarte con el personal de IT u otra entidad para obtener información sobre cómo acceder al servicio.
A partir de marzo de 2020, Microsoft ofrece una prueba gratuita de Office 365 E1 de 6 meses que incluye Microsoft Teams. La compañía proporciona esta prueba gratuita debido al aumento en el número de personas obligadas a trabajar desde casa debido al coronavirus.
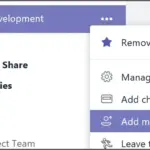 Cómo agregar invitados a Microsoft Teams: Guía paso a paso para colaborar con personas externas
Cómo agregar invitados a Microsoft Teams: Guía paso a paso para colaborar con personas externasSi tu organización no utiliza formalmente Teams, aún puedes obtenerlo de forma gratuita configurando el acceso por tu cuenta y luego creando equipos de personas. La versión gratuita de Teams no requiere una suscripción de Microsoft 365. Incluso puedes usar cualquier dirección de correo electrónico de terceros, como una dirección de Gmail, y configurarla como una cuenta de Microsoft necesaria.
Existen diferencias entre usar Teams a través de una cuenta comercial o educativa de Microsoft 365 y usarlo por tu cuenta con tu propio equipo creado.
Al utilizar una cuenta de Microsoft 365, puedes agregar un número ilimitado de usuarios de tu organización. Cada equipo puede tener hasta 5,000 miembros, con 1TB de almacenamiento de archivos por organización y 10GB por licencia. Este tipo de cuenta te da acceso a servicios como SharePoint y OneDrive para almacenamiento y sincronización en la nube, y Exchange para correo electrónico y dominios de correo electrónico personalizados. También puedes programar y grabar reuniones y realizar conferencias de audio. Este plan te brinda herramientas administrativas dedicadas para administrar usuarios, aplicaciones y funciones. Microsoft Teams for Education ofrece características dirigidas a profesores, como cuadernos de clase integrados de OneNote y herramientas de gestión de tareas.
La versión gratuita de Teams que configuras por tu cuenta te restringe a 300 personas por organización y limita el almacenamiento de archivos a 10GB para todo el equipo y 2GB por persona. No puedes programar ni grabar reuniones. Esta versión no se integra con SharePoint, OneDrive para empresas u otros servicios de Microsoft 365.
Cómo configurar el acceso a Microsoft Teams
Si no tienes una cuenta de Office 365 empresarial o educativa, puedes configurar fácilmente el acceso a Teams de forma gratuita.
- Visita el sitio web de Microsoft Teams.
- Haz clic en el botón apropiado: Para empresas o Para educación.
- Ingresa tu dirección de correo electrónico.
- Selecciona cómo deseas usar Teams: para la escuela, para amigos y familiares o para el trabajo.
- Ingresa tu contraseña y después ingresa o confirma tu nombre, nombre de la empresa y otros detalles.
La siguiente pantalla te preguntará si deseas utilizar la aplicación de Windows (o macOS) o la aplicación web. Para el proceso de configuración inicial, cualquiera de las dos opciones será suficiente, aunque en algún momento querrás instalar la aplicación de escritorio para compartir pantalla y otras funciones específicas. Luego serás llevado a la pantalla principal de Teams (Figura A).
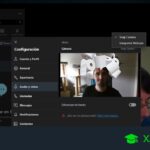 Cómo añadir Snap Camera a Zoom: Cambia tu apariencia en video llamadas
Cómo añadir Snap Camera a Zoom: Cambia tu apariencia en video llamadasCómo crear equipos e invitar personas
La primera tarea que es posible que debas abordar es invitar personas a unirse a tu organización. Este paso es útil si los miembros que se unen a tu equipo no están listados ni son accesibles como parte de tu organización, o si planeas utilizar el nombre de tu empresa como el equipo general. Para hacer esto, sigue estos pasos:
- Haz clic en el enlace en la parte inferior de la barra lateral izquierda para Invitar a personas.
- Elige una de las tres opciones: Copiar enlace, Invitar a tus contactos o Invitar por correo electrónico (Figura B).
- Si optas por la tercera opción, Invitar por correo electrónico, ingresa los nombres y direcciones de correo electrónico de las personas que deseas invitar a tu organización y envía la invitación.
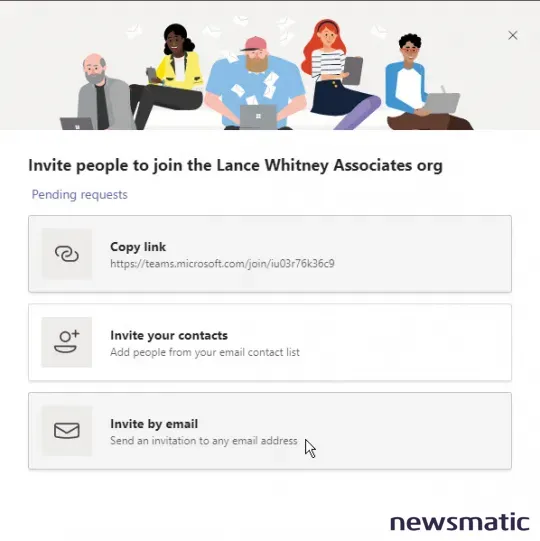
Si tu organización es grande o deseas establecer varios equipos para diferentes proyectos, entonces es recomendable crear equipos individuales en lugar de utilizar tu propia empresa como el equipo general. En este caso, haz clic en el enlace para Unirse o crear un equipo y selecciona la opción para Crear un equipo (Figura C).
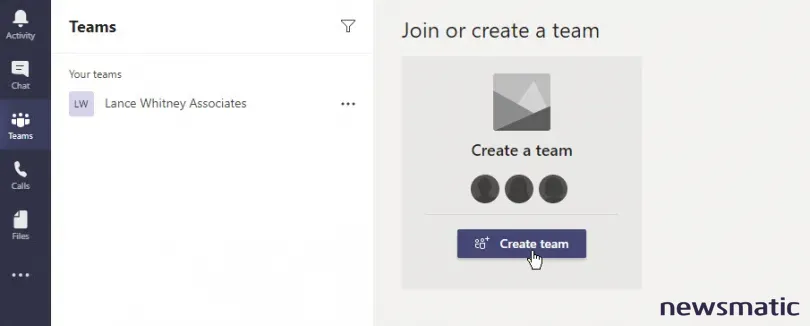
Si estás utilizando Teams como parte de una suscripción de Microsoft 365, puedes crear tu equipo a partir de un grupo existente. De lo contrario, deberás construir un equipo desde cero. En este último caso, tendrás dos o tres opciones. Puedes hacer que el equipo sea Privado, lo que significa que las personas necesitan tu permiso para unirse. Puedes hacerlo Público, lo que significa que cualquier persona puede unirse. En algunos casos, es posible que veas una tercera opción para crear un equipo de toda la organización en el que todos en tu empresa sean automáticamente miembros. Para tener control sobre los miembros de tu equipo, elige la opción Privado (Figura D).
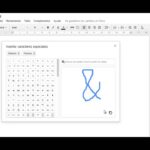 Cómo insertar caracteres especiales en un documento de Office 365
Cómo insertar caracteres especiales en un documento de Office 365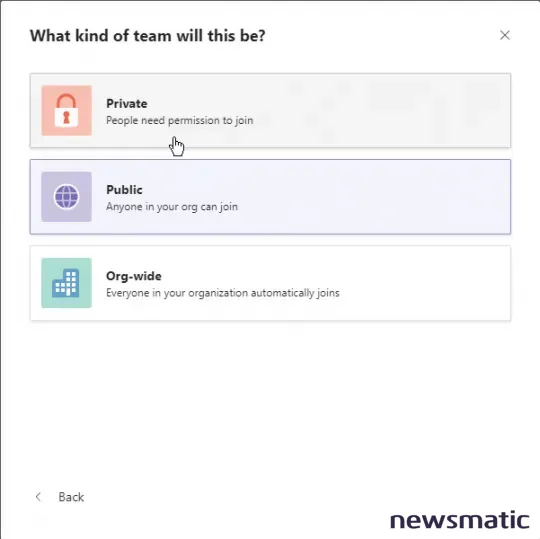
Crea un nombre y una descripción para tu equipo. Por ejemplo, si este equipo se dedicará a un proyecto específico, dale el nombre de ese proyecto. Tu próximo paso es invitar a las personas al equipo. En los campos correspondientes, escribe el nombre o la dirección de correo electrónico de cada persona que deseas invitar. Para los miembros de tu organización, solo necesitas comenzar a escribir su nombre. Para las personas externas a tu organización, deberás ingresar su dirección de correo electrónico completa. Después de configurar tu primer equipo, puedes crear equipos adicionales según sea necesario e invitar a personas a cada uno.
Cómo chatear con personas
Una vez que tus equipos estén establecidos, es posible que desees enviar un mensaje a todos los miembros como primer paso. Escribe tu mensaje en el campo de chat en la parte inferior de la pantalla. Puedes mejorar el texto agregando formato especial, emoji, GIF, stickers y más (Figura E). Después de enviar tu mensaje, los demás miembros de tu equipo pueden responder e iniciar una conversación.
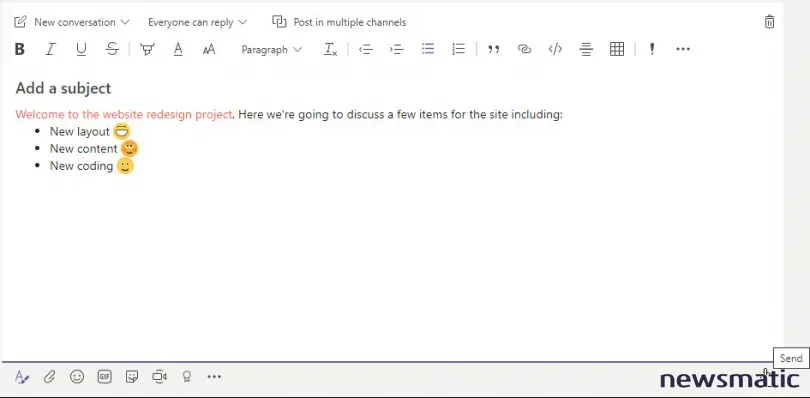
También puedes chatear con alguien individualmente. Para ello, haz clic en el ícono de Nuevo chat en la parte superior. Escribe el nombre de la persona con la que deseas chatear y luego escribe tu mensaje.
Cómo llamar a otras personas
Es posible que desees configurar una llamada de conferencia de video o audio con los miembros de tu equipo. Para hacerlo, sigue estos pasos:
 Cómo usar Google Classroom: consejos y trucos para estudiantes y profesores
Cómo usar Google Classroom: consejos y trucos para estudiantes y profesores- Haz clic en el ícono Meet Now en la parte inferior.
- Escribe el tema de la reunión, si es necesario.
- Haz clic en el interruptor de Off para hacer una llamada solo de audio. De lo contrario, deja el interruptor en su posición y haz clic en el ícono de la cámara para activar tu propia cámara.
- Haz clic en el botón Meet Now.
- En la ventana de la reunión, haz clic con el botón derecho en el nombre de cada persona a la que deseas invitar y pídeles que se unan (Figura F).
Una vez que todos los participantes se hayan unido, puedes chatear con todo el grupo o con participantes individuales y compartir tu pantalla, ya sea la pantalla completa o ventanas específicas. Asegúrate de usar la aplicación de escritorio para aprovechar al máximo el uso compartido de pantalla. También puedes ver una lista de todos los participantes en el panel derecho, donde puedes silenciar su audio o eliminarlos de la reunión.
También puedes contactar fácil y rápidamente a miembros individuales.
- Haz clic en el ícono de Llamadas en la barra lateral izquierda y selecciona la opción de Contactos.
- Haz clic en el botón para Agregar contacto y comienza a escribir el nombre de uno de los miembros de tu equipo. Una vez que se haya agregado esa persona, ahora puedes chatear, enviar correos electrónicos, realizar una videollamada o realizar una llamada de audio a esa persona (Figura G).

Cómo crear canales
En este punto, es posible que decidas dividir el trabajo de tu equipo en secciones o canales individuales. Esto puede ser útil si estás trabajando en proyectos con múltiples capas o etapas y deseas llevar un seguimiento de cada etapa por separado.
- Haz clic en el ícono de Más opciones junto al nombre de tu equipo y selecciona la opción para Agregar canal.
- Crea un nombre y otros detalles para el canal y agrégalo.
- Repite estos pasos para cada canal que desees agregar.
- Si deseas chatear, hablar o compartir contenido específico en un determinado canal, haz clic en el nombre del canal y utiliza la interfaz de Teams como lo harías normalmente (Figura H).
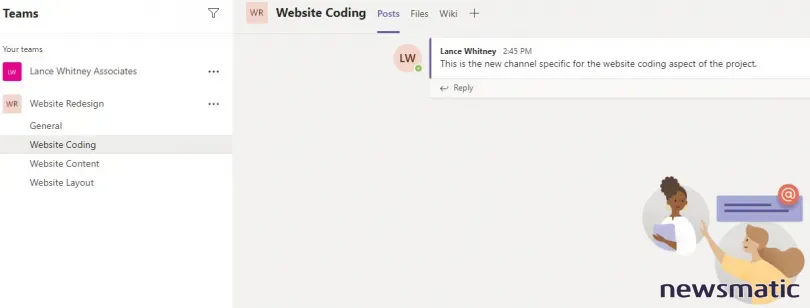
 Cómo dividir una hoja de cálculo de Excel en columnas utilizando la función IF()
Cómo dividir una hoja de cálculo de Excel en columnas utilizando la función IF()Cómo compartir archivos
Es posible que desees compartir archivos con los miembros de tu equipo, ya sea con todo el grupo o con una persona específica.
- En el campo de chat en la parte inferior, haz clic en el ícono de clip de papel. Puedes adjuntar un archivo desde tu computadora o desde tu almacenamiento compartido de OneDrive.
- Selecciona el archivo que deseas compartir, como una hoja de cálculo de Excel.
- Envíalo a los destinatarios. Ahora, todos ustedes pueden hacer clic en el archivo para abrirlo en la aplicación web de Excel. Tú y los demás miembros pueden editar el archivo en tiempo real, y las ediciones mostrarán el nombre de la persona que realizó el cambio (Figura I).
- Cuando hayas terminado, cierra el archivo. Todos los archivos adjuntos de esta manera se guardan en Teams y se pueden acceder a ellos a través de la ubicación del archivo adjunto de Teams y Canales.
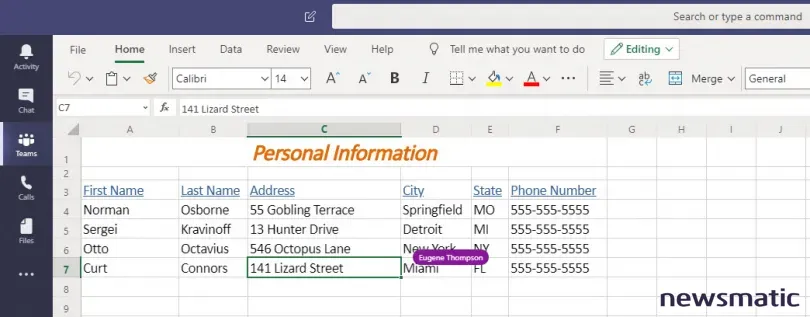
Cómo trabajar con archivos
También puedes trabajar con archivos de otra manera. Haz clic en el ícono de Archivos en la barra lateral izquierda y verás todos los archivos adjuntos. Aquí, también puedes cargar archivos en el espacio de almacenamiento de OneDrive de tu equipo para acceder a ellos. Luego, puedes trabajar con esos archivos a través de la ubicación de archivo adjunto de OneDrive.
Cómo integrar otras aplicaciones
Puedes aumentar la funcionalidad de Teams integrando otras aplicaciones de Microsoft y una variedad de aplicaciones de terceros. Estas incluyen aplicaciones de productividad, aplicaciones de gestión de proyectos, aplicaciones de noticias, aplicaciones educativas e informativas, aplicaciones de comunicación y más.
- Haz clic en el ícono de Aplicaciones en la barra lateral izquierda. Ahora puedes explorar o buscar aplicaciones específicas.
- Selecciona una aplicación y agrégala. Dependiendo de la aplicación que elijas, ahora puedes acceder a información o contenido de esa aplicación directamente en Teams. Por ejemplo, puedes conectarte a Salesforce para acceder a tus datos de CRM, a SurveyMonkey para crear encuestas y a YouTube para compartir videos (Figura J).
Consejos para usuarios experimentados
Hasta ahora hemos cubierto lo básico de Microsoft Teams, pero este servicio ofrece muchas más funcionalidades de las que se pueden ver a simple vista. Seguramente descubrirás algunas de las funciones más avanzadas a medida que uses Teams, pero para comenzar, aquí hay algunos consejos para usuarios experimentados.
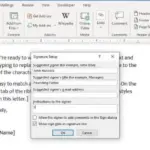 Cómo agregar una línea de firma en blanco en Word
Cómo agregar una línea de firma en blanco en Word- Revisa los ajustes: Puedes controlar y ajustar ciertas funciones en Teams a través del panel de Ajustes. Para acceder, haz clic en tu icono de perfil en la parte superior derecha y selecciona Configuración. Aquí, puedes elegir cómo y cuándo se inicia la aplicación de Teams, controlar la opción de No molestar y otros ajustes de privacidad, gestionar tus notificaciones, probar tu audio y video, y controlar las llamadas entrantes y el correo de voz.
- Administra los miembros: La versión gratuita de Teams no ofrece una herramienta de administración dedicada, pero aún puedes administrar permisos y otras funciones para quienes están en tu equipo. Haz clic en el botón de Más opciones para tu equipo y selecciona la opción de Administrar equipo. En la pantalla de Administración de equipo, ve a Configuración. Selecciona Permisos de miembro para controlar lo que pueden hacer los miembros. Selecciona Cosas divertidas para restringir la capacidad de los miembros para agregar emoji, GIF y stickers.
- Etiqueta a los miembros del equipo: Puedes asignar etiquetas a los miembros individuales de un equipo y comunicarte con ellos todos a la vez incluyendo la etiqueta en tu mención. Haz clic en el botón de Más opciones para tu equipo y selecciona la opción de Administrar etiquetas. Crea el nombre de tu etiqueta y asigna miembros a ella. En la ventana de chat, escribe @ seguido del nombre de la etiqueta para comunicarte con todas las personas asignadas a esa etiqueta.
- Usa la línea de comandos: La línea de comandos en la parte superior de la pantalla ofrece una forma práctica de acceder a funciones y características clave. Simplemente escribe una barra inclinada seguida del comando que deseas, como /actividad para ver la actividad de alguien, /llamar para llamar a alguien o /dnd para configurar tu estado en No molestar. Para ver una lista de todos los comandos, simplemente escribe la barra inclinada por sí misma.
- Difumina el fondo de tu video: Si trabajas desde casa y no quieres que otras personas vean tu habitación desordenada durante una videollamada, puedes difuminar tu fondo. Para hacerlo durante una llamada, haz clic en el botón de Más acciones y selecciona la opción para Difuminar fondo. Para desactivarlo, haz clic en el mismo botón y selecciona la opción para No difuminar fondo.
- Toma notas de la reunión: Durante una conferencia, puedes tomar fácilmente notas sobre la reunión. Durante la llamada, haz clic en el botón de Más acciones y selecciona la opción para Mostrar notas de la reunión. Dale un nombre a tus notas y escríbelas a medida que avance la reunión. Puedes dar formato a tus notas, dividirlas en diferentes secciones y copiar un enlace a las notas terminadas para compartirlas con otros.
- Escucha un mensaje: Si tienes problemas para leer la pantalla o simplemente te gusta que te lean los mensajes en voz alta, puedes habilitar el Lector inmersivo para mensajes de equipos e individuales. Haz clic en el botón de Más opciones junto al mensaje y selecciona la opción para Lector inmersivo. La pantalla del Lector muestra el mensaje en una fuente grande y clara. Haz clic en el botón de Reproducir para escucharlo en voz alta.
- Agrega un asunto a un chat: Chatear aleatoriamente con otros miembros del equipo puede ser confuso, especialmente si las conversaciones están fuera de contexto. Para solucionarlo, puedes agregar un asunto a un mensaje. Haz clic en el ícono de Formato en la barra de herramientas debajo de la ventana de chat. En la ventana de formato, escribe un asunto en el campo que dice Agregar un asunto. Escribe tu mensaje y envíalo, y el asunto aparecerá en una fuente más grande sobre el mensaje.
- Crea un canal privado: A veces, puedes querer un canal que sea privado y al que solo inviten ciertas personas. Este tipo de canal solo es visible para esas personas. Para configurar esto, haz clic en el botón de Más opciones para tu equipo y selecciona la opción para Agregar canal. Nombra el canal. En Privacidad, cambia la configuración a Privado e invita a los miembros.
- Vincula a un canal: Algunos miembros del equipo pueden trabajar solo con un canal o dos específicos. En ese caso, es posible que deseen ir directamente a ese canal cada vez que usen Teams. Para ayudarles, pueden crear y compartir un vínculo a un canal. Haz clic en el botón de Más opciones junto a un canal y selecciona la opción para Obtener enlace al canal. Copia y comparte el vínculo con las personas que utilizan ese canal.
- Agrega pestañas: Hacer un seguimiento de todas las aplicaciones y archivos para tu equipo puede ser difícil. Una forma de hacer que sean más fáciles de acceder es agregándolos como pestañas. En la ventana de Actividad, Chat o Equipos, haz clic en el ícono +. En la siguiente ventana, selecciona una aplicación específica que uses con frecuencia. Es posible que también necesites seleccionar un archivo específico para esa aplicación. Completa el resto de los pasos. Al final, aparecerá una pestaña para esa aplicación o archivo junto a las demás pestañas para acceder de manera rápida.
- Marca aplicaciones: Cuantas más aplicaciones agregues a tu equipo, más difícil puede ser para las personas acceder a ellas, y algunos miembros del equipo pueden usar solo ciertas aplicaciones. En este caso, pueden marcar una aplicación favorita para acceder rápidamente. Haz clic en el botón de Extensiones en la barra de herramientas en la parte inferior de la pantalla. Haz clic con el botón derecho en una aplicación que deseas marcar y selecciona el comando Marcar. Esa aplicación aparecerá en la barra de herramientas.
- Crea y administra archivos: Teams ofrece diferentes formas de trabajar con archivos. Aquí hay una opción útil: en un canal en particular, haz clic en la pestaña de Archivos en la parte superior. Desde aquí, puedes crear un nuevo archivo de Office, cargar un archivo desde tu computadora, sincronizar un archivo a través de OneDrive, crear un enlace a un archivo y descargar un archivo a tu computadora. Al seleccionar un archivo, también puedes eliminarlo, cambiarle el nombre, fijarlo, moverlo y bloquearlo para que nadie más pueda modificarlo.
- Agrega almacenamiento en la nube: Además de usar OneDrive o SharePoint, puedes acceder a otros sitios de almacenamiento en línea para compartir y sincronizar archivos. Haz clic en el ícono de Archivos en la barra lateral izquierda y haz clic en el botón para Agregar almacenamiento en la nube. Elige el servicio que deseas agregar, como Dropbox, Box, ShareFile o Google Drive. Inicia sesión en el sitio y podrás acceder a cualquier archivo almacenado.
- Agrega la aplicación How-To: Aprender cómo utilizar todas las funciones en Teams puede ser complicado y lleva tiempo. Puedes ayudarte a ti mismo y a los miembros de tu equipo con la aplicación correcta. La aplicación How-To de CoreView ofrece una variedad de videos instructivos con información útil sobre cómo utilizar Teams. Para agregarla, haz clic en el ícono de Aplicaciones en la barra lateral izquierda. Busca y agrega la aplicación How-to en la sección de Productividad.
En Newsmatic nos especializamos en tecnología de vanguardia, contamos con los artículos mas novedosos sobre Software, allí encontraras muchos artículos similares a Cómo usar Microsoft Teams para trabajar de forma remota , tenemos lo ultimo en tecnología 2023.

Artículos Relacionados