Cómo agregar una línea de firma en blanco en Word
En el mundo digital de hoy en día, las firmas electrónicas son comunes y fáciles de utilizar. Puedes usar software especializado para firmar acuerdos y contratos, pero Microsoft Word también puede ayudarte.
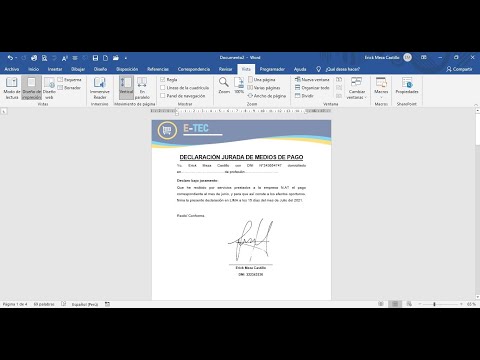
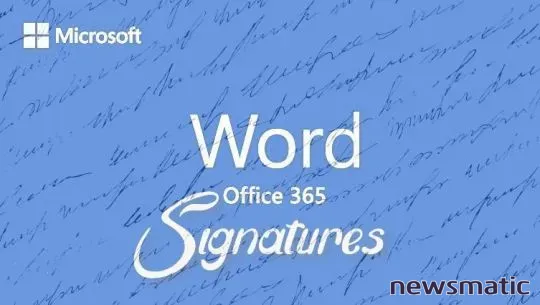
Puedes agregar una línea de firma vacía para documentos legales o crear un elemento de Autotexto a partir de una imagen de tu firma real. Ambos métodos son fáciles de implementar y ofrecen un poco de libertad, independientemente de si el documento se distribuye electrónicamente. En este artículo, te mostraré cómo implementar ambos métodos.
Cómo agregar una línea de firma en blanco en Word
Si vas a imprimir el documento, puedes agregar rápidamente toda la información pertinente que acompaña a la firma real insertando una línea de firma. Al hacerlo, se agrega un lugar para firmar el documento e incluye otra información como el título, el correo electrónico, el número de teléfono, etc. Esta característica es útil con formularios, pero menos útil con una carta ordinaria.
Para agregar una línea de firma a un documento, sigue los siguientes pasos:
- Haz clic en la pestaña Insertar y luego en la opción Línea de firma en la sección Texto.
- En el cuadro de diálogo resultante, ingresa los detalles de la firma, como el nombre, el título, etc. (Figura A). En el campo de instrucciones, incluso puedes incluir ayuda para el firmante, como "Por favor, firma aquí" o la conocida "X".
- Haz clic en Aceptar para insertar la línea de firma.
Figura A
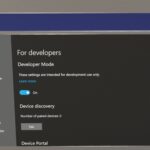 Cómo habilitar y usar los dispositivos de entrada virtual en Windows 10
Cómo habilitar y usar los dispositivos de entrada virtual en Windows 10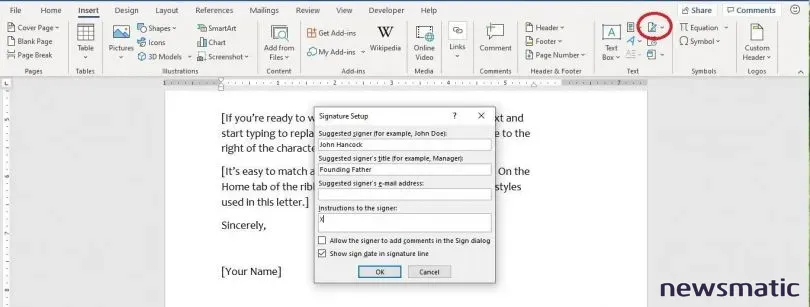
Como se puede ver en Figura B, no hay suficiente espacio en la primera página, por lo que Word coloca toda la línea de firma en la página 2. Esto puede que no te suceda, pero cuando ocurre, elimina algunas líneas en blanco de la página anterior para llevar la firma a esa página. Si esto es imposible, mueve el último párrafo o las últimas líneas a la página de la línea de firma. No se desea tener una línea de firma en una página por sí misma. Después de ajustar la ubicación (Figura C) si es necesario, estás listo para guardar, imprimir y distribuir.
Figura B
Hemos utilizado una plantilla de carta para el archivo de demostración, pero lo más probable es que utilices esta función en documentos legales, etc., y no en cartas esporádicas. Independientemente de cómo utilices esta función, alguien aún tiene que firmar el documento. Echemos un vistazo a una opción que elimina esa necesidad.
Figura C
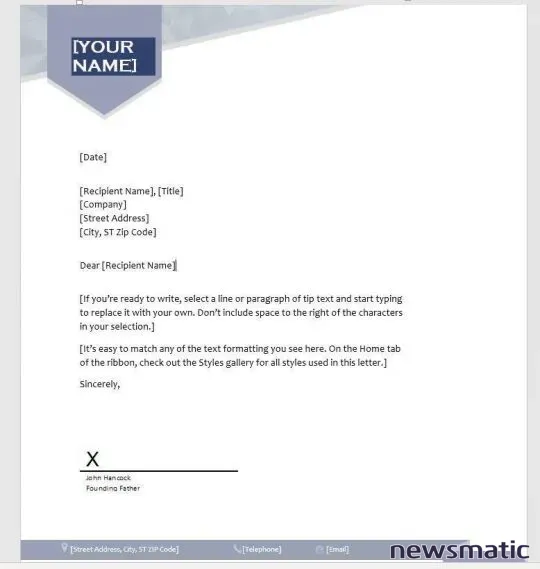
 Cómo configurar y utilizar Microsoft Remote Desktop 10 en macOS
Cómo configurar y utilizar Microsoft Remote Desktop 10 en macOSCómo insertar una firma de imagen como Autotexto en Word
Agregar una imagen de tu firma es una forma sencilla de eliminar la necesidad de firmar físicamente. Solo imprímela y listo. Debes tener cuidado con quién compartes esta capacidad, por supuesto, y si es legalmente vinculante es algo que debes determinar, si es importante para ti.
Lo primero que necesitas es tu firma manuscrita como un archivo gráfico. Escribe tu firma en un papel y escanéala o toma una foto, guardándola en uno de los formatos de archivo gráfico: .bmp, .gif, .jpg o .png.
Inserta el archivo de imagen en Word haciendo clic en la pestaña Insertar y eligiendo Imágenes en el grupo de Ilustraciones. Selecciona el dispositivo, encuentra el archivo y luego haz clic en Insertar. Ajusta el tamaño y recorta si es necesario para eliminar grandes espacios en blanco (fondo). Luego ingresa cualquier texto adicional, como el nombre impreso y el título. Una vez que tengas todo lo que necesitas para la firma, es hora de convertirlo en un elemento de Autotexto.
Selecciona la imagen y el texto adicional y luego sigue los siguientes pasos:
- Haz clic en la pestaña Insertar y luego en AutoText en el grupo Texto.
- Elige Guardar selección en la galería de AutoText.
- En el cuadro de diálogo resultante, ingresa un nombre para el elemento de Autotexto.
- Las otras configuraciones dependerán de tu situación de trabajo. Por ejemplo, puedes guardar diferentes firmas con archivos de plantilla específicos. Para nuestro ejemplo, mantenemos todas las configuraciones predeterminadas (Figura D).
- Haz clic en Aceptar.
Figura D
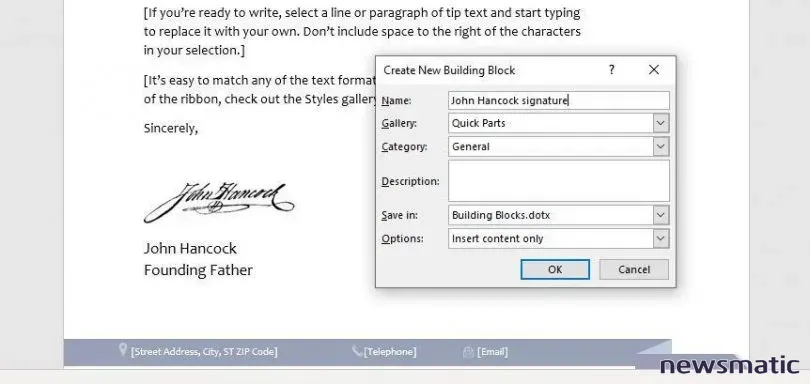
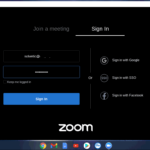 Cómo instalar y usar Zoom en tu Chromebook
Cómo instalar y usar Zoom en tu ChromebookAhora que el elemento de firma de Autotexto existe, puedes insertarlo en cualquier lugar en cualquier momento. Haz clic en AutoTexto y elige el elemento de la galería (Figura E). Como mantenemos las configuraciones predeterminadas, este elemento de Autotexto está disponible en todos los documentos basados en la plantilla Normal.
Figura E
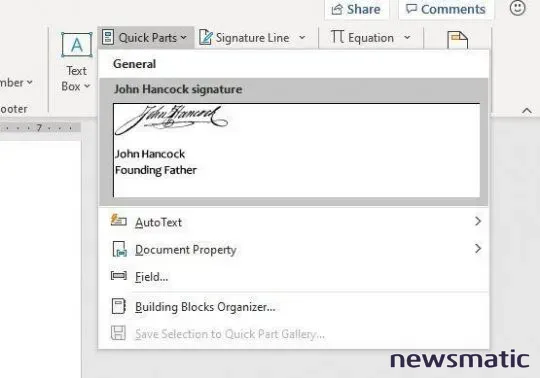
Mantente atento
Si usas este elemento de Autotexto con frecuencia, es posible que desees crear un acceso directo de teclado para ahorrarte algunos clics. En un próximo artículo, te mostraré cómo hacerlo.
 Microsoft 365: El cambio de nombre y las nuevas suscripciones
Microsoft 365: El cambio de nombre y las nuevas suscripcionesEn Newsmatic nos especializamos en tecnología de vanguardia, contamos con los artículos mas novedosos sobre Software, allí encontraras muchos artículos similares a Cómo agregar una línea de firma en blanco en Word , tenemos lo ultimo en tecnología 2023.

Artículos Relacionados