Cómo insertar caracteres especiales en un documento de Office 365
¡Descubre cómo ingresar caracteres especiales en tus documentos de Office 365!

En la mayoría de los casos, introducir caracteres en cualquier documento creado con las aplicaciones de Microsoft Office 365 solo implica escribir la tecla correcta en un teclado estándar. Pero a veces, el carácter que necesitamos para nuestro documento no está en el teclado estándar, y tenemos que recurrir a otros métodos de ingreso más exóticos.
El conjunto convencional de caracteres ASCII incluido en Microsoft Windows 10 contiene mucho más que el alfabeto común, dígitos numéricos y una pequeña muestra de símbolos más utilizados. Sin embargo, para acceder al conjunto completo de caracteres ASCII, los usuarios deben conocer y ingresar combinaciones especiales de teclado, comandos específicos de ALT o utilizar el mapa de caracteres incorporado.
Este artículo enumera algunos de los caracteres ASCII no convencionales más útiles y explica cómo ingresarlos en un documento de Office 365.
Comandos ALT y atajos de teclado útiles para las aplicaciones de Office 365
Para ver una lista completa de caracteres disponibles para una fuente específica en Windows 10 u Office 365, abre la aplicación Mapa de caracteres. Para abrir la aplicación, escribe "carácter" en el cuadro de búsqueda del Escritorio y luego haz clic o toca en el elemento adecuado de la lista de resultados. La Figura A muestra el mapa de caracteres para la fuente Arial.
Figura A
 Cómo usar Google Classroom: consejos y trucos para estudiantes y profesores
Cómo usar Google Classroom: consejos y trucos para estudiantes y profesores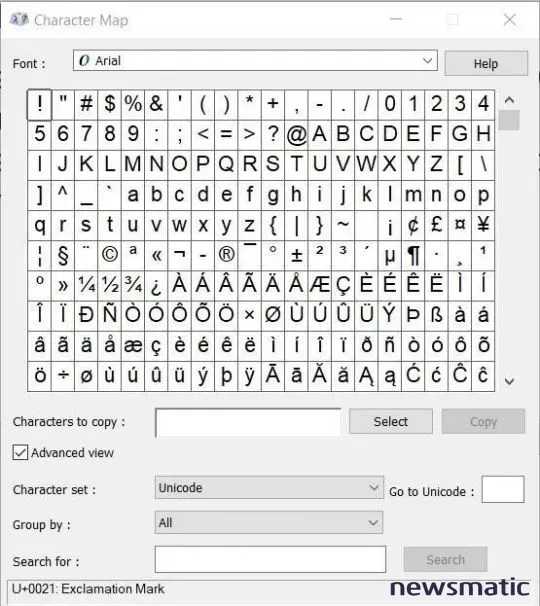
Desde la aplicación Mapa de caracteres, puedes hacer clic en un carácter, copiarlo al portapapeles de Windows 10 y luego pegar ese carácter en un documento.
Si estás utilizando Word, puedes encontrar la misma lista de caracteres disponibles utilizando la función Símbolo ubicada en la pestaña Insertar de la Cinta de opciones, como se muestra en Figura B. Haz clic en el icono de Símbolo y luego selecciona el elemento Más símbolos de la lista desplegable.
Figura B
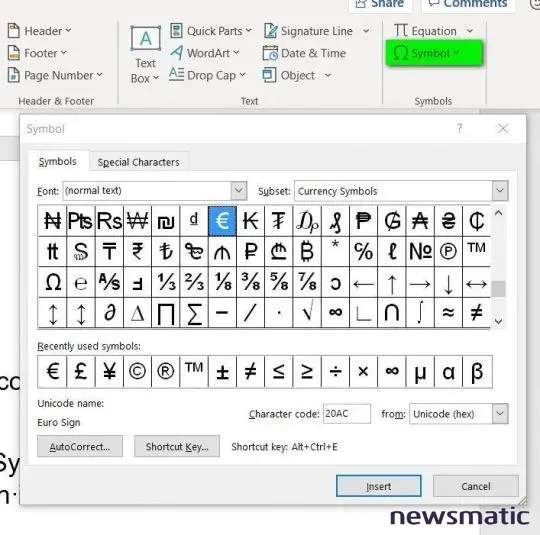
Similar a antes, selecciona el carácter que deseas y luego haz clic en el botón Insertar para agregarlo a tu documento.
 Cómo dividir una hoja de cálculo de Excel en columnas utilizando la función IF()
Cómo dividir una hoja de cálculo de Excel en columnas utilizando la función IF()A medida que te desplazas por la lista de caracteres en el mapa de caracteres, notarás que muchos de ellos tienen códigos asociados y atajos de teclado. En lugar de encontrar tu carácter especial revisando los mapas de caracteres, simplemente puedes ingresar el código para insertar un carácter especial en tu documento.
Tabla A muestra 20 caracteres especiales comunes y los códigos apropiados necesarios para insertarlos en tus documentos. Ten en cuenta que la forma en que ingreses los códigos puede variar y puede ser un poco confusa.
APRENDE MÁS: Office 365 para empresas
En los documentos de Office 365, hay atajos de teclado disponibles para los símbolos comúnmente utilizados. Por ejemplo, el símbolo legal de "copyright," ©, se puede insertar en un documento usando la combinación de teclas CTRL-ALT-C.
Sin embargo, ese símbolo también se puede insertar en un documento usando la combinación de teclas ALT-0169. La secuencia de números (0169) debe ingresarse desde el teclado numérico con el bloqueo Num activado.
A medida que te desplazas más abajo en el mapa de caracteres, otros símbolos se insertan en los documentos utilizando otra técnica de atajo de teclado. Para estos símbolos, primero escribes el código y luego presionas la combinación de teclas ALT-X. Por ejemplo, para insertar el símbolo de infinito en tu documento, escribe el código 221e y luego inmediatamente sigue con la combinación de teclas ALT-X. (∞)
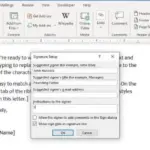 Cómo agregar una línea de firma en blanco en Word
Cómo agregar una línea de firma en blanco en WordMientras revisas la Tabla A, es posible que veas dos o tres códigos separados que puedes usar para ingresar un carácter especial. Si te encuentras insertando un carácter especial particular en un documento una y otra vez, puede ser ventajoso memorizar el código y la combinación de teclas que lo inserta automáticamente.
Tabla A
| Descripción | Símbolo | Atajo | Código ALT | Código ALT+X |
| Marca registrada | ™ | CTRL-ALT-T | ALT-0153 | 2122 ALT-X |
| Derechos de autor | © | CTRL-ALT-C | ALT-0169 | 00a9 ALT-X |
| Registrado | ® | CTRL-ALT-R | ALT-0174 | 00ae ALT-X |
| Euro | € | CTRL-ALT-E | ALT-0128 | 20ac ALT-X |
| Libra | £ | ALT-0163 | 00a3 ALT-X | |
| Centavo | ¢ | ALT-0162 | 00a2 ALT-X | |
| Sección | § | ALT-0167 | 00a7 ALT-X | |
| Micrómetro | µ | ALT-0181 | 00b5 ALT-X | |
| Superíndice 2 | ² | ALT-0178 | 00b2 ALT-X | |
| Beta | Β | 03b2 ALT-X | ||
| Infinito | ∞ | 221e ALT-X | ||
| Bitcoin | ₿ | 20bf ALT-X | ||
| Cara sonriente | ☺ | 263A ALT-X | ||
| Raíz cuadrada | √ | 221a ALT-X | ||
| Pi | π | 03c0 ALT-X | ||
| Omega | Ω | 03a9 ALT-X | ||
| Alfa | α | 03b1 ALT-X | ||
| Sumatoria | ∑ | 2211 ALT-X | ||
| Mayor que | > | 003e ALT-X | ||
| Menor que | < | 003c ALT-X |
En Newsmatic nos especializamos en tecnología de vanguardia, contamos con los artículos mas novedosos sobre Software, allí encontraras muchos artículos similares a Cómo insertar caracteres especiales en un documento de Office 365 , tenemos lo ultimo en tecnología 2023.

Artículos Relacionados