Cómo usar Google Classroom: consejos y trucos para estudiantes y profesores
Recientemente, los profesores han cambiado las clases presenciales por clases en línea debido al COVID-19. El uso de Google Classroom, una herramienta que ayuda a los profesores y estudiantes a manejar las tareas escolares, ha aumentado significativamente.

En este artículo te brindaremos algunos consejos clave sobre Google Classroom, como cómo encontrar y completar tareas, acceder a calificaciones y enlaces a recursos adicionales para que puedas explorar.
- 1. ¿Qué es Google Classroom?
- 2. ¿Cómo acceden los estudiantes a Google Classroom?
- 3. ¿Cómo encuentran los estudiantes las tareas, fechas de entrega y calificaciones en Google Classroom?
- 4. ¿Qué otras aplicaciones de G Suite pueden necesitar los estudiantes para una tarea?
- 5. ¿Pueden los estudiantes trabajar en las tareas de Google Classroom sin conexión a Internet?
- 6. ¿Cómo entregan los estudiantes las tareas en Google Classroom?
- 7. ¿Cómo pueden los padres o tutores hacer un seguimiento del trabajo de los estudiantes?
- 8. ¿Cómo puedo obtener más información sobre Google Classroom?
- Tus pensamientos
1. ¿Qué es Google Classroom?
Google Classroom es una plataforma que permite a los profesores crear, compartir y calificar el trabajo de los estudiantes, y a los estudiantes acceder y completar las tareas asignadas. Classroom se integra con otras aplicaciones de G Suite, como Google Drive, Docs y Meet.
2. ¿Cómo acceden los estudiantes a Google Classroom?
Para acceder a Classroom, visita https://classroom.google.com en el navegador Chrome y luego inicia sesión con tu cuenta de G Suite. También puedes instalar la aplicación de Google Classroom en dispositivos Android o iOS (y iPadOS).
3. ¿Cómo encuentran los estudiantes las tareas, fechas de entrega y calificaciones en Google Classroom?
En Google Classroom en la web, las clases disponibles se muestran después de iniciar sesión. Haz clic en una clase y luego en "Trabajo de clase" (en el menú superior), y después en "Ver mi trabajo" (Figura A).
Figura A
 Cómo dividir una hoja de cálculo de Excel en columnas utilizando la función IF()
Cómo dividir una hoja de cálculo de Excel en columnas utilizando la función IF()En la aplicación de Google Classroom en iOS o Android, selecciona una clase, luego "Trabajo de clase" y finalmente el icono de trabajo del estudiante en la esquina superior derecha (Figura B).
Cada tarea se muestra con su estado (Asignada, Entregada o Pendiente) y fecha de entrega, si se ha establecido una. Si están disponibles, también se muestran las calificaciones, aunque algunos profesores y distritos escolares utilizan un sistema separado para las calificaciones.
Figura B
Para ver las tareas que aún deben hacerse, selecciona el menú de tres líneas horizontales en la esquina superior izquierda y luego selecciona "Por hacer". Para acceder a las tareas completadas, selecciona la pestaña "Hecho".
4. ¿Qué otras aplicaciones de G Suite pueden necesitar los estudiantes para una tarea?
Consulta con tu profesor para saber qué aplicaciones necesitas. En la mayoría de los casos, los estudiantes también querrán instalar una o más de las siguientes aplicaciones además de Classroom en dispositivos Android o iOS. Para instalar cualquiera de las aplicaciones mencionadas, busca la aplicación en la App Store (en un iPhone o iPad) o en Google Play Store (en dispositivos Android) y selecciona "Obtener en iOS" o "Instalar en Android" para descargar la aplicación en tu dispositivo. En Chrome, los siguientes enlaces te llevarán directamente a la aplicación en la web.
Aplicaciones principales útiles para la mayoría de los estudiantes que utilizan Classroom:
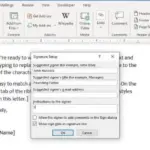 Cómo agregar una línea de firma en blanco en Word
Cómo agregar una línea de firma en blanco en Word- Gmail
- Google Drive para archivos
- Google Docs para escribir
- Google Meet para videoconferencias
Otras aplicaciones de G Suite que pueden ser útiles para muchos estudiantes incluyen:
- Google Calendar para hacer un seguimiento de las fechas límite
- Google Keep para tomar notas
- Google Slides para presentaciones
- Google Sheets para hojas de cálculo
- Jamboard para dibujar
5. ¿Pueden los estudiantes trabajar en las tareas de Google Classroom sin conexión a Internet?
Los estudiantes pueden trabajar sin conexión en Google Docs, Sheets y Slides en Chrome, iOS o Android. En las aplicaciones móviles de Docs, Sheets o Slides, ve a Configuración y selecciona "Hacer archivos recientes disponibles sin conexión". Los estudiantes también pueden trabajar sin conexión con Google Drive en Chrome en la web: activa la casilla junto a "Sin conexión" en la configuración de Google Drive. Para obtener más detalles, consulta la página de soporte de Google para aprender cómo trabajar sin conexión en Google Docs, Sheets y Slides.
Cuando tienes una conexión a Internet, los estudiantes pueden alternar entre cuentas para acceder a aplicaciones y archivos según sea necesario. Sin embargo, en general, solo los archivos de la cuenta seleccionada más recientemente se almacenarán sin conexión. Por lo tanto, si dos o más estudiantes comparten un dispositivo, evita cambiar entre cuentas cuando sepas que necesitas acceso sin conexión.
6. ¿Cómo entregan los estudiantes las tareas en Google Classroom?
Con la lista de tareas mostrada (en Chrome, Clase | Trabajo de clase | Ver mi trabajo; en aplicaciones móviles, Clase | menú de tres líneas horizontales | Por hacer), selecciona o toca una tarea. Luego, con los detalles de la tarea mostrados, selecciona o toca "+ Agregar o crear" en un navegador de clase de escritorio, o "+ Agregar archivo adjunto" en las aplicaciones móviles. En algunos casos, es posible que debas tocar "Tu trabajo" para acceder a la opción "Agregar archivo adjunto". Consulta la Figura C y Figura D a continuación, respectivamente.
Figura C
Selecciona un archivo, enlace, foto o documento según corresponda. Repite el proceso según sea necesario para tantos elementos como requiera la tarea. También puedes agregar comentarios privados que el profesor recibirá, si lo deseas. Selecciona "Entregar" para completar la tarea.
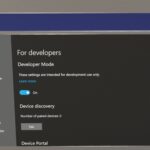 Cómo habilitar y usar los dispositivos de entrada virtual en Windows 10
Cómo habilitar y usar los dispositivos de entrada virtual en Windows 10Figura D
7. ¿Cómo pueden los padres o tutores hacer un seguimiento del trabajo de los estudiantes?
Un padre o tutor puede recibir actualizaciones por correo electrónico sobre el trabajo de un estudiante a través de Classroom. Estas actualizaciones diarias o semanales incluyen información sobre la actividad de la clase, el trabajo de clase y las tareas faltantes. Solo un profesor, o en algunos casos, un administrador de dominio, puede agregar la dirección de correo electrónico de una persona en Classroom para recibir estos resúmenes de correo electrónico para padres. Para que esta función funcione, un administrador de G Suite debe habilitarla primero, y el profesor también debe activar los resúmenes de correo electrónico para padres en una clase.
8. ¿Cómo puedo obtener más información sobre Google Classroom?
Si tú o tu estudiante necesitan ayuda técnica con Classroom, revisa primero las páginas de soporte vinculadas anteriormente. Google proporciona un conjunto detallado de páginas de soporte para estudiantes, profesores, padres y tutores que cubren todos los aspectos del servicio. Google también ofrece información adicional a través de Twitter, Facebook y el blog de Google para Educación. Luego, si tus preguntas aún no han sido respondidas, consulta con el profesor de tu estudiante. Si aún tienes desafíos, ponte en contacto con el equipo de soporte técnico de tu escuela.
Tus pensamientos
Si eres un profesor, estudiante, padre o tutor que utiliza Google Classroom de alguna manera, ¿cómo ha sido tu experiencia? ¿Tienes algún consejo útil sobre Classroom que te gustaría compartir? Déjanos saber tus pensamientos y experiencias con Google Classroom, ya sea en los comentarios a continuación o en Twitter (@awolber).
 Cómo configurar y utilizar Microsoft Remote Desktop 10 en macOS
Cómo configurar y utilizar Microsoft Remote Desktop 10 en macOSEn Newsmatic nos especializamos en tecnología de vanguardia, contamos con los artículos mas novedosos sobre Software, allí encontraras muchos artículos similares a Cómo usar Google Classroom: consejos y trucos para estudiantes y profesores , tenemos lo ultimo en tecnología 2023.

Artículos Relacionados