Cómo crear una firma profesional en tu correo electrónico de trabajo con Microsoft Word
Una firma sólida y profesional en tu correo de trabajo es fundamental. Microsoft Word ofrece una galería con 20 plantillas de firmas que puedes elegir y personalizar a tu gusto. Te mostraré cómo acceder a esta galería de plantillas en Word y cómo crear tu propia firma.
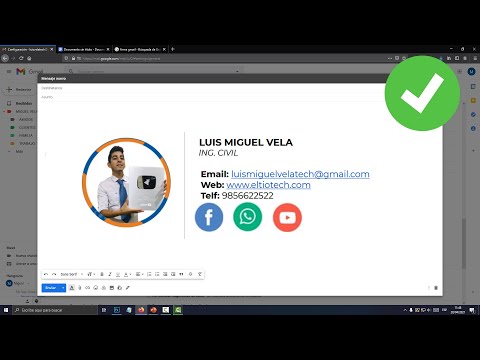
Estoy utilizando Microsoft 365 en un sistema Windows 10 de 64 bits, pero puedes utilizar una versión anterior. Para tu comodidad, puedes descargar los archivos de demostración .docx y .doc. Word para la web admite la mayoría de las funciones descritas en este artículo.
Cómo comenzar con una plantilla en Word
Puedes crear tu propio diseño, pero hay tantas plantillas disponibles que no es necesario hacerlo. Empieza con una que te guste y haz las modificaciones necesarias. Para utilizar una plantilla en Word:
- Haz clic en el menú Archivo y elige "Nuevo" en el panel izquierdo.
- En el cuadro de búsqueda, ingresa "Plantilla de firma" y haz clic en el ícono de la lupa o presiona Enter.
- En los resultados, elige "Galería de firmas para correo electrónico" (es el primer resultado en mis resultados) (Figura A).
- Haz clic en "Crear". Word descargará el archivo a tu sistema local.
Figura A
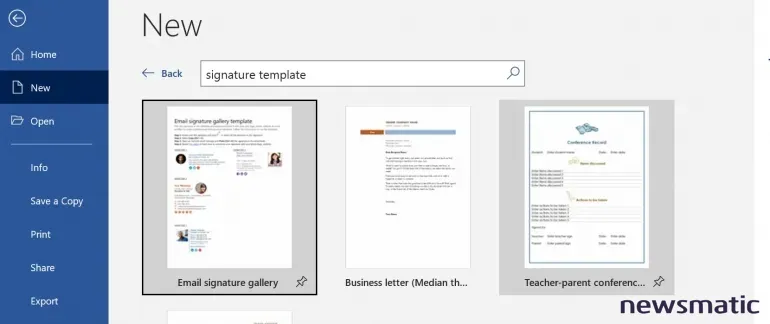
Con la plantilla abierta, revisa las 20 opciones de firma y elige una. Simplemente selecciónala y presiona Ctrl + C para copiarla al Portapapeles. Abre un nuevo documento en blanco de Word y presiona Ctrl + V para pegarla. Yo elegí la primera opción (Figura B).
 Enseñanza y Aprendizaje con Microsoft: Herramientas y Lecciones para Profesores de todos los Niveles
Enseñanza y Aprendizaje con Microsoft: Herramientas y Lecciones para Profesores de todos los NivelesFigura B
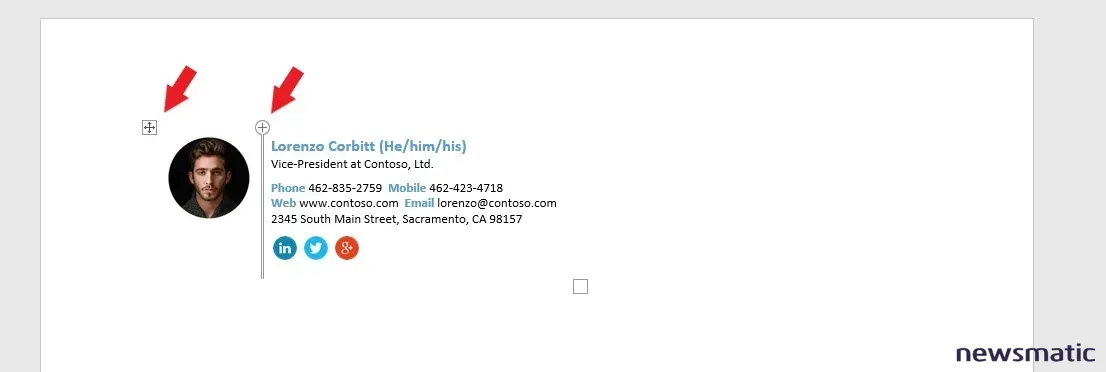
Una vez que hayas insertado una plantilla en un documento de Word, estás listo para hacer cambios.
Cómo personalizar el contenido de la plantilla en Word
Recomiendo comenzar con una plantilla porque gran parte del trabajo ya está hecho. Solo tienes que cambiar el texto.
Lo primero que debes tener en cuenta es que la información se encuentra en una tabla: esa es una de las razones por las que son fáciles de modificar. Luego, fíjate en los dos iconos en la parte superior (Figura B). El de la izquierda te permite seleccionar toda la tabla; el que está encima de la línea vertical te permite cambiar el tamaño de las columnas.
Para mostrar los bordes, selecciona la tabla y realiza lo siguiente:
 Guía de Examen de Certificación Lotus Notes: Desarrollo de Aplicaciones y Administración del Sistema
Guía de Examen de Certificación Lotus Notes: Desarrollo de Aplicaciones y Administración del Sistema- Desde la mini barra de herramientas, haz clic en "Bordes".
- En el menú desplegable resultante, elige "Todos los bordes" (Figura C).
Figura C
Luego, observa la plantilla y los bordes de la tabla (Figura D). Mostrar los bordes te ayudará a personalizar la plantilla. Solo hay dos columnas y una fila. Elegí una opción sencilla a propósito, pero algunas de las plantillas son más elaboradas.
Figura D
En primer lugar, cambia la información. Solo voy a cambiar algunos elementos, pero tú deberías actualizar todo.
Para cambiar el nombre, simplemente selecciónalo y comienza a escribir el tuyo propio. Si estás familiarizado con Word, sabrás cómo hacerlo: selecciona y sobrescribe toda la información de la plantilla.
Una vez que hayas actualizado el contenido, puedes comenzar a modificar el formato, si es necesario. No deberías tener que realizar demasiados cambios, pero puedes modificar casi todo sobre la plantilla.
 Cómo gestionar eficazmente grandes volúmenes de correo electrónico
Cómo gestionar eficazmente grandes volúmenes de correo electrónicoPor ejemplo, para cambiar el color del nombre a verde, selecciónalo, haz clic en el menú desplegable "Color de fuente" en el grupo "Fuente" y elige verde. Gracias a la vista previa en vivo, puedes pasar el cursor sobre un color y verlo en tiempo real (Figura E).
Para cambiar la fuente o el tamaño de la fuente, selecciona el nombre y elige las opciones correspondientes en los grupos "Fuente" y "Tamaño de fuente". Para cambiar rápidamente el color de los campos "Teléfono", "Móvil", "Sitio web" y "Correo electrónico" a verde, haz doble clic para seleccionar uno, mantén presionada la tecla Ctrl y luego haz doble clic en los demás, uno a la vez. Luego, cambia el color de fuente de todos ellos a la vez.
Figura E
Si no estás suscrito a una o más de las redes sociales representadas por los iconos en la parte inferior, puedes eliminar los iconos correspondientes. También puedes añadir otros y cambiar el ancho de columna de ambas columnas, como lo harías en cualquier otra tabla de Word: haz clic en un borde y arrástralo. Esto resulta conveniente cuando el contenido se ajusta automáticamente, ya que puedes aumentar el ancho para eliminar el ajuste.
Cómo modificar los gráficos de la plantilla en Word
¡Cambiar la imagen es muy sencillo! Haz clic derecho en la imagen y elige "Cambiar imagen" en el submenú resultante. Luego, selecciona la ubicación de la imagen (probablemente en tu sistema local o dispositivo, "Este dispositivo"). Yo elegí "Desde imágenes de stock" porque no tengo una foto profesional actual mía, y no quiero representarme como si tuviera 30 años.
Word cambiará la forma de la imagen, pero es fácil solucionarlo:
 Integración de StarOffice: calendarios
Integración de StarOffice: calendarios- Selecciona la imagen.
- Haz clic en la pestaña contextual "Formato de imagen".
- En el grupo "Tamaño", haz clic en "Recortar" y luego elige "Recortar hasta dar forma".
- En el submenú resultante, elige una forma: yo elegí "Óvalo" (Figura F).
Figura F
La imagen ahora es redonda (Figura G). Si quieres recortar la imagen, todavía puedes hacerlo utilizando la opción "Recortar". Hay varios estilos predefinidos en el grupo "Estilos de imagen". Simplemente haz clic en el menú desplegable "Estilos rápidos" para revisarlos rápidamente. La imagen tiene un borde beige; utiliza la opción "Borde de imagen" en el mismo grupo para añadir un borde.
Figura G
Tal vez en este punto pienses que no hay mucho más por cambiar. ¿Notaste que algunas de las plantillas de firma en el documento de galería descargado tenían fondos de colores? Este es un cambio fácil de hacer. Con toda la tabla seleccionada, elige un color en el menú desplegable "Sombreado" en el grupo "Párrafo" (Figura H).
Figura H
Desafortunadamente, el fondo ahora muestra un contorno blanco alrededor de los iconos de las redes sociales. En este caso, no puedes eliminar los bordes, ni puedes hacerlo mediante la herramienta "Eliminar fondo" de Word.
 Cómo gestionar eficazmente el correo electrónico en tu empresa
Cómo gestionar eficazmente el correo electrónico en tu empresaUna vez que hayas realizado los cambios y estés satisfecho con la firma, debes completar un último paso antes de poder copiarla en Outlook. Para eliminar los bordes, selecciona toda la tabla y elige "Sin bordes" en el menú desplegable "Bordes" del grupo "Párrafo". Ahora estás listo para agregarla a Outlook (Figura I).
Figura I
Cómo añadir la firma a Outlook
Aunque creamos la firma en Word, quieres usarla en Outlook. En Word, selecciona toda la tabla y presiona Ctrl + C para copiarla en el Portapapeles. En Outlook, realiza lo siguiente:
- Abre un nuevo correo electrónico.
- En el grupo "Incluir", haz clic en el menú desplegable "Firmas" y elige "Firmas".
- En el cuadro de diálogo resultante, haz clic en "Nuevo" en la lista de opciones "Seleccionar correo electrónico para editar". Es posible que ya tengas firmas o que no tengas ninguna.
- Ingresa el nombre "HomeBaseCommander" y haz clic en "Aceptar" (Figura J).
- Haz clic dentro del panel inferior y presiona Ctrl + V para pegar la firma desde el Portapapeles (Figura K). Haz clic en "Aceptar".
Figura J
Figura K
Para utilizar la firma, abre un nuevo correo electrónico. Outlook agregará automáticamente la firma a todos los nuevos correos electrónicos (Figura L). Si no quieres usarla, selecciónala y elimínala.
 WordPerfect Office 2000: La solución perfecta para compartir documentos en diferentes plataformas
WordPerfect Office 2000: La solución perfecta para compartir documentos en diferentes plataformasFigura L
En Newsmatic nos especializamos en tecnología de vanguardia, contamos con los artículos mas novedosos sobre Software, allí encontraras muchos artículos similares a Cómo crear una firma profesional en tu correo electrónico de trabajo con Microsoft Word , tenemos lo ultimo en tecnología 2023.

Artículos Relacionados