Cómo encontrar y resaltar acrónimos en Microsoft Word
Los usuarios de empresas tienen la ventaja de poder buscar acrónimos y sus definiciones directamente en Microsoft Word gracias a la función del Editor. Sin embargo, el resto de nosotros tenemos que trabajar un poco más para encontrar acrónimos. Afortunadamente, existen más de una manera de hacerlo.

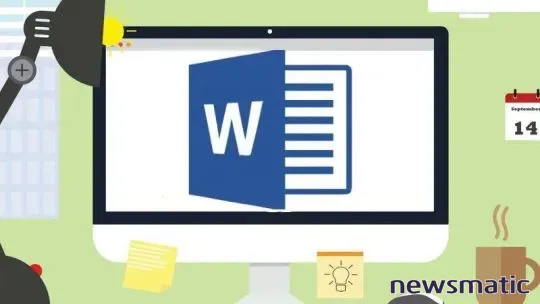
Un acrónimo es una serie de iniciales utilizadas para representar una frase más larga. Por ejemplo, URL no es una palabra en sí misma, es un acrónimo de Uniform Resource Locator o Localizador Uniforme de Recursos en español. En este artículo, te mostraré tres maneras de resaltar y encontrar acrónimos en un documento de Word.
1. Cómo usar el panel de Acrónimos en Word
La versión empresarial de Microsoft 365 tiene una función que lista los acrónimos en las versiones de escritorio y en línea. Para ver la lista de acrónimos definidos, haz clic en la pestaña Referencias. El panel de Acrónimos mostrará una lista de los acrónimos definidos. Por definido, me refiero a la frase que representa el acrónimo. Nuevamente, en el caso de URL, el panel mostraría "Uniform o Universal Resource Locator". ¡Si seleccionas un acrónimo en el texto, esta función agregará la definición automáticamente! Si no encuentras una definición, puedes esperar algunos días para ver si la función se actualiza, o puedes definirla tú mismo. Esta función solo está disponible con una licencia empresarial.
2. Cómo usar la función "Buscar" en Word
Si no tienes una licencia empresarial, puedes usar la función "Buscar" para resaltar todos los acrónimos en un documento. Es importante tener en cuenta que este método no es tan inteligente como podrías pensar, ya que resaltará cualquier instancia de dos o más letras mayúsculas consecutivas. Eso significa que los resultados podrían resaltar algo que no es realmente un acrónimo. Ahora, veamos una cadena de búsqueda que puedes usar:
- Haz clic en Ctrl + F o en el menú Edición en la pestaña Inicio para abrir el panel de navegación. En el menú desplegable (a la derecha), elige "Buscar avanzada".
- Haz clic en "Más" y luego marca la opción "Usar caracteres comodín".
- Verifica que la opción "Sin formato" esté seleccionada en la parte inferior, si no está atenuada. Esta función de búsqueda recuerda la última tarea de búsqueda y, si incluye formato, es posible que no obtengas los resultados esperados. Siempre es buena idea verificar esta opción al iniciar una nueva búsqueda.
- En el control de "Buscar", ingresa <[A-Z]{2,}> (Figura A).
- Haz clic en "Resaltar la lectura" y luego en "Resaltar todo".
- Haz clic en "Cerrar" para ver los elementos resaltados mostrados en la Figura B.
Figura A
 Enseñanza y Aprendizaje con Microsoft: Herramientas y Lecciones para Profesores de todos los Niveles
Enseñanza y Aprendizaje con Microsoft: Herramientas y Lecciones para Profesores de todos los NivelesFigura B
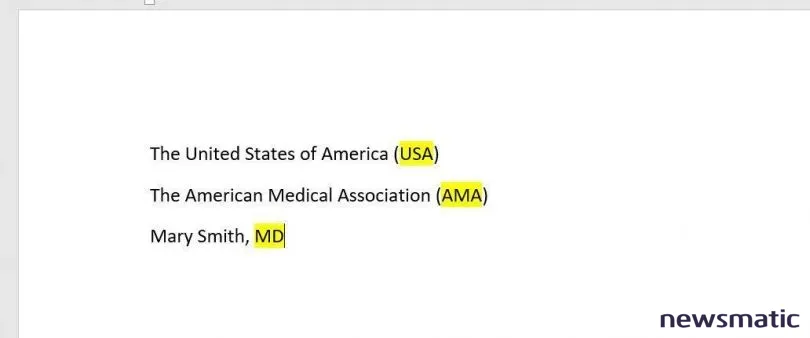
Este método tiene dos inconvenientes:
- Resalta "MD". Aunque podrías considerarlo un tipo de acrónimo, es probable que no desees resaltarlo en este tipo de búsqueda. Si lo corriges a M.D. (con puntos), la tarea de búsqueda lo ignorará.
- Todos los elementos resaltados desaparecen tan pronto como haces clic en cualquier otro lugar.
Este método puede resultar más frustrante que útil porque los elementos resaltados no son permanentes. Ahora, veamos un procedimiento en VBA que tiene un resultado más permanente.
3. Cómo usar un procedimiento en VBA en Word
Tal vez solo necesites un resaltado rápido, pero la mayoría de las veces querrás algo más permanente. El procedimiento en el Listado A hace lo mismo que la cadena de búsqueda en la sección anterior. La única diferencia es que es permanente hasta que lo elimines. Puedes usar este mismo código para eliminar los resaltados cambiando .Replacement.Highlight a False.
 Guía de Examen de Certificación Lotus Notes: Desarrollo de Aplicaciones y Administración del Sistema
Guía de Examen de Certificación Lotus Notes: Desarrollo de Aplicaciones y Administración del SistemaListado A
Sub ResaltarAcrónimos()
‘Este procedimiento resalta todas las instancias de dos o más
‘letras mayúsculas consecutivas.
Selección.Buscar.BorrarFormato
Con Selección.Buscar
 Cómo gestionar eficazmente grandes volúmenes de correo electrónico
Cómo gestionar eficazmente grandes volúmenes de correo electrónico.Texto = "<[A-Z]{2,}"
.Hacia adelante = True
.SaltarVolver = wdFindContinue
.CoincidirPatrones = True
.ReemplazarTexto = ""
.ReemplazarResaltar = True ‘False para eliminar los resaltados.
 Integración de StarOffice: calendarios
Integración de StarOffice: calendarios.Ejecutar Reemplazar:=wdReplaceAll
Fin con
Fin Sub
Este código hace exactamente lo mismo que hiciste manualmente en la sección anterior. Utiliza una cadena de búsqueda para encontrar todas las instancias de dos o más letras mayúsculas consecutivas. Como antes, a veces el procedimiento resaltará algo que no es un verdadero acrónimo.
Si estás utilizando una versión de cinta, asegúrate de guardar el archivo en un formato habilitado para macros o el procedimiento no se ejecutará. Si estás utilizando una versión con menús, puedes omitir este paso. Para agregar el procedimiento, presiona Alt + F11 para abrir el Editor de Visual Basic. En el Explorador de Proyectos a la izquierda, selecciona ThisWorkbook para que puedas ejecutar el procedimiento en cualquier hoja. Puedes ingresar el código manualmente o importar el archivo .cls descargable. Además, el macro está en los archivos descargables .docm y .doc. Si ingresas el código manualmente, no lo pegues directamente desde esta página web. En su lugar, copia el código en un editor de texto y luego pégalo en el módulo ThisWorkbook. De esta manera, se eliminarán los caracteres web fantasma que podrían causar errores.
Después de ingresar el procedimiento, puedes usarlo de la siguiente manera:
 Cómo gestionar eficazmente el correo electrónico en tu empresa
Cómo gestionar eficazmente el correo electrónico en tu empresa- Haz clic en la pestaña Desarrolladores.
- Haz clic en Macros en el grupo de Código.
- En el cuadro de diálogo resultante, elige "ResaltarAcrónimos()" como se muestra en la Figura C y haz clic en Ejecutar.
Figura C
Como se puede ver en la Figura D, los acrónimos están permanentemente resaltados. Para eliminarlos, ejecuta el Sub ResaltarAcrónimosEliminar(), que se encuentra en los archivos de demostración. No lo incluí en el texto del artículo, ya que solo cambia una instrucción. Dependiendo de cómo estés llamando al procedimiento, podrías usar un solo procedimiento y pasar el valor True/False como un valor booleano.
Figura D
Es poco probable que quieras seguir todos esos pasos cada vez que quieras ejecutar el procedimiento. En su lugar, agrega el macro a la Barra de Acceso Rápido. Para hacerlo, lee el siguiente artículo: Cómo agregar macros de Office a la barra de acceso rápido para un acceso rápido.
 WordPerfect Office 2000: La solución perfecta para compartir documentos en diferentes plataformas
WordPerfect Office 2000: La solución perfecta para compartir documentos en diferentes plataformasEn Newsmatic nos especializamos en tecnología de vanguardia, contamos con los artículos mas novedosos sobre Software, allí encontraras muchos artículos similares a Cómo encontrar y resaltar acrónimos en Microsoft Word , tenemos lo ultimo en tecnología 2023.

Artículos Relacionados